het Internet is gevuld met websites die niet geschikt zijn voor iedereen, laat staan voor kinderen. Kinderen krijgen in de problemen online de hele tijd, zelfs als ze niet op zoek zijn naar het. Het verkeerd spellen van een website adres, het verpesten van een zoekterm, of het klikken op een risqué advertentie kan leiden tot een aantal ongemakkelijke bedtijd gesprekken. Online pesten, roofzuchtige volwassenen en illegaal downloaden van auteursrechtelijk beschermde inhoud zijn andere bedreigingen.
hoewel we het Internet zelf niet kinderveilig kunnen maken, kunnen we op zijn minst de donkerdere spleten moeilijker toegankelijk maken. Het instellen van Ouderlijk toezicht en content filtering op computers, tablets, smartphones en andere gadgets is eenvoudig. Belangrijker, deze voorzorgsmaatregelen stellen uw apparaten in staat om kinderen te beschermen tegen digitale gevaren als je niet in de buurt om toezicht te houden.
begin met webfiltering
de meest effectieve voorzorgsmaatregel die u kunt nemen om kinderen te beschermen tijdens het browsen is het instellen van webfiltering op uw router met
. U kunt webfiltering op de meeste apparaten afzonderlijk inschakelen, maar ik raad u aan om de gratis of premium service van OpenDNS te proberen, omdat het internettoegang kan filteren op alle computers en apparaten die zijn aangesloten op uw router.
OpenDNS biedt drie
: FamilyShield, Home, en Home VIP. OpenDNS FamilyShield, de eenvoudigste optie, biedt vooraf geconfigureerde adult content filtering – gewoon instellen op uw router en vergeet het. OpenDNS Home kunt u de filter-en beveiligingsinstellingen aanpassen. U moet ook een account aanmaken en een programma installeren op ten minste één PC in uw huis. OpenDNS Home VIP, de high-end optie, begint bij $ 20 per jaar en biedt extra functies zoals internetgebruik statistieken en premium ondersteuning.
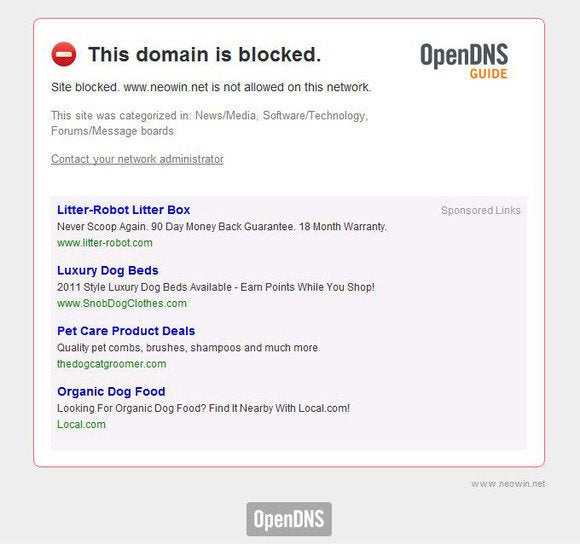 Neowin
Neowinom aan de slag te gaan met OpenDNS, bezoek de website van het bedrijf en kies de service die bij uw behoeften past. De OpenDNS-website biedt stapsgewijze instructies voor het inschakelen van de service op veel verschillende routermodellen.
het instellen van filtering van inhoud op mobiele apparaten voor wanneer uw kinderen zijn verbonden met andere Wi-Fi-netwerken of met een mobiel 3G-of 4G-netwerk is lastiger: u moet een webbrowser installeren die filtering biedt. Ik adviseer
, downloadbaar van de
voor Android-apparaten en van de
voor iOS-apparaten. Voor Windows Phone 7.5 of 8 apparaten, geef
een draai.
enable Windows ‘ s excellent Family Safety features
beginnend met Vista, bevat elke kopie van Windows ouderlijk toezicht waarmee u PC-gebruik kunt controleren en controleren op basis van welk account bij de PC is aangemeld. Met de besturingselementen kunt u beperken hoe lang specifieke accounts de PC kunnen gebruiken en welke games en programma ‘ s ze kunnen draaien (op basis van content ratings of gewoon uw fiat), en kunt u strenge webfiltering invoeren. U kunt ook activiteitenrapporten over deze accounts bekijken-of u deze laten e-mailen-en de instellingen voor alle beveiligde accounts en PC ‘ s centraal beheren op de
site.
voor Windows Vista en Windows 7 pc ‘ s moet u de Family Safety applicatie downloaden en installeren, een onderdeel van het gratis
softwarepakket, om alle functies voor ouderlijk toezicht te kunnen gebruiken. De Ouderlijk toezicht functies zijn ingebouwd in Windows 8, waar ze blijven gegroepeerd onder de naam Family Safety. Als u instellingen voor ouderlijk toezicht wilt inschakelen en aanpassen in Windows Vista of 7, klikt u op Start, typt uparental controlsen drukt u op Enter. Ga in Windows 8 naar het startscherm, typfamily safety, selecteer Instellingen en open Family Safety.
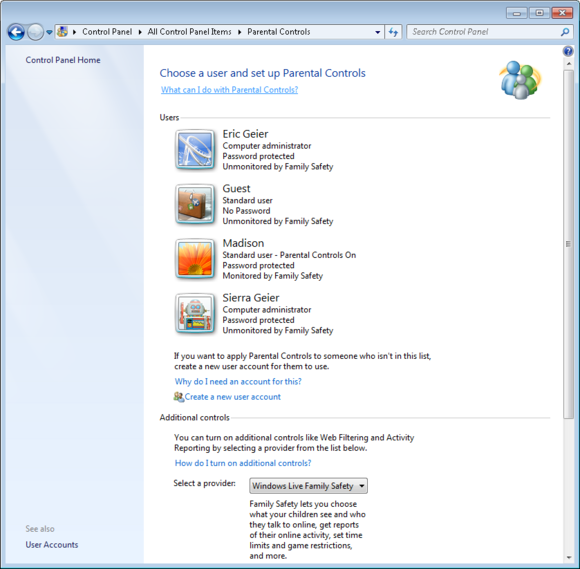
zelfs als u OpenDNS-filtering op uw router instelt, kunt u ook de webfiltering van Windows gebruiken. Wanneer geactiveerd, het legt automatisch de Veilig Zoeken filter opties op zoekmachines zoals Google, Bing, en Yahoo. Hiermee kunt u ook downloads blokkeren.
zelfs Mac OS X moet worden beveiligd
vanaf Mac OS X 10.4 Tiger bouwt Apple ouderlijk toezicht vergelijkbaar met dat in Windows in Mac OS X. Met de meest recente versies van Mac OS X kunt u tijdslimieten voor computergebruik opgeven, toepassingen identificeren die de gebruiker kan uitvoeren, toepassingen beperken die de gebruiker kan downloaden van de Apple App Store, en webfiltering inschakelen. U kunt ook opgeven met wie de gebruiker kan communiceren via de apps e-Mail, berichten en Game Center; en u kunt de toegang tot printerbeheer, het branden van CD/DVD en andere functies beperken.
om aan de slag te gaan met ouderlijk toezicht in Mac OS X 10.5 en 10.6, opent u het Apple-menu in de linkerbovenhoek, klikt u op Systeemvoorkeuren en opent u in de sectie Systeem Ouderlijk toezicht. In OS X 10.7 en hoger moeten accounts met ouderlijk toezicht worden ingesteld als een’ beheerd met Ouderlijk toezicht ‘ – account. Als u nog niet een dergelijk account hebt aangemaakt, zal Mac OS u door het proces leiden om dit te doen.

uw iOS-apparaten vergrendelen
Apple bevat ook ouderlijk toezicht in iOS (beschikbaar op iPhones, iPod touches en iPads), maar—enigszins verwarrend—verwijst het naar deze instellingen als beperkingen. U kunt de toegang tot bepaalde apps blokkeren, zoals de Safari – webbrowser, de Camera en FaceTime-videochatten; en u kunt gebruikers blokkeren voor het uitvoeren van basistaken, zoals het installeren of verwijderen van apps. Bovendien kunt u de toegang tot inhoud beperken op basis van ratings of inhoudstype en een pincode nodig hebben om aankopen te doen op het apparaat—perfect om te voorkomen dat jonge kinderen zonder uw toestemming nieuwe apps op uw creditcard Laden.
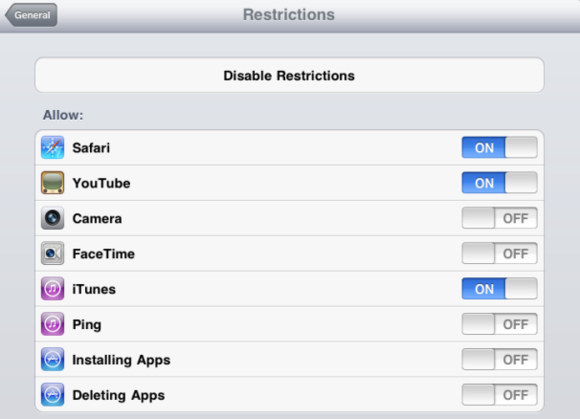
om de beperkingen in iOS te configureren, opent u de app Instellingen, scroll naar beneden om algemeen te selecteren en selecteer beperkingen.
Hack uw eigen besturingselementen op Android
in tegenstelling tot iOS biedt het Android-besturingssysteem geen ingebouwde ouderlijk toezicht. Maar als u de officiële Google Play Store-app op uw Android-apparaat hebt, kunt u het type apps dat een gebruiker kan downloaden beperken, op basis van hun ratings, en kunt u een wachtwoord voor aankopen vereisen. Hier is hoe je deze controle op te zetten: Start de Play Store-app, open het scherm appopties, selecteer Instellingen en schakel inhoudsfiltering in.
voor apparaten zonder de Google Play Store-app-meestal goedkopere of merktabletten-variëren de functies voor ouderlijk toezicht afhankelijk van de firmware van de fabrikant, en ze bestaan mogelijk niet eens.
laat dat u niet tegenhouden: Android is een vrij open platform, en u kunt uw eigen ouderlijk toezicht samen hack door het installeren van een hulpprogramma zoals
om te beperken welke apps kunnen worden gebruikt op het apparaat.
doe wat u kunt met Windows Phone
Windows-telefoons met Windows Phone 8 bevatten een basisfunctie voor ouderlijk toezicht die Microsoft mijn familie aanroept. Op dit moment kunt u app en game downloads te beperken—maar niets anders. Op de Windows Phone games front (ha!), kunt u mijn familie gebruiken om spellen zonder beoordeling te blokkeren.
om met mijn gezin te beginnen, log in op
en kies mijn familie in het menu. Als u ouderlijke beperking wilt inschakelen, voegt u de Windows Live-ID die bij de telefoon van een kind hoort toe aan de lijst Mijn gezin; configureer vervolgens precies welke downloads moeten worden geblokkeerd.
vergeet niet de sociale netwerken
voor kinderen op Facebook, Twitter of andere sociale netwerksites, overweeg om hun privacy-en beveiligingsinstellingen te herzien. Idealiter, natuurlijk, u ofwel delen admin rechten op de social networking accounts van uw minderjarige kinderen, of je hebt regels die u toelaten om toegang te hebben op verzoek.

zodra u toegang hebt tot het sociale netwerkaccount van een kind, kunt u berichten en de meeste andere inhoud op het profiel alleen weergeven voor mensen die vrienden zijn of goedgekeurd. U kunt ook een aantal optionele beveiligingsfuncties inschakelen om de account te beschermen tegen hacking. Facebook, Twitter, Instagram en meer kunnen volledig worden afgegrendeld in onze
.
als dat u niet op uw gemak stelt, overweeg dan om een dienst als
te gebruiken om u te helpen de online activiteiten van minderjarigen te controleren en ongepaste of gevaarlijke communicatie te melden. Het Internet kan een gevaarlijke plek, en het zetten van een beetje tijd en geld in kind-proofing uw apparaten kan af te betalen op de weg.