Internet è pieno di siti Web che sono inappropriati per chiunque, tanto meno i bambini. I bambini si mettono nei guai online tutto il tempo, anche quando non lo cercano. Errori di ortografia di un indirizzo web, avvitamento un termine di ricerca, o facendo clic su un annuncio osé può portare ad alcune conversazioni di andare a dormire scomode. Bullismo online, adulti predatori e download illegale di contenuti protetti da copyright sono altre minacce.
Anche se non possiamo rendere Internet stesso sicuro per i bambini, possiamo almeno rendere le sue fessure più scure più difficili da accedere. Impostare il controllo genitori e il filtraggio dei contenuti su computer, tablet, smartphone e altri gadget è facile. Più importante, queste precauzioni consentono ai tuoi dispositivi di proteggere i bambini dai pericoli digitali quando non sei in giro per supervisionare.
Inizia con il filtro Web
La precauzione più efficace che puoi prendere per salvaguardare i bambini mentre stanno navigando è quella di impostare il filtro Web sul tuo router con
. È possibile abilitare il filtraggio Web sulla maggior parte dei dispositivi singolarmente, ma vi consiglio di provare il servizio gratuito o premium da OpenDNS perché può filtrare l’accesso a Internet su tutti i computer e dispositivi collegati al router.
OpenDNS offre tre
: FamilyShield, Home e Home VIP. OpenDNS FamilyShield, l’opzione più semplice, offre preconfigurato filtraggio dei contenuti per adulti – basta impostarlo sul router e dimenticarlo. OpenDNS Home consente di personalizzare le impostazioni di filtraggio e di sicurezza. È inoltre necessario creare un account e installare un programma su almeno un PC in casa. OpenDNS Home VIP, l’opzione di fascia alta, parte da $20 all’anno e fornisce funzionalità aggiuntive come le statistiche di utilizzo di Internet e il supporto premium.
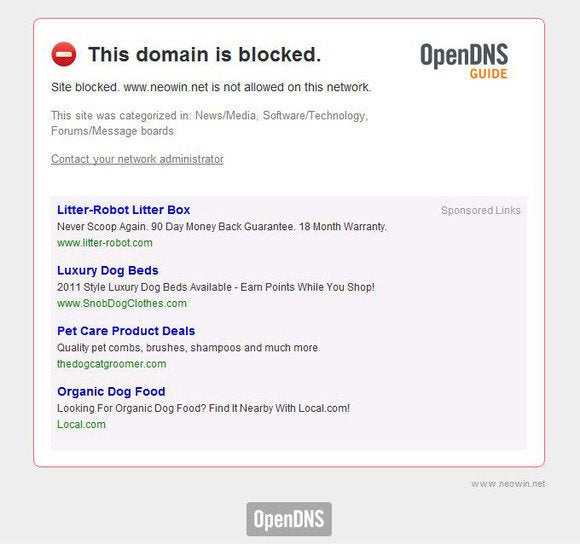 Neowin
NeowinPer iniziare con OpenDNS, visita il sito web dell’azienda e scegli il servizio più adatto alle tue esigenze. Il sito Web OpenDNS fornisce istruzioni dettagliate per abilitare il servizio su molti modelli di router diversi.
Impostare il filtraggio dei contenuti su dispositivi mobili per quando i bambini sono connessi ad altre reti Wi-Fi o ad una rete mobile 3G o 4G è più complicato: è necessario installare un browser Web che offre il filtraggio. Mi raccomando
, scaricabile da
per dispositivi Android e dal
per dispositivi iOS. Per Windows Phone 7.5 o 8 dispositivi, dare
un vortice.
Abilita le eccellenti funzionalità di sicurezza per la famiglia di Windows
A partire da Vista, ogni copia di Windows include controlli parentali che consentono di controllare e monitorare l’utilizzo del PC in base a quale account è stato eseguito l’accesso al PC. I controlli consentono di limitare per quanto tempo gli account specifici possono utilizzare il PC e quali giochi e programmi possono essere eseguiti (in base alle valutazioni dei contenuti o semplicemente al tuo fiat) e consentono di introdurre filtri Web rigorosi. È inoltre possibile visualizzare i report delle attività su tali account, o inviarli via email, e gestire centralmente le impostazioni per tutti gli account e i PC protetti sul sito
.
Per Windows Vista e Windows 7 PC, è necessario scaricare e installare l’applicazione Family Safety, una parte del libero
pacchetto software, per utilizzare tutte le funzioni di controllo genitori. Le funzioni di controllo genitori sono integrate in Windows 8, dove rimangono raggruppate sotto il moniker Family Safety.
Per abilitare e regolare le impostazioni del Controllo genitori in Windows Vista o 7, fare clic su Start, digitare parental controls e premere Invio. In Windows 8, vai alla schermata Start, digita family safety, seleziona Impostazioni e apri Family Safety.
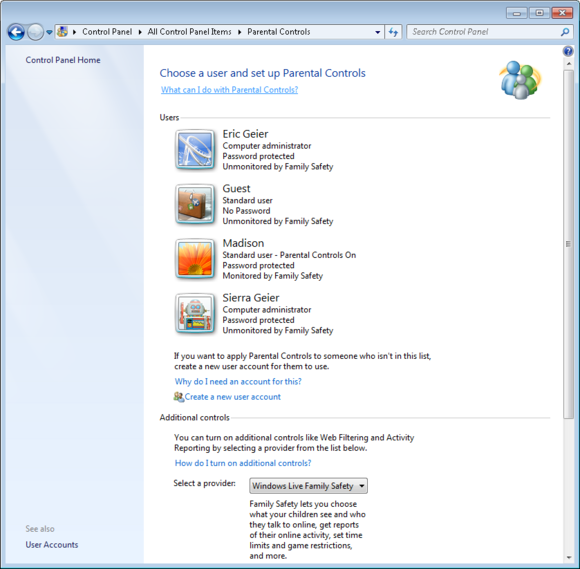
Anche se si imposta il filtro OpenDNS sul router, considerare anche l’utilizzo del filtro Web offerto da Windows. Quando attivato, impone automaticamente le opzioni di filtro di ricerca sicura sui motori di ricerca come Google, Bing e Yahoo. Permette anche di bloccare i download.
Anche Mac OS X dovrebbe essere protetta
che iniziano con Mac OS X 10.4 Tiger, Apple è stata la costruzione dei genitori di controlli simili a quelli di Windows e Mac OS X. Le versioni più recenti di Mac OS X consente di specificare il tempo di utilizzo del computer limiti di identificare le applicazioni che l’utente può eseguire, limitare le applicazioni che l’utente può scaricare dall’App Store di Apple, e abilitare il filtraggio Web. È inoltre possibile specificare con chi l’utente può comunicare tramite le app Mail, Messages e Game Center e limitare l’accesso all’amministrazione della stampante, alla masterizzazione di CD/DVD e ad altre funzionalità.
Per iniziare con il controllo genitori in Mac OS X 10.5 e 10.6, apri il menu Apple nell’angolo in alto a sinistra, fai clic su Preferenze di sistema e, nella sezione Sistema, apri Controllo genitori. In OS X 10.7 e versioni successive, gli account con controllo genitori devono essere impostati come account “Gestito con controllo genitori”. Se non hai ancora creato un account di questo tipo, Mac OS ti guiderà attraverso il processo per farlo.

Blocca i tuoi dispositivi iOS
Apple include anche il controllo genitori in iOS (disponibile su iPhone, iPod touch e iPad), ma—un po ‘ confusamente—si riferisce a queste impostazioni come Restrizioni. È possibile bloccare l’accesso a determinate app, come il browser Web Safari, la fotocamera e le chat video FaceTime; e puoi impedire agli utenti di eseguire attività di base, come l’installazione o l’eliminazione di app. Inoltre, puoi limitare l’accesso ai contenuti in base alle valutazioni o al tipo di contenuto e richiedere un PIN per effettuare acquisti sul dispositivo, perfetto per impedire ai bambini di caricare nuove app sulla tua carta di credito senza il tuo permesso.
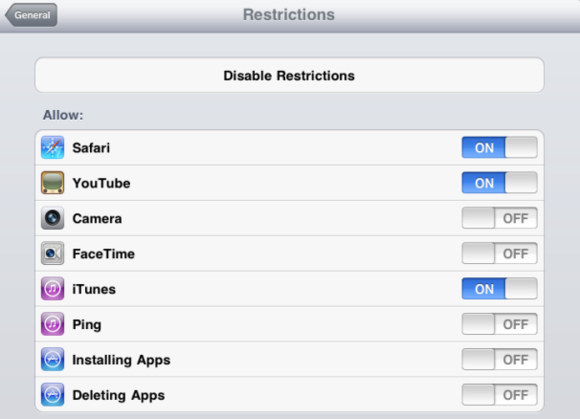
Per configurare le Restrizioni in iOS, apri l’app Impostazioni, scorri verso il basso fino a selezionare Generale e seleziona Restrizioni.
Hackerare i propri controlli su Android
A differenza di iOS, il sistema operativo Android non offre built-in controllo genitori. Ma se hai l’app ufficiale di Google Play Store sul tuo dispositivo Android, puoi limitare il tipo di app che un utente può scaricare, in base alle sue valutazioni, e puoi richiedere una password per gli acquisti. Ecco come impostare questo controllo: Avviare l’app Play Store, aprire la schermata Opzioni app, selezionare Impostazioni e abilitare il filtro dei contenuti.
Per i dispositivi che non hanno l’app Google Play Store, di solito tablet più economici o di marca, le funzionalità di controllo parentale variano a seconda del firmware del produttore e potrebbero non esistere.
Non lasciare che ti fermi: Android è una piattaforma abbastanza aperta, e si può hackerare insieme il proprio controllo genitori installando un programma di utilità come
per limitare quali applicazioni possono essere utilizzate sul dispositivo.
Fai quello che puoi con Windows Phone
I telefoni Windows con Windows Phone 8 includono una funzione di controllo parentale di base che Microsoft chiama La mia famiglia. Attualmente ti consente di limitare i download di app e giochi, ma nient’altro. Sul fronte giochi Windows Phone(ha!), puoi usare La mia famiglia per bloccare i giochi senza classificazione.
Per iniziare con la mia famiglia, accedere a
e scegliere La mia famiglia dal menu. Da lì, per abilitare la restrizione parentale, aggiungi l’ID Windows Live che appartiene al telefono di un bambino all’elenco La mia famiglia; quindi configura esattamente quali download devono essere bloccati.
Non dimenticare i social network
Per i bambini su Facebook, Twitter o altri siti di social networking, considera di rivedere le loro impostazioni di privacy e sicurezza. Idealmente, ovviamente, condividi i diritti di amministratore sugli account di social networking dei tuoi figli minori o hai stabilito regole che ti consentono di avere accesso su richiesta.

Una volta che hai accesso all’account di social network di un bambino, rendi visibili i post e la maggior parte degli altri contenuti sul profilo solo da persone che sono amiche o approvate. Potresti anche abilitare alcune funzionalità di sicurezza opzionali per proteggere l’account dall’attacco. Per la carrellata completa su come bloccare Facebook, Twitter, Instagram, e altro ancora, vedere il nostro
.
Se ciò non ti mette a tuo agio, considera l’utilizzo di un servizio come
per aiutarti a monitorare l’attività online dei minori e segnalare eventuali comunicazioni inappropriate o pericolose. Internet può essere un luogo pericoloso, e mettere un po ‘ di tempo e denaro in a prova di bambino i dispositivi possono pagare lungo la strada.