internettet er fyldt med hjemmesider, der er upassende for nogen, langt mindre børn. Børn kommer i problemer online hele tiden, selv når de ikke leder efter det. Stavefejl en hjemmeside adresse, skrue op et søgeudtryk, eller klikke på en risikabel annonce kan føre til nogle akavet sengetid samtaler. Online mobning, aggressiv voksne, og ulovlig overførsel af ophavsretligt beskyttet indhold er andre trusler.
selvom vi ikke kan gøre internettet selv børnesikkert, kan vi i det mindste gøre dets mørkere sprækker sværere at få adgang til. Det er nemt at konfigurere forældrekontrol og indholdsfiltrering på computere, tablets, smartphones og andre gadgets. Vigtigere, disse forholdsregler giver dine enheder Mulighed for at beskytte børn mod digitale farer, når du ikke er i nærheden for at overvåge.
start med Internetfiltrering
den mest effektive forholdsregel, du kan tage for at beskytte børn, mens de surfer, er at konfigurere internetfiltrering på din router med
. Du kan aktivere internetfiltrering på de fleste enheder individuelt, men jeg anbefaler at prøve den gratis eller premium service fra OpenDNS, fordi den kan filtrere internetadgang på tværs af alle computere og enheder, der er tilsluttet din router.
OpenDNS tilbyder tre
: FamilyShield, Home og Home VIP. OpenDNS FamilyShield, den enkleste mulighed, tilbyder forudkonfigureret filtrering af voksent indhold-bare indstil det på din router og glem det. OpenDNS Home giver dig mulighed for at tilpasse filtrerings-og sikkerhedsindstillingerne. Du skal også oprette en konto og installere et program på mindst en PC i dit hjem. OpenDNS Home VIP, den avancerede mulighed, starter ved $20 om året og giver yderligere funktioner såsom internetbrugsstatistik og premium support.
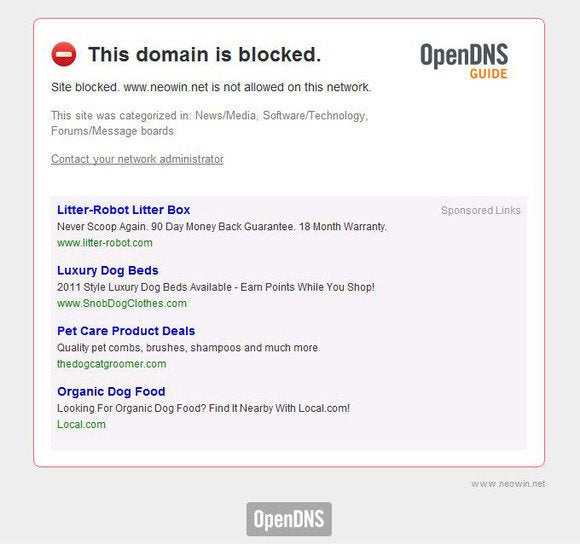 ny side
ny sidefor at komme i gang med OpenDNS skal du besøge virksomhedens hjemmeside og vælge den service, der passer til dine behov. OpenDNS hjemmeside giver trinvise instruktioner til aktivering af tjenesten på mange forskellige routermodeller.
opsætning af indholdsfiltrering på mobile enheder, når dine børn har forbindelse til andre trådløse netværk eller til et mobilt 3G-eller 4G-netværk, er vanskeligere: du skal installere en netsøgemaskine, der tilbyder filtrering. Jeg anbefaler
, kan hentes fra
til Android-enheder og fra
til iOS-enheder. Til Vinduer Telefon 7.5 eller 8 enheder, Giv
en hvirvel.
aktiver vinduer’ fremragende familie sikkerhedsfunktioner
startende med Vista, hver kopi af vinduer indeholder forældrekontrol, der giver dig mulighed for at styre og overvåge PC brug baseret på hvilken konto er logget ind på PC ‘ en. Kontrollerne giver dig mulighed for at begrænse, hvor længe specifikke konti kan bruge PC ‘ en, og hvilke spil og programmer de kan køre (baseret på indholdsvurderinger eller blot din fiat), og lad dig introducere streng internetfiltrering. Du kan også se aktivitetsrapporter på disse konti—eller få dem sendt til dig—og centralt administrere indstillingerne for alle beskyttede konti og pc ‘ er på
site.
for Vinduer Vista og Vinduer 7 stk, skal du hente og installere programmet Family Safety, en del af den gratis
programpakke, for at bruge alle funktionerne Forældrekontrol. Forældrekontrolfunktionerne er indbygget i Vinduer 8, hvor de forbliver grupperet under moniker Family Safety.
hvis du vil aktivere og justere indstillingerne for forældrekontrol i Vinduer Vista eller 7, skal du klikke på Start, skrive parental controls og trykke på Enter. I Vinduer 8 skal du gå til startskærmen, skrive family safety, vælge Indstillinger og åbne familiesikkerhed.
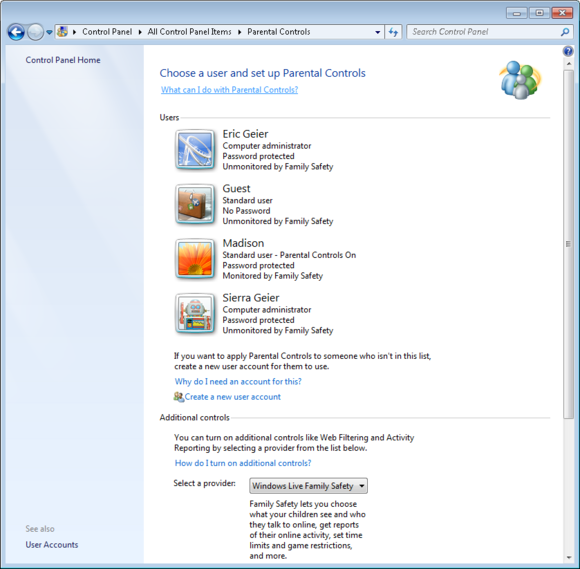
selvom du konfigurerer OpenDNS-filtrering på din router, kan du også overveje at bruge den internetfiltrering, der tilbydes af vinduer. Når den er aktiveret, pålægger den automatisk filterindstillingerne for sikker søgning på søgemaskiner som Google, Bing og Yahoo. Det giver dig også mulighed for at blokere overførsler.
selv Mac OS skal sikres
fra Mac OS 10.4 Tiger har Apple opbygget forældrekontrol svarende til dem i vinduer i Mac OS. Du kan også angive, hvem brugeren kan kommunikere med via mail, beskeder og Game Center apps; og du kan begrænse adgangen til printeradministration, CD/DVD-brænding og andre funktioner.
for at komme i gang med forældrekontrol i Mac OS 10.5 og 10.6 skal du åbne Apple-menuen i øverste venstre hjørne, klikke på Systemindstillinger og åbne Forældrekontrol i afsnittet System. I OS 10.7 og nyere skal konti med forældrekontrol indstilles som en’ administreret med forældrekontrol ‘ – konto. Hvis du endnu ikke har oprettet en sådan konto, vil Mac OS lede dig gennem processen for at gøre det.

Lås dine iOS—enheder
Apple inkluderer også forældrekontrol i iOS (tilgængelig på iPhones, iPod Touch og iPads), men—noget forvirrende-henviser det til disse indstillinger som begrænsninger. Du kan blokere adgangen til bestemte apps, f. eks. Safari-netsøgeren, kameraet og FaceTime – videochat; og du kan blokere brugere fra at udføre grundlæggende opgaver, såsom installation eller sletning af apps. Derudover kan du begrænse adgangen til indhold baseret på vurderinger eller indholdstype og kræve en pinkode for at foretage køb på enheden—perfekt til at forhindre små børn i at oplade nye apps til dit kreditkort uden din tilladelse.
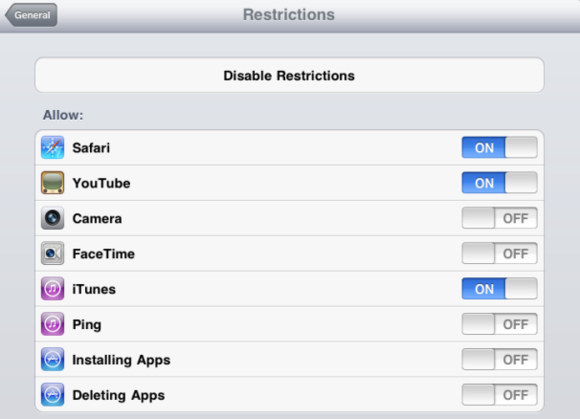
for at konfigurere begrænsningerne i iOS skal du åbne appen Indstillinger, rulle ned for at vælge Generelt og vælge begrænsninger.
Hack dine egne kontroller på Android
i modsætning til iOS tilbyder Android-operativsystemet ikke indbygget forældrekontrol. Men hvis du har den officielle Google Play Butik-app på din Android-enhed, kan du begrænse den type apps, som en bruger kan hente, baseret på deres ratings, og du kan kræve en adgangskode til køb. Sådan konfigureres denne kontrol: Start Play Butik-appen, Åbn skærmen appindstillinger, vælg Indstillinger, og aktiver indholdsfiltrering.
for enheder, der mangler Google Play Store—appen—normalt billigere eller mærkevarer-varierer forældrekontrolfunktionerne afhængigt af producentens firma, og de findes muligvis ikke engang.
lad det ikke stoppe dig: Android er en ret åben platform, og du kan hacke sammen dine egne forældrekontrol ved at installere et værktøj som
for at begrænse, hvilke apps der kan bruges på enheden.
gør hvad du kan med vinduer telefon
vinduer telefoner kører vinduer telefon 8 omfatter en grundlæggende forældrekontrol funktion, som Microsoft kalder min familie. I øjeblikket giver det dig mulighed for at begrænse app—og Spiloverførsler-men intet andet. På vinduerne telefon spil foran (ha!), kan du bruge min familie til at blokere ikke-klassificerede spil.
for at komme i gang med min familie skal du logge ind på
og vælge min familie i menuen. Derfra, for at aktivere forældrebegrænsning, skal du tilføje vinduerne Live ID, der hører til et barns telefon til listen min familie; konfigurer derefter nøjagtigt, hvilke overførsler der skal blokeres.
glem ikke sociale netværk
for børn på Facebook, Kvidre eller andre sociale netværkssider, overveje at gennemgå deres privatliv og sikkerhedsindstillinger. Ideelt set deler du selvfølgelig enten administratorrettigheder til dine mindreåriges sociale netværkskonti, eller du har etableret regler, der giver dig adgang efter anmodning.

når du har adgang til et barns sociale netværkskonto, skal du oprette indlæg og det meste andet indhold på profilen, der kun kan ses af personer, der er venner eller godkendt. Du vil muligvis også aktivere nogle valgfri sikkerhedsfunktioner for at beskytte kontoen mod at blive hacket. For den fulde oversigt over, hvordan du låser Facebook, kvidre, Instagram og mere, se vores
.
hvis det ikke gør dig rolig, kan du overveje at bruge en tjeneste som
for at hjælpe dig med at overvåge mindreåriges onlineaktivitet og rapportere om upassende eller farlig kommunikation. Internettet kan være et farligt sted, og at lægge lidt tid og penge i Børnesikring af dine enheder kan betale sig ned ad vejen.