a Internet está repleta de sites inadequados para qualquer pessoa, muito menos crianças. As crianças têm problemas online O tempo todo, mesmo quando não estão procurando por isso. Escrever incorretamente um endereço de site, estragar um termo de pesquisa ou clicar em um anúncio arriscado pode levar a algumas conversas estranhas na hora de dormir. Bullying Online, adultos predadores e download ilegal de conteúdo protegido por direitos autorais são outras ameaças.
embora não possamos tornar a Internet segura para crianças, podemos pelo menos tornar suas fendas mais escuras mais difíceis de acessar. Configurar controles parentais e filtragem de conteúdo em Computadores, tablets, smartphones e outros gadgets é fácil. Mais importante, essas precauções capacitam seus dispositivos para proteger as crianças dos perigos digitais quando você não está por perto para supervisionar.
Iniciar com o filtro da Web
O mais eficaz precauções que você pode tomar para proteger as crianças enquanto eles estão navegando é para configurar a filtragem de sites no seu roteador com
. Você pode habilitar a filtragem da Web na maioria dos dispositivos individualmente, mas recomendo experimentar o serviço gratuito ou premium do OpenDNS porque ele pode filtrar o acesso à Internet em todos os computadores e dispositivos conectados ao seu roteador.
OpenDNS oferece três
: FamilyShield, Home e Home VIP. O OpenDNS FamilyShield, a opção mais simples, oferece filtragem de conteúdo adulto pré—configurada-basta configurá-lo em seu roteador e esquecê-lo. OpenDNS Home permite que você personalize as configurações de filtragem e segurança. Você também precisa criar uma conta e instalar um programa em pelo menos um PC em sua casa. OpenDNS Home VIP, a opção high-end, começa em US $20 por ano e fornece recursos adicionais, como estatísticas de uso da Internet e suporte premium.
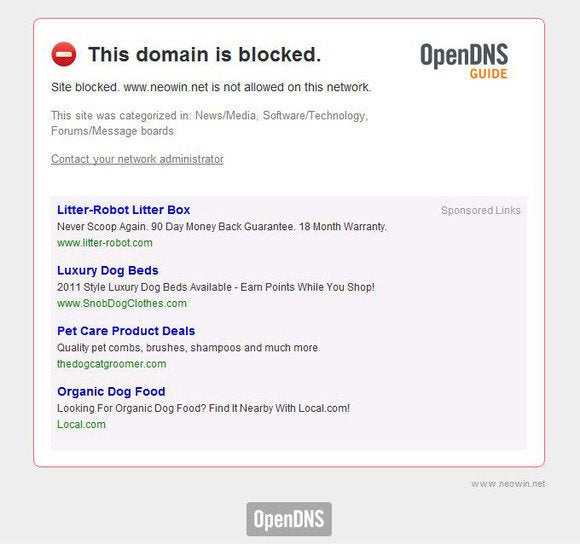 Neowin
Neowinpara começar com o OpenDNS, visite o site da empresa e escolha o serviço que atenda às suas necessidades. O site OpenDNS fornece instruções passo a passo para habilitar o serviço em muitos modelos de roteador diferentes.
configurar a filtragem de conteúdo em dispositivos móveis para quando seus filhos estão conectados a outras redes Wi-Fi ou a uma rede 3G ou 4G Móvel é mais complicado: você precisa instalar um navegador da Web que ofereça filtragem. Eu recomendo
, disponível para download
para dispositivos Android e, a partir do
para dispositivos iOS. Para O Windows Phone 7.5 ou 8 dispositivos, dê
um giro.
habilite os excelentes recursos de Segurança Familiar do Windows
começando com o Vista, cada cópia do Windows inclui controles parentais que permitem controlar e monitorar o uso do PC com base em qual conta está conectada ao PC. Os controles permitem limitar quanto tempo contas específicas podem usar o PC e quais jogos e programas eles podem executar (com base em classificações de conteúdo ou simplesmente seu fiat), e permitem que você introduza uma filtragem da Web rigorosa. Você também pode visualizar relatórios de atividades nessas contas—ou enviá-los por e-mail para você-e gerenciar centralmente as configurações de todas as contas protegidas e PCs no site
.
para PCs com Windows Vista e Windows 7, você deve baixar e instalar o aplicativo Family Safety, uma parte do pacote de software gratuito
, para usar todos os recursos de controle dos pais. Os recursos de controle dos pais são integrados ao Windows 8, onde permanecem agrupados sob o apelido segurança da família.
para ativar e ajustar as configurações de controle dos Pais no Windows Vista ou 7, clique em Iniciar, digite parental controls e pressione Enter. No Windows 8, vá para a tela Iniciar, digite family safety, selecione Configurações e abra Segurança Familiar.
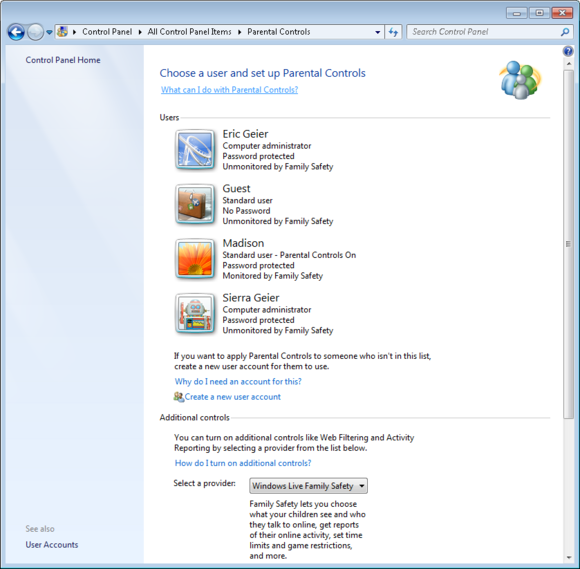
mesmo se você configurar a filtragem OpenDNS em seu roteador, considere também usar a filtragem da Web oferecida pelo Windows. Quando ativado, ele impõe automaticamente as opções de filtro de pesquisa segura em mecanismos de pesquisa como Google, Bing e Yahoo. Também permite bloquear downloads.
mesmo o Mac OS X deve ser protegido
começando com o Mac OS X 10.4 Tiger, A Apple vem construindo controles parentais semelhantes aos do Windows no Mac OS X. As versões mais recentes do Mac OS X permitem especificar limites de tempo de Uso do computador, identificar aplicativos que o usuário pode executar, limitar aplicativos que o usuário pode baixar na Apple App Store e habilitar a filtragem da Web. Você também pode especificar com quem o usuário pode se comunicar por meio dos aplicativos Mail, Mensagens e Game Center; e você pode restringir o acesso à administração da impressora, gravação de CD/DVD e outros recursos.
para começar a usar o controle dos pais no Mac OS X 10.5 e 10.6, abra o menu Apple no canto superior esquerdo, clique em Preferências do sistema e, na seção Sistema, abra o Controle dos pais. No OS X 10.7 e posterior, as contas com controles parentais devem ser definidas como uma conta “gerenciada com controles parentais”. Se você ainda não criou essa conta, o Mac OS orientará você no processo para fazê-lo.

Bloqueie seus dispositivos iOS
a Apple também inclui controles parentais no iOS (disponível em iPhones, iPod touch e iPads), mas—um tanto confuso—refere-se a essas configurações como restrições. Você pode bloquear o acesso a determinados aplicativos, como o navegador da Web Safari, a câmera e o bate-papo por vídeo do FaceTime; e você pode impedir que os usuários executem tarefas básicas, como instalar ou excluir aplicativos. Além disso, você pode restringir o acesso ao conteúdo com base em classificações ou tipo de Conteúdo e exigir um PIN para fazer compras no dispositivo—perfeito para evitar que crianças pequenas cobrem novos aplicativos no seu cartão de crédito sem sua permissão.
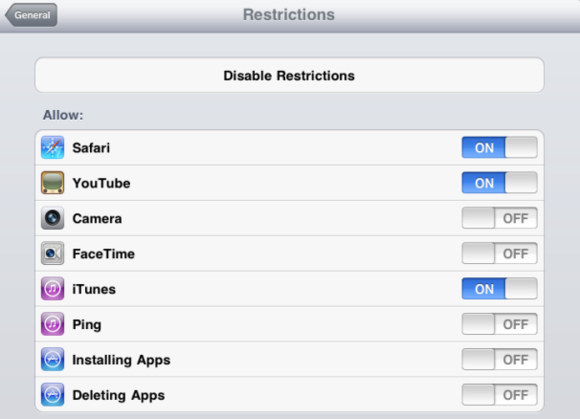
para configurar as restrições no iOS, abra o aplicativo Configurações, role para baixo para selecionar geral e selecione restrições.
Hack seus próprios controles no Android
ao contrário do iOS, o sistema operacional Android não oferece controles internos dos pais. Mas se você tiver o aplicativo oficial da Google Play Store em seu dispositivo Android, poderá restringir o tipo de aplicativo que um usuário pode baixar, com base em suas classificações, e poderá exigir uma senha para compras. Veja como configurar esse controle: Inicie o aplicativo Play Store, Abra a tela Opções do aplicativo, selecione Configurações e ative a filtragem de conteúdo.
para dispositivos que não possuem o aplicativo Google Play Store—geralmente tablets mais baratos ou de marca—os recursos de controle dos pais variam dependendo do firmware do fabricante e podem nem existir.
não deixe que isso o impeça: O Android é uma plataforma bastante aberta e você pode hackear seus próprios controles dos pais instalando um utilitário como
para restringir quais aplicativos podem ser usados no dispositivo.
Faça o que puder com o Windows Phone
os telefones Windows que executam o Windows Phone 8 incluem um recurso básico de controle parental que a Microsoft chama de minha família. Atualmente, ele permite que você restrinja downloads de aplicativos e jogos—mas nada mais. Na frente dos jogos do Windows Phone (ha!), você pode usar minha família para bloquear jogos sem classificação.
para começar com minha família, faça login no
e escolha minha família no menu. A partir daí, para habilitar a restrição dos pais, adicione o Windows Live ID que pertence ao telefone de uma criança à lista minha família; em seguida, configure exatamente quais downloads devem ser bloqueados.
não se esqueça das redes sociais
para crianças no Facebook, Twitter ou outros sites de redes sociais, considere revisar suas configurações de Privacidade e segurança. Idealmente, é claro, você compartilha direitos de administrador nas contas de redes sociais de seus filhos menores ou estabeleceu regras que permitem que você tenha acesso mediante solicitação.

depois de ter acesso à conta de rede social de uma criança, faça postagens e a maioria dos outros conteúdos no perfil visíveis apenas por pessoas que são amigas ou aprovadas. Você também pode ativar alguns recursos de segurança opcionais para ajudar a proteger a conta de ser hackeada. Facebook, Twitter, Instagram e muito mais, consulte nosso guia para redes sociais mais seguras {{/url}} {{{^url}} guia para redes sociais mais seguras {{/url}} .
se isso não o deixar à vontade, considere usar um serviço como
para ajudá-lo a monitorar a atividade online de menores e relatar qualquer comunicação inadequada ou perigosa. A Internet pode ser um lugar perigoso, e colocar um pouco de tempo e dinheiro em seus dispositivos à prova de crianças pode pagar na estrada.