Internett er fylt med nettsteder som er upassende for alle, mye mindre barn. Barn får problemer på nettet hele tiden, selv når de ikke er ute etter det. Feilstaving av en nettsideadresse, skru opp et søkeord eller klikke på en risqué-annonse kan føre til noen vanskelige sengetidssamtaler. Online mobbing, rov voksne, og ulovlig nedlasting av opphavsrettsbeskyttet innhold er andre trusler.
selv om Vi ikke kan gjøre Internett selv barnesikkert, kan vi i det minste gjøre de mørkere sprekkene vanskeligere å få tilgang til. Det er enkelt å sette opp foreldrekontroll og innholdsfiltrering på datamaskiner, nettbrett, smarttelefoner og andre gadgets. Viktigere, disse forholdsreglene gir enhetene dine mulighet til å beskytte barn mot digitale farer når du ikke er i nærheten for å overvåke.
Start Med webfiltrering
den mest effektive forholdsregelen du kan ta for å beskytte barna mens de surfer, er å sette Opp webfiltrering på ruteren din med
. Du kan aktivere webfiltrering på de fleste enheter individuelt, men jeg anbefaler å prøve gratis eller premium-tjenesten Fra OpenDNS fordi Den kan filtrere Internett-tilgang på tvers av alle datamaskiner og enheter som er koblet til ruteren din.
OpenDNS tilbyr tre
: FamilyShield, Home OG Home VIP. OpenDNS FamilyShield, det enkleste alternativet, tilbyr forhåndskonfigurert filtrering av voksent innhold—bare sett det på ruteren og glem det. OpenDNS Home lar deg tilpasse filtrerings-og sikkerhetsinnstillingene. Du må også opprette en konto og installere et program på minst EN PC i hjemmet ditt. OpenDNS Home VIP, high-end-alternativet, starter på $20 i året og gir ekstra funksjoner som internett-bruksstatistikk og premium-støtte.
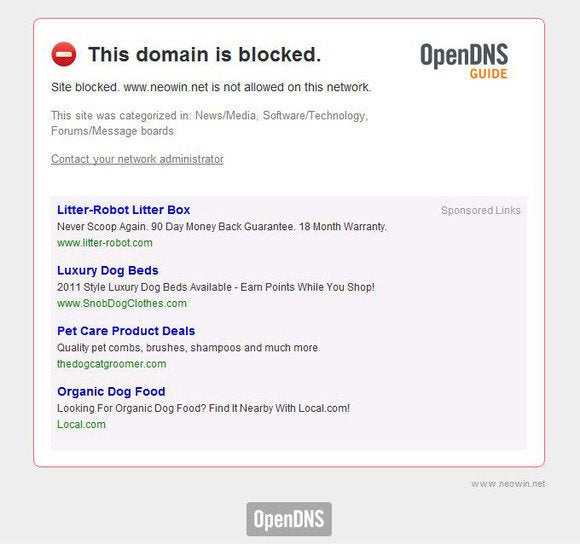 Neowin
Neowinfor Å komme I Gang Med OpenDNS, besøk selskapets nettside og velg tjenesten som passer dine behov. OpenDNS-nettstedet gir trinnvise instruksjoner for å aktivere tjenesten på mange forskjellige rutermodeller.
Sette opp innholdsfiltrering på mobile enheter for når barna er koblet til Andre Wi-Fi-nettverk eller til et mobilt 3g-eller 4G-nettverk er vanskeligere: du må installere en nettleser som tilbyr filtrering. Jeg anbefaler
, nedlastbar fra
For Android-enheter og fra
for ios-Enheter. For Windows Phone 7.5 eller 8 enheter, gi
en virvel.
Aktiver Windows ‘ utmerkede Familiesikkerhetsfunksjoner
fra Og Med Vista inkluderer Hver kopi Av Windows foreldrekontroll som lar deg kontrollere OG overvåke PC-bruk basert på hvilken konto som er logget PÅ PCEN. Kontrollene lar deg begrense hvor lenge bestemte kontoer kan bruke PCEN og hvilke spill og programmer de kan kjøre (basert på innholdsvurderinger eller bare fiat), og la deg introdusere streng webfiltrering. Du kan også vise aktivitetsrapporter for disse kontoene—eller få dem sendt til deg—og administrere innstillingene for alle beskyttede kontoer og Pc-Er sentralt på
– området.
For Windows Vista Og Windows 7-Pcer må du laste ned Og installere Family Safety-programmet, en del av den gratis
programvarepakken, for å bruke Alle Foreldrekontrollfunksjonene. Foreldrekontrollfunksjonene er innebygd I Windows 8, der de forblir gruppert under navnet Family Safety.
hvis Du vil aktivere Og justere Innstillinger For Foreldrekontroll I Windows Vista eller 7, klikker Du Start, skriver inn parental controls og trykker Enter. I Windows 8 går Du til Startskjermen, skriver inn family safety, velger Innstillinger og åpner Familiesikkerhet.
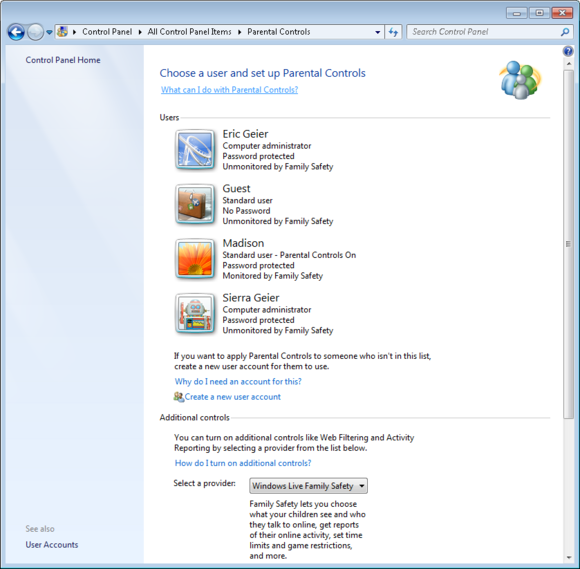
selv om Du konfigurerer OpenDNS-filtrering på ruteren, bør Du også vurdere Å bruke Webfiltreringen som Tilbys Av Windows. Når den er aktivert, pålegger den automatisk filteralternativene for sikker søking på søkemotorer Som Google, Bing og Yahoo. Det lar deg også blokkere nedlastinger.
Selv Mac OS X skal sikres
Fra Og Med Mac OS X 10.4 Tiger har Apple bygget foreldrekontroller som ligner De I Windows til Mac OS X. de nyeste versjonene av Mac OS X lar deg angi tidsbegrensninger for datamaskinbruk, identifisere programmer som brukeren kan kjøre, begrense programmer som brukeren kan laste ned Fra Apple App Store, og aktivere webfiltrering. Du kan også angi hvem brukeren kan kommunisere med Via Mail -, Meldinger-og Game Center-appene, og du kan begrense tilgangen til skriveradministrasjon, cd / DVD-brenning og andre funksjoner.
for å komme i gang med foreldrekontroll I Mac OS x 10.5 og 10.6 åpner Du Apple-menyen øverst til venstre, klikker På Systemvalg og åpner Foreldrekontroll i System-delen. I OS x 10.7 og nyere må kontoer med foreldrekontroll angis som En Konto Administrert Med Foreldrekontroll. Hvis Du ennå ikke har opprettet en slik konto, Vil Mac OS lede deg gjennom prosessen for å gjøre det.

Lås ned iOS—enhetene dine
Apple inkluderer også foreldrekontroll i iOS (tilgjengelig på iPhones, iPod touch og iPads), men—noe forvirrende-refererer Det til disse innstillingene som Begrensninger. Du kan blokkere tilgang til bestemte apper, For Eksempel Safari-nettleseren, Kameraet og facetime-videochatting; og du kan blokkere brukere fra å utføre grunnleggende oppgaver, for eksempel å installere eller slette apper. I tillegg kan du begrense tilgangen til innhold basert på vurderinger eller innholdstype, og kreve EN PIN-KODE for å foreta kjøp på enheten-perfekt for å holde små barn fra å lade nye apper til kredittkortet ditt uten din tillatelse.
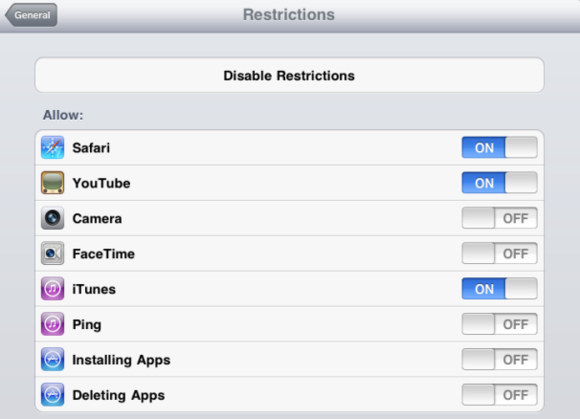
hvis du vil konfigurere Begrensningene i iOS, åpner Du Innstillinger-appen, blar ned For Å velge Generelt og velger Begrensninger.
Hack dine egne kontroller På Android
I Motsetning til iOS Tilbyr Ikke android-operativsystemet innebygd foreldrekontroll. Men hvis du har den offisielle Google Play Store-appen På Android-enheten din, kan du begrense typen apper som en bruker kan laste ned, basert på deres vurderinger, og du kan kreve et passord for kjøp. Slik setter du opp denne kontrollen: Start Play Store-appen, åpne skjermbildet appalternativer, velg Innstillinger og aktiver Innholdsfiltrering.
for enheter som mangler Google Play Butikk—appen—vanligvis billigere eller merkede tabletter-varierer foreldrekontrollfunksjonene avhengig av produsentens fastvare, og de kan ikke engang eksistere.
Ikke la det stoppe deg: Android er en ganske åpen plattform, og du kan hacke sammen dine egne foreldrekontroller ved å installere et verktøy som
for å begrense hvilke apper som kan brukes på enheten.
Gjør det du kan Med Windows Phone
Windows-Telefoner som kjører Windows Phone 8 inkluderer en grunnleggende foreldrekontrollfunksjon Som Microsoft kaller Familien min. Foreløpig kan du begrense app-og spillnedlastinger – men ingenting annet. På Windows Phone spill foran (ha!), kan Du bruke Min Familie til å blokkere unrated spill.
for å komme i gang Med Familien min, logg inn på
og velg Min Familie fra menyen. Derfra, for å aktivere foreldrebegrensning, legg Til Windows Live ID som tilhører et barns telefon Til min Familie-listen; konfigurer deretter nøyaktig hvilke nedlastinger som skal blokkeres.
ikke glem sosiale nettverk
for barn På Facebook, Twitter eller andre sosiale nettverk, bør du vurdere å gjennomgå personvern og sikkerhetsinnstillinger. Ideelt sett deler du selvfølgelig adminrettigheter til dine mindreåriges sosiale nettverkskontoer, eller du har etablert regler som lar deg få tilgang på forespørsel.

når du har tilgang til et barns sosiale nettverkskonto, kan du bare gjøre innlegg og det meste annet innhold på profilen synlig for personer som er venner eller godkjent. Du vil kanskje også aktivere noen valgfrie sikkerhetsfunksjoner for å beskytte kontoen mot å bli hacket. For den fulle oversikten om hvordan du låser Ned Facebook, Twitter, Instagram og mer, se vår
.
hvis det ikke gjør deg rolig, bør du vurdere å bruke en tjeneste som
for å hjelpe deg med å overvåke mindreåriges nettaktivitet og rapportere om upassende eller farlig kommunikasjon. Internett kan være et farlig sted, og å sette litt tid og penger i barnesikring enhetene dine kan lønne seg nedover veien.