Internet är fyllt med webbplatser som är olämpliga för alla, mycket mindre barn. Barn får problem online hela tiden, även när de inte letar efter det. Felstavning en webbadress, skruva upp en sökterm, eller klicka på en risqu Bisexuell annons kan leda till några besvärliga läggdags samtal. Mobbning Online, rovdjur och olaglig nedladdning av upphovsrättsskyddat innehåll är andra hot.
även om vi inte kan göra Internet själv barnsäker, kan vi åtminstone göra sina mörkare sprickor svårare att komma åt. Det är enkelt att ställa in föräldrakontroll och innehållsfiltrering på datorer, surfplattor, smartphones och andra prylar. Viktigare, dessa försiktighetsåtgärder ger dina enheter Möjlighet att skydda barn från digitala faror när du inte är i närheten för att övervaka.
börja med webbfiltrering
den mest effektiva försiktighetsåtgärden du kan vidta för att skydda barn medan de surfar är att ställa in webbfiltrering på din router med
. Du kan aktivera webbfiltrering på de flesta enheter individuellt, men jag rekommenderar att du försöker gratis eller premiumtjänst från OpenDNS eftersom det kan filtrera internetåtkomst på alla datorer och enheter som är anslutna till din router.
OpenDNS erbjuder tre
: FamilyShield, hem och hem VIP. OpenDNS FamilyShield, det enklaste alternativet, erbjuder förkonfigurerad filtrering av vuxeninnehåll – Ställ bara in det på din router och glöm det. OpenDNS Home låter dig anpassa filtrerings-och säkerhetsinställningarna. Du måste också skapa ett konto och installera ett program på minst en dator i ditt hem. OpenDNS Home VIP, high-end-alternativet, börjar på $20 per år och ger ytterligare funktioner som Internetanvändningsstatistik och premiumsupport.
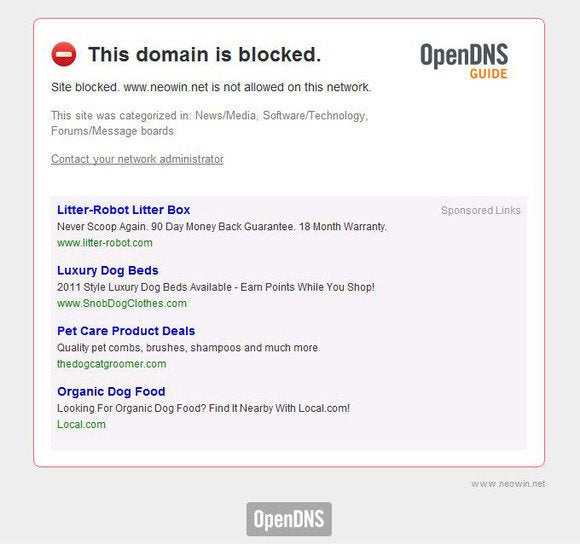 Neowin
Neowinför att komma igång med OpenDNS, besök företagets hemsida och välj den tjänst som passar dina behov. OpenDNS webbplats ger steg-för-steg-instruktioner för att aktivera tjänsten på många olika routermodeller.
att ställa in innehållsfiltrering på mobila enheter för när dina barn är anslutna till andra Wi-Fi-nätverk eller till ett mobilt 3G-eller 4G-nätverk är svårare: du måste installera en webbläsare som erbjuder filtrering. Jag rekommenderar
, nedladdningsbar från
för Android-enheter och från
för iOS-enheter. För Windows Phone 7.5 eller 8 enheter, ge
en virvel.
Aktivera Windows utmärkta Familjesäkerhetsfunktioner
från och med Vista innehåller varje kopia av Windows föräldrakontroll som låter dig styra och övervaka PC-användning baserat på vilket konto som är loggat in på datorn. Kontrollerna låter dig begränsa hur länge specifika konton kan använda datorn och vilka spel och program de kan köra (baserat på innehållsklassificeringar eller helt enkelt din fiat) och låter dig införa sträng webbfiltrering. Du kan också visa aktivitetsrapporter på dessa konton—eller få dem mailade till dig—och centralt hantera inställningarna för alla skyddade konton och datorer på webbplatsen
.
för Windows Vista och Windows 7-datorer måste du ladda ner och installera programmet Family Safety, en del av det kostnadsfria
programvarupaketet, för att använda alla funktioner för föräldrakontroll. Föräldrakontrollfunktionerna är inbyggda i Windows 8, där de förblir grupperade under moniker Family Safety.
om du vill aktivera och justera inställningarna för föräldrakontroll i Windows Vista eller 7 klickar du på Start, skriver parental controls och trycker på Enter. I Windows 8, Gå till startskärmen, skriv family safety, välj Inställningar och öppna Familjesäkerhet.
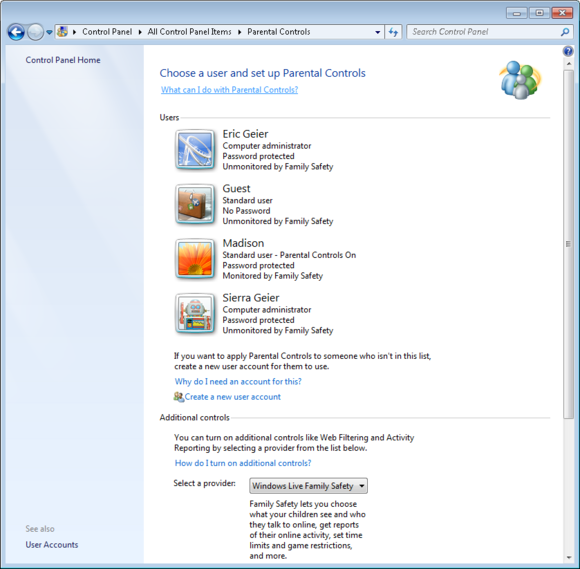
även om du ställer in OpenDNS-filtrering på din router, överväg också att använda Webbfiltreringen som erbjuds av Windows. När den är aktiverad lägger den automatiskt filteralternativen för säker sökning på sökmotorer som Google, Bing och Yahoo. Det låter dig också blockera nedladdningar.
även Mac OS X bör säkras
från och med Mac OS X 10.4 Tiger har Apple byggt föräldrakontroll som liknar dem i Windows i Mac OS X. De senaste versionerna av Mac OS X låter dig ange tidsgränser för datoranvändning, identifiera program som användaren kan köra, begränsa program som användaren kan ladda ner från Apple App Store och aktivera webbfiltrering. Du kan också ange vem användaren kan kommunicera med via apparna Mail, Messages och Game Center; och du kan begränsa åtkomsten till skrivaradministration, CD/DVD-bränning och andra funktioner.
för att komma igång med föräldrakontroll i Mac OS X 10.5 och 10.6 öppnar du Apple-menyn i det övre vänstra hörnet, klickar på Systeminställningar och öppnar Föräldrakontroll i avsnittet System. I OS X 10.7 och senare måste konton med föräldrakontroll anges som ett hanterat med Föräldrakontrollkonto. Om du ännu inte har skapat ett sådant konto kommer Mac OS att gå igenom processen för att göra det.

Lås ner dina iOS-enheter
Apple inkluderar även föräldrakontroll i iOS (tillgänglig på iPhones, iPod touch och iPads), men—något förvirrande—det hänvisar till dessa inställningar som begränsningar. Du kan blockera åtkomst till vissa appar, till exempel Safari-webbläsaren, kameran och FaceTime – videochatt; och du kan blockera användare från att utföra grundläggande uppgifter, till exempel att installera eller ta bort appar. Dessutom kan du begränsa åtkomsten till innehåll baserat på betyg eller innehållstyp och kräva en PIN—kod för att göra inköp på enheten-perfekt för att hålla små barn från att ladda nya appar till ditt kreditkort utan ditt tillstånd.
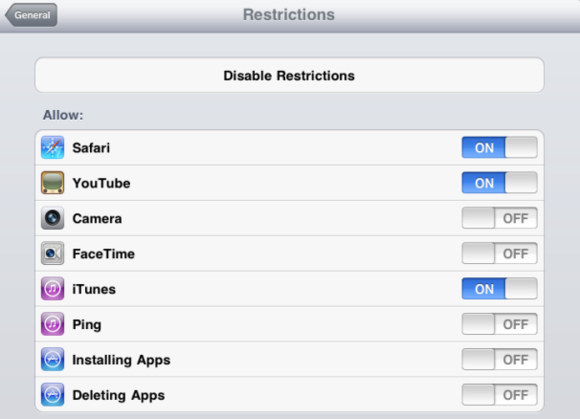
för att konfigurera begränsningarna i iOS, öppna appen Inställningar, bläddra ner för att välja allmänt och välj begränsningar.
hacka dina egna kontroller på Android
till skillnad från iOS erbjuder Android-operativsystemet inte inbyggda föräldrakontroll. Men om du har den officiella Google Play Store-appen på din Android-enhet kan du begränsa vilken typ av appar som en användare kan ladda ner, baserat på deras betyg, och du kan kräva ett lösenord för inköp. Så här ställer du in den här kontrollen: Starta Play Store-appen, Öppna skärmen appalternativ, välj Inställningar och aktivera innehållsfiltrering.
för enheter som saknar Google Play Store-appen-vanligtvis billigare eller märkta surfplattor – varierar föräldrakontrollfunktionerna beroende på tillverkarens firmware, och de kanske inte ens finns.
låt inte det stoppa dig: Android är en ganska öppen plattform, och du kan hacka ihop dina egna föräldrakontroll genom att installera ett verktyg som
för att begränsa vilka appar som kan användas på enheten.
gör vad du kan med Windows Phone
Windows-telefoner som kör Windows Phone 8 innehåller en grundläggande föräldrakontrollfunktion som Microsoft kallar min familj. För närvarande kan du begränsa app—och spelnedladdningar-men inget annat. På Windows Phone spel front (ha!), kan du använda min familj för att blockera ej betygsatt spel.
för att komma igång med min familj, logga in på
och välj Min familj från menyn. Därifrån, för att aktivera föräldrabegränsning, Lägg till Windows Live ID som tillhör ett barns telefon i listan min familj; konfigurera sedan exakt vilka nedladdningar som ska blockeras.
glöm inte sociala nätverk
för barn på Facebook, Twitter eller andra sociala nätverkssajter, överväga att granska deras Integritets-och säkerhetsinställningar. Helst delar du naturligtvis administratörsrättigheter till dina mindreåriga barns sociala nätverkskonton, eller så har du fastställt regler som gör att du kan få tillgång på begäran.

när du har tillgång till ett barns sociala nätverkskonto, gör inlägg och det mesta annat innehåll i profilen endast synliga för personer som är vänner eller godkända. Du kanske också vill aktivera några valfria säkerhetsfunktioner för att skydda kontot från att hackas. För en fullständig genomgång om hur man låser Facebook, Twitter, Instagram och mer, se vår
.
om det inte gör dig lugn kan du överväga att använda en tjänst som
för att hjälpa dig att övervaka minderårigas onlineaktivitet och rapportera om olämplig eller farlig kommunikation. Internet kan vara en farlig plats, och att lägga lite tid och pengar på att barnsäkra dina enheter kan löna sig på vägen.