Internet je plný webových stránek, které jsou nevhodné pro kohokoli, mnohem méně dětí. Děti se dostanou do problémů online po celou dobu, i když to nehledají. Nesprávné napsání adresy webové stránky, zašroubování hledaného výrazu nebo kliknutí na risqué reklamu může vést k nepříjemným konverzacím před spaním. Online šikana, dravé dospělé a nelegální stahování obsahu chráněného autorskými právy jsou dalšími hrozbami.
i když nemůžeme udělat Internet jako takový bezpečný, můžeme alespoň ztížit přístup k jeho tmavším štěrbinám. Nastavení rodičovské kontroly a filtrování obsahu v počítačích, tabletech, chytrých telefonech a dalších gadgetech je snadné. Ještě důležitější je, že tato opatření zmocňují vaše zařízení k ochraně dětí před digitálními nebezpečími, když nejste poblíž, abyste na ně dohlíželi.
začněte filtrováním webu
nejúčinnějším preventivním opatřením, které můžete podniknout k ochraně dětí při procházení, je nastavení filtrování webu na routeru pomocí
. Filtrování webu můžete povolit na většině zařízení jednotlivě, ale doporučuji vyzkoušet bezplatnou nebo prémiovou službu od OpenDNS, protože může filtrovat přístup k internetu ve všech počítačích a zařízeních připojených k routeru.
OpenDNS nabízí tři
: FamilyShield, Home A Home VIP. OpenDNS FamilyShield, nejjednodušší možnost, nabízí předkonfigurované filtrování obsahu pro dospělé – stačí jej nastavit na routeru a zapomenout na něj. OpenDNS Home umožňuje přizpůsobit nastavení filtrování a zabezpečení. Musíte také vytvořit účet a nainstalovat program na alespoň jeden počítač ve vaší domácnosti. OpenDNS Home VIP, high-end možnost, začíná na $ 20 ročně a poskytuje další funkce, jako jsou statistiky využití Internetu a Prémiová podpora.
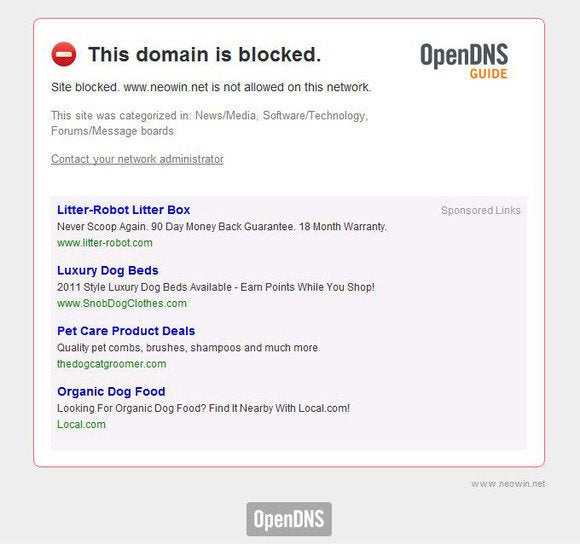 Neowin
NeowinChcete-li začít s OpenDNS, navštivte webové stránky společnosti a vyberte si službu, která vyhovuje vašim potřebám. Web OpenDNS poskytuje podrobné pokyny pro povolení služby na mnoha různých modelech routerů.
nastavení filtrování obsahu na mobilních zařízeních, když jsou vaše děti připojeny k jiným sítím Wi-Fi nebo k mobilní síti 3G nebo 4G, je složitější: musíte nainstalovat webový prohlížeč, který nabízí filtrování. Doporučuji
, ke stažení z
pro zařízení Android a z
pro zařízení iOS. Pro Windows Phone 7.5 nebo 8 zařízení, dát
vír.
Povolit Windows ‚ vynikající rodinné bezpečnostní funkce
počínaje Vista, každá kopie systému Windows obsahuje rodičovskou kontrolu, která vám umožní kontrolovat a sledovat používání PC na základě toho, který účet je podepsán do počítače. Ovládací prvky umožňují omezit, jak dlouho mohou konkrétní účty používat počítač a jaké hry a programy mohou spouštět (na základě hodnocení obsahu nebo jednoduše vašeho Fiatu), a umožňují vám zavést přísné filtrování webu. Můžete také zobrazit zprávy o aktivitách na těchto účtech-nebo je nechat poslat e-mailem-a centrálně spravovat nastavení všech chráněných účtů a počítačů na webu
.
pro počítače se systémem Windows Vista a Windows 7 musíte stáhnout a nainstalovat aplikaci Family Safety, která je součástí bezplatného softwarového balíčku
, abyste mohli používat všechny funkce rodičovské kontroly. Funkce rodičovské kontroly jsou zabudovány do systému Windows 8, kde zůstávají seskupeny pod přezdívkou Family Safety.
Chcete-li povolit a upravit nastavení rodičovské kontroly v systému Windows Vista nebo 7, Klepněte na tlačítko Start, zadejte parental controls a stiskněte klávesu Enter. V systému Windows 8 přejděte na úvodní obrazovku, zadejte family safety, vyberte Nastavení a otevřete Family Safety.
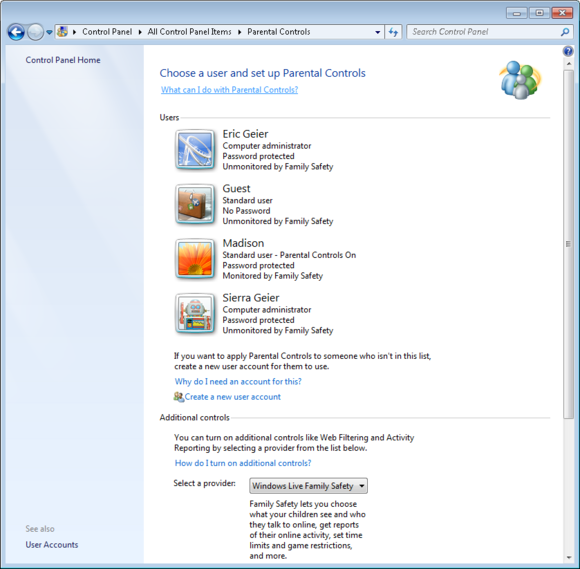
i když na routeru nastavíte filtrování OpenDNS, zvažte také použití webového filtrování nabízeného systémem Windows. Když je aktivován, automaticky ukládá možnosti filtru Bezpečného vyhledávání ve vyhledávačích, jako jsou Google, Bing a Yahoo. Umožňuje také blokovat stahování.
i Mac OS X by měl být zabezpečen
počínaje Mac OS X 10.4 Tiger, Apple buduje rodičovskou kontrolu podobnou těm v systému Windows do systému Mac OS X. nejnovější verze systému Mac OS X umožňují určit časové limity používání počítače, identifikovat aplikace, které může uživatel spustit, omezit aplikace, které si uživatel může stáhnout z Apple App Store, a povolit filtrování webu. Můžete také určit, s kým může uživatel komunikovat prostřednictvím aplikací Mail, Messages A Game Center; a můžete omezit přístup ke správě tiskárny, vypalování CD/DVD a dalším funkcím.
Chcete-li začít s rodičovskou kontrolou v systému Mac OS X 10.5 a 10.6, otevřete nabídku Apple v levém horním rohu, klikněte na Předvolby systému a v části Systém otevřete rodičovskou kontrolu. V OS X 10.7 a novějších musí být účty s rodičovskou kontrolou nastaveny jako účet „spravovaný pomocí rodičovské kontroly“. Pokud jste takový účet ještě nevytvořili, Mac OS vás provede procesem.

uzamkněte zařízení iOS
Apple také zahrnuje rodičovskou kontrolu v systému iOS (k dispozici na telefonech iPhone, iPod Touch a iPadech), ale-poněkud matoucí-označuje tato nastavení jako omezení. Můžete zablokovat přístup k určitým aplikacím, jako je webový prohlížeč Safari, kamera, a video chatování FaceTime; a můžete uživatelům zablokovat provádění základních úkolů, jako je instalace nebo mazání aplikací. Kromě toho můžete omezit přístup k obsahu na základě hodnocení nebo typu obsahu a vyžadovat PIN k nákupu v zařízení-ideální pro udržení malých dětí v nabíjení nových aplikací na vaši kreditní kartu bez vašeho svolení.
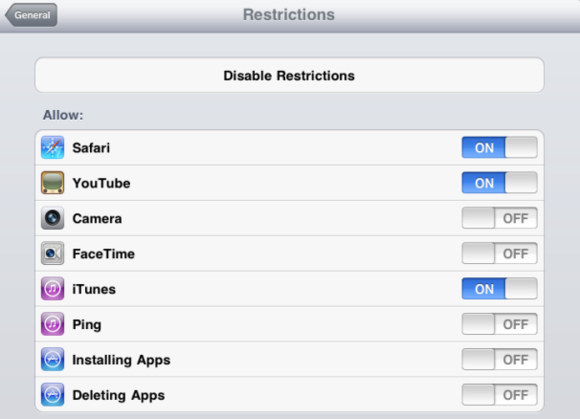
Chcete-li nakonfigurovat omezení v systému iOS, otevřete aplikaci Nastavení, přejděte dolů a vyberte Obecné a vyberte omezení.
hackujte své vlastní ovládací prvky v systému Android
na rozdíl od systému iOS Operační systém Android nenabízí vestavěnou rodičovskou kontrolu. Pokud však máte v zařízení Android oficiální aplikaci Obchod Google Play, můžete omezit typ aplikací, které si uživatel může stáhnout, na základě jejich hodnocení, a pro nákupy můžete Vyžadovat heslo. Zde je návod, jak nastavit tento ovládací prvek: Spusťte aplikaci Obchod Play, Otevřete obrazovku Možnosti aplikace, Vyberte Nastavení a povolte filtrování obsahu.
u zařízení, která postrádají aplikaci Google Play Store-obvykle levnější nebo značkové tablety-se funkce rodičovské kontroly liší v závislosti na firmwaru výrobce a nemusí ani existovat.
nenechte se zastavit: Android je poměrně otevřená platforma a můžete hacknout své vlastní rodičovské kontroly instalací nástroje, jako je
omezit, které aplikace lze v zařízení použít.
Dělejte, co můžete s Windows Phone
Windows telefony se systémem Windows Phone 8 obsahují základní funkci rodičovské kontroly, kterou Microsoft volá mou rodinu. V současné době vám umožňuje omezit stahování aplikací a her-ale nic jiného. Na přední straně her Windows Phone (ha!), můžete použít moji rodinu k blokování nehodnocených her.
Chcete-li začít s rodinou, přihlaste se na
a z nabídky vyberte moji rodinu. Odtud, Chcete-li povolit rodičovské omezení, přidejte do seznamu Moje rodina ID Windows Live, které patří do dětského telefonu; pak přesně nakonfigurujte, jaká stahování mají být blokována.
nezapomeňte o sociálních sítích
pro děti na Facebook, Twitter, nebo jiné sociální sítě, zvažte kontrolu jejich soukromí a nastavení zabezpečení. V ideálním případě samozřejmě buď sdílíte administrátorská práva na účty sociálních sítí svých nezletilých dětí, nebo jste stanovili pravidla, která vám umožňují přístup na vyžádání.

jakmile budete mít přístup k účtu sociální sítě dítěte, aby příspěvky a většina dalšího obsahu v profilu zobrazitelné pouze lidé, kteří jsou spřátelené nebo schválené. Můžete také povolit některé volitelné funkce zabezpečení, které pomáhají chránit účet před napadením. Úplný přehled o tom, jak uzamknout Facebook, Twitter, Instagram a další, naleznete v našem
.
pokud vás to neuspokojí, zvažte použití služby, jako je
, která vám pomůže sledovat online aktivity nezletilých a hlásit jakoukoli nevhodnou nebo nebezpečnou komunikaci. Internet může být nebezpečným místem, a uvedení trochu času a peněz do ochrany dětí vaše zařízení se může vyplatit po silnici.