Internet regorge de sites Web inappropriés pour tout le monde, et encore moins pour les enfants. Les enfants ont des problèmes en ligne tout le temps, même lorsqu’ils ne le recherchent pas. La faute d’orthographe d’une adresse de site Web, le fait de gâcher un terme de recherche ou de cliquer sur une annonce risquée peuvent entraîner des conversations gênantes au coucher. L’intimidation en ligne, les adultes prédateurs et le téléchargement illégal de contenu protégé par des droits d’auteur sont d’autres menaces.
Bien que nous ne puissions pas rendre Internet lui-même sûr pour les enfants, nous pouvons au moins rendre ses crevasses plus sombres plus difficiles d’accès. La configuration du contrôle parental et du filtrage du contenu sur les ordinateurs, tablettes, smartphones et autres gadgets est facile. Plus important encore, ces précautions permettent à vos appareils de protéger les enfants des dangers numériques lorsque vous n’êtes pas là pour les superviser.
Commencez par le filtrage Web
La précaution la plus efficace que vous pouvez prendre pour protéger les enfants pendant qu’ils naviguent est de configurer le filtrage Web sur votre routeur avec
. Vous pouvez activer le filtrage Web sur la plupart des appareils individuellement, mais je vous recommande d’essayer le service gratuit ou premium d’OpenDNS car il peut filtrer l’accès Internet sur tous les ordinateurs et appareils connectés à votre routeur.
OpenDNS propose trois
: FamilyShield, Home et Home VIP. OpenDNS FamilyShield, l’option la plus simple, offre un filtrage de contenu pour adultes préconfiguré — il suffit de le configurer sur votre routeur et de l’oublier. OpenDNS Home vous permet de personnaliser les paramètres de filtrage et de sécurité. Vous devez également créer un compte et installer un programme sur au moins un PC de votre maison. OpenDNS Home VIP, l’option haut de gamme, commence à 20 $ par an et fournit des fonctionnalités supplémentaires telles que les statistiques d’utilisation d’Internet et le support premium.
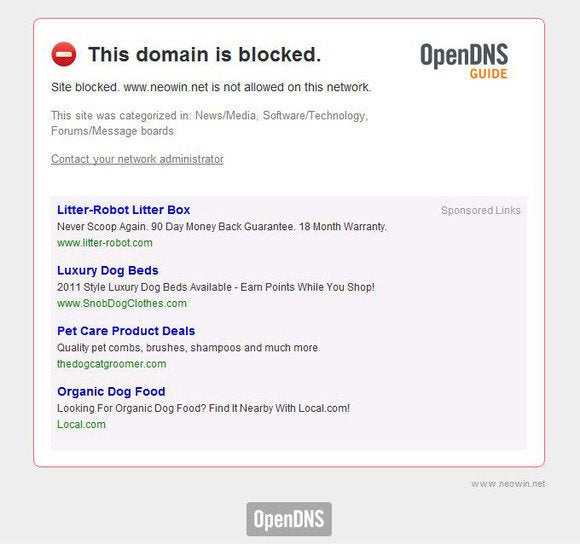 Neowin
NeowinPour commencer avec OpenDNS, visitez le site Web de l’entreprise et choisissez le service qui convient à vos besoins. Le site Web d’OpenDNS fournit des instructions étape par étape pour activer le service sur de nombreux modèles de routeurs différents.
La configuration du filtrage de contenu sur les appareils mobiles lorsque vos enfants sont connectés à d’autres réseaux Wi-Fi ou à un réseau mobile 3G ou 4G est plus délicate: vous devez installer un navigateur Web qui propose le filtrage. Je recommande
, téléchargeable depuis le
pour les appareils Android et depuis le
pour les appareils iOS. Pour Windows Phone 7.5 ou 8 appareils, faites tourner
.
Activer les excellentes fonctionnalités de sécurité familiale de Windows
À partir de Vista, chaque copie de Windows inclut des contrôles parentaux qui vous permettent de contrôler et de surveiller l’utilisation du PC en fonction du compte connecté au PC. Les contrôles vous permettent de limiter la durée pendant laquelle des comptes spécifiques peuvent utiliser le PC et les jeux et programmes qu’ils peuvent exécuter (en fonction des évaluations de contenu ou simplement de votre fiat), et vous permettent d’introduire un filtrage Web rigoureux. Vous pouvez également afficher les rapports d’activité sur ces comptes — ou vous les faire envoyer par e—mail – et gérer de manière centralisée les paramètres de tous les comptes et ordinateurs protégés sur le site
.
Pour les PC Windows Vista et Windows 7, vous devez télécharger et installer l’application Family Safety, une partie du progiciel gratuit
, pour utiliser toutes les fonctionnalités de contrôle parental. Les fonctionnalités de contrôle parental sont intégrées à Windows 8, où elles restent regroupées sous le surnom de Sécurité familiale.
Pour activer et ajuster les paramètres du contrôle parental dans Windows Vista ou 7, cliquez sur Démarrer, tapez parental controls et appuyez sur Entrée. Dans Windows 8, accédez à l’écran de démarrage, tapez family safety, sélectionnez Paramètres et ouvrez Sécurité familiale.
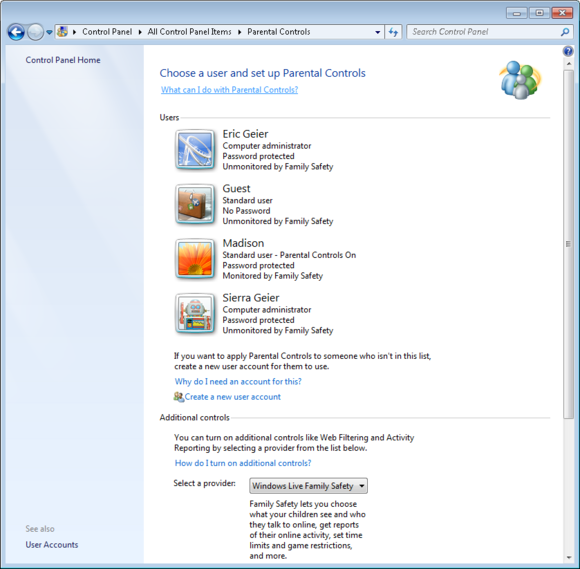
Même si vous configurez le filtrage OpenDNS sur votre routeur, envisagez également d’utiliser le filtrage Web proposé par Windows. Lorsqu’il est activé, il impose automatiquement les options de filtre de recherche sécurisée aux moteurs de recherche tels que Google, Bing et Yahoo. Il vous permet également de bloquer les téléchargements.
Même Mac OS X doit être sécurisé
À partir de Mac OS X 10.4 Tiger, Apple a intégré des contrôles parentaux similaires à ceux de Windows à Mac OS X. Les versions les plus récentes de Mac OS X vous permettent de spécifier les limites d’utilisation de l’ordinateur, d’identifier les applications que l’utilisateur peut exécuter, de limiter les applications que l’utilisateur peut télécharger depuis l’Apple App Store et d’activer le filtrage Web. Vous pouvez également spécifier avec qui l’utilisateur peut communiquer via les applications Mail, Messages et Game Center ; et vous pouvez restreindre l’accès à l’administration de l’imprimante, à la gravure de CD/DVD et à d’autres fonctionnalités.
Pour commencer à utiliser le contrôle parental sous Mac OS X 10.5 et 10.6, ouvrez le menu Apple dans le coin supérieur gauche, cliquez sur Préférences système et, dans la section Système, ouvrez Contrôle parental. Sous OS X 10.7 et versions ultérieures, les comptes avec contrôle parental doivent être définis comme un compte » Géré avec contrôle parental « . Si vous n’avez pas encore créé un tel compte, Mac OS vous guidera tout au long du processus.

Verrouillez vos appareils iOS
Apple inclut également le contrôle parental dans iOS (disponible sur les iPhones, iPod touch et iPads), mais — de manière quelque peu confuse — il désigne ces paramètres comme des restrictions. Vous pouvez bloquer l’accès à certaines applications, telles que le navigateur Web Safari, l’appareil photo et le chat vidéo FaceTime; et vous pouvez empêcher les utilisateurs d’effectuer des tâches de base, telles que l’installation ou la suppression d’applications. De plus, vous pouvez restreindre l’accès au contenu en fonction des notes ou du type de contenu, et exiger un code PIN pour effectuer des achats sur l’appareil — idéal pour empêcher les jeunes enfants de charger de nouvelles applications sur votre carte de crédit sans votre autorisation.
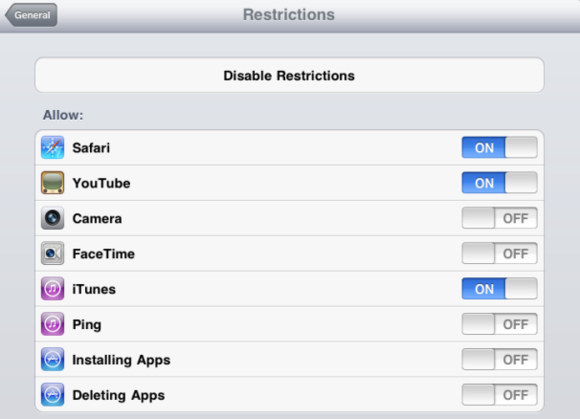
Pour configurer les restrictions dans iOS, ouvrez votre application Paramètres, faites défiler vers le bas pour sélectionner Général, puis sélectionnez Restrictions.
Piratez vos propres contrôles sur Android
Contrairement à iOS, le système d’exploitation Android n’offre pas de contrôle parental intégré. Mais si vous avez l’application officielle Google Play Store sur votre appareil Android, vous pouvez restreindre le type d’applications qu’un utilisateur peut télécharger, en fonction de ses notes, et vous pouvez exiger un mot de passe pour les achats. Voici comment configurer ce contrôle: Lancez l’application Play Store, ouvrez l’écran Options de l’application, sélectionnez Paramètres et activez le filtrage du contenu.
Pour les appareils dépourvus de l’application Google Play Store — généralement des tablettes moins chères ou de marque — les fonctionnalités de contrôle parental varient en fonction du firmware du fabricant et peuvent même ne pas exister.
Ne laissez pas cela vous arrêter: Android est une plate-forme assez ouverte, et vous pouvez pirater vos propres contrôles parentaux en installant un utilitaire tel que
pour restreindre les applications pouvant être utilisées sur l’appareil.
Faites ce que vous pouvez avec Windows Phone
Les téléphones Windows exécutant Windows Phone 8 incluent une fonction de contrôle parental de base que Microsoft appelle Ma famille. Actuellement, il vous permet de restreindre les téléchargements d’applications et de jeux — mais rien d’autre. Sur le front des jeux Windows Phone (ha!), vous pouvez utiliser Ma famille pour bloquer les jeux non classés.
Pour commencer avec Ma famille, connectez-vous au
et choisissez Ma famille dans le menu. À partir de là, pour activer la restriction parentale, ajoutez l’ID Windows Live qui appartient au téléphone d’un enfant à la liste Ma famille; puis configurez exactement quels téléchargements doivent être bloqués.
N’oubliez pas les réseaux sociaux
Pour les enfants sur Facebook, Twitter ou d’autres sites de réseaux sociaux, envisagez de revoir leurs paramètres de confidentialité et de sécurité. Idéalement, bien sûr, soit vous partagez les droits d’administrateur sur les comptes de réseaux sociaux de vos enfants mineurs, soit vous avez établi des règles qui vous permettent d’y accéder sur demande.

Une fois que vous avez accès au compte de réseau social d’un enfant, rendez les publications et la plupart des autres contenus du profil visibles uniquement par les personnes qui sont amis ou approuvées. Vous pouvez également activer certaines fonctionnalités de sécurité optionnelles pour protéger le compte contre le piratage. Instagram Facebook, Twitter, Instagram, etc., consultez notre
.
Si cela ne vous met pas à l’aise, envisagez d’utiliser un service tel que
pour vous aider à surveiller les activités en ligne des mineurs et à signaler toute communication inappropriée ou dangereuse. Internet peut être un endroit dangereux, et consacrer un peu de temps et d’argent à la protection des enfants de vos appareils peut être rentable sur la route.