Internet está lleno de sitios web inapropiados para cualquier persona, y mucho menos para los niños. Los niños se meten en problemas en línea todo el tiempo, incluso cuando no los están buscando. Escribir mal la dirección de un sitio web, arruinar un término de búsqueda o hacer clic en un anuncio arriesgado puede llevar a algunas conversaciones incómodas a la hora de acostarse. La intimidación en línea, los adultos depredadores y la descarga ilegal de contenido con derechos de autor son otras amenazas.
Aunque no podemos hacer que Internet sea seguro para los niños, al menos podemos hacer que sus grietas más oscuras sean más difíciles de acceder. Configurar controles parentales y filtrado de contenido en computadoras, tabletas, teléfonos inteligentes y otros dispositivos es fácil. Más importante aún, estas precauciones permiten que sus dispositivos protejan a los niños de los peligros digitales cuando no está cerca para supervisarlos.
Comience con el filtrado web
La precaución más efectiva que puede tomar para proteger a los niños mientras navegan es configurar el filtrado web en su enrutador con
. Puede habilitar el filtrado web en la mayoría de los dispositivos individualmente, pero le recomiendo probar el servicio gratuito o premium de OpenDNS porque puede filtrar el acceso a Internet en todos los equipos y dispositivos conectados a su enrutador.
OpenDNS ofrece tres opciones de control parental
: FamilyShield, Home y Home VIP. OpenDNS FamilyShield, la opción más simple, ofrece filtrado de contenido para adultos preconfigurado, simplemente configúrelo en su enrutador y olvídelo. OpenDNS Home le permite personalizar la configuración de filtrado y seguridad. También necesita crear una cuenta e instalar un programa en al menos un PC de su hogar. OpenDNS Home VIP, la opción de gama alta, comienza en $20 al año y ofrece funciones adicionales, como estadísticas de uso de Internet y soporte premium.
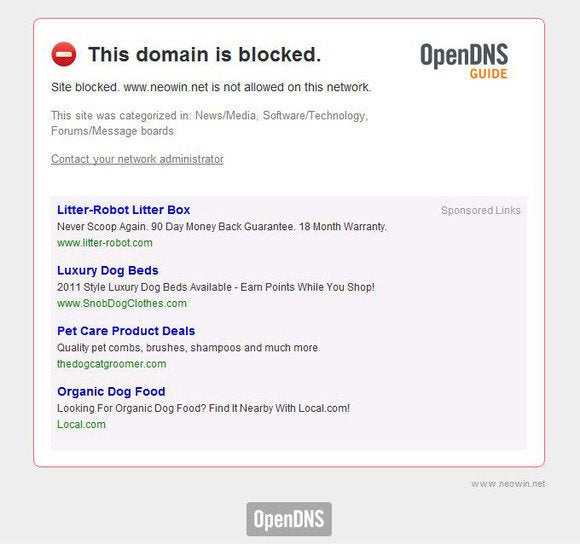 Neowin
NeowinPara comenzar con OpenDNS, visite el sitio web de la compañía y elija el servicio que se adapte a sus necesidades. El sitio web de OpenDNS proporciona instrucciones paso a paso para habilitar el servicio en muchos modelos de enrutadores diferentes.
Configurar el filtrado de contenido en dispositivos móviles para cuando sus hijos estén conectados a otras redes Wi-Fi o a una red móvil 3G o 4G es más complicado: Debe instalar un navegador web que ofrezca filtrado. Recomiendo
, descargable desde
para dispositivos Android y desde
para dispositivos iOS. Para Windows Phone 7.5 o 8 dispositivos, dar
un torbellino.
Habilite las excelentes funciones de seguridad familiar de Windows
A partir de Vista, cada copia de Windows incluye controles parentales que le permiten controlar y supervisar el uso de la PC en función de la cuenta que haya iniciado sesión en la PC. Los controles le permiten limitar el tiempo que pueden usar cuentas específicas en el PC y qué juegos y programas pueden ejecutar (en función de las calificaciones de contenido o simplemente de su fiat), y le permiten introducir filtros Web estrictos. También puede ver los informes de actividad de esas cuentas, o enviárselos por correo electrónico, y administrar de forma centralizada la configuración de todas las cuentas y equipos protegidos en el sitio
.
Para PC con Windows Vista y Windows 7, debe descargar e instalar la aplicación de Seguridad Familiar, una parte del paquete de software gratuito
, para usar todas las funciones de Control parental. Las funciones de Control parental están integradas en Windows 8, donde permanecen agrupadas bajo el nombre de Seguridad Familiar.
Para habilitar y ajustar la configuración de los Controles parentales en Windows Vista o 7, haga clic en Inicio, escriba parental controls y presione Entrar. En Windows 8, vaya a la pantalla de inicio, escriba family safety, seleccione Configuración y abra Seguridad familiar.
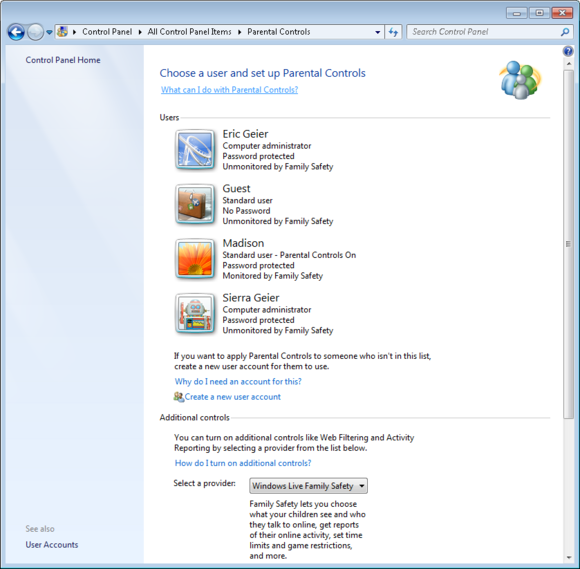
Incluso si configura el filtrado OpenDNS en su enrutador, considere también usar el filtrado Web que ofrece Windows. Cuando se activa, impone automáticamente las opciones de filtro de búsqueda segura en motores de búsqueda como Google, Bing y Yahoo. También le permite bloquear descargas.
Incluso Mac OS X debería estar protegido
A partir de Mac OS X 10.4 Tiger, Apple ha estado creando controles parentales similares a los de Windows en Mac OS X. Las versiones más recientes de Mac OS X le permiten especificar límites de tiempo de uso del equipo, identificar aplicaciones que el usuario puede ejecutar, limitar aplicaciones que el usuario puede descargar de Apple App Store y habilitar el filtrado Web. También puede especificar con quién puede comunicarse el usuario a través de las aplicaciones Mail, Messages y Game Center, y puede restringir el acceso a la administración de impresoras, la grabación de CD/DVD y otras funciones.
Para comenzar con los controles parentales en Mac OS X 10.5 y 10.6, abra el menú Apple en la esquina superior izquierda, haga clic en Preferencias del sistema y, en la sección Sistema, abra los Controles parentales. En OS X 10.7 y versiones posteriores, las cuentas con controles parentales deben configurarse como una cuenta «Administrada con Controles Parentales». Si aún no ha creado una cuenta de este tipo, Mac OS lo guiará a través del proceso para hacerlo.

Bloquee sus dispositivos iOS
Apple también incluye controles parentales en iOS (disponibles en iPhones, iPod touch y iPads), pero, de manera un tanto confusa, se refiere a estos ajustes como Restricciones. Puede bloquear el acceso a ciertas aplicaciones, como el navegador web Safari, la Cámara y el chat de vídeo FaceTime; además, puede impedir que los usuarios realicen tareas básicas, como instalar o eliminar aplicaciones. Además, puede restringir el acceso al contenido en función de las calificaciones o el tipo de contenido, y requerir un PIN para realizar compras en el dispositivo, perfecto para evitar que los niños pequeños carguen nuevas aplicaciones a su tarjeta de crédito sin su permiso.
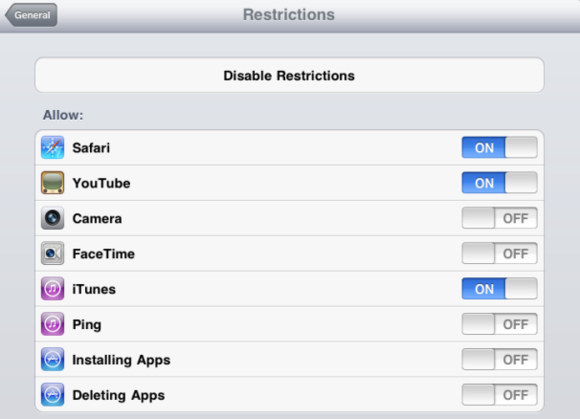
Para configurar las restricciones en iOS, abra la aplicación Configuración, desplácese hacia abajo para seleccionar General y seleccione Restricciones.
Hackea tus propios controles en Android
A diferencia de iOS, el sistema operativo Android no ofrece controles parentales integrados. Pero si tienes la aplicación oficial de Google Play Store en tu dispositivo Android, puedes restringir el tipo de aplicaciones que un usuario puede descargar, en función de sus calificaciones, y puedes requerir una contraseña para las compras. He aquí cómo configurar este control: Inicie la aplicación Play Store, abra la pantalla de opciones de la aplicación, seleccione Configuración y habilite el filtrado de contenido.
Para dispositivos que carecen de la aplicación Google Play Store, por lo general tabletas más baratas o de marca, las funciones de control parental varían según el firmware del fabricante y es posible que ni siquiera existan.
No dejes que eso te detenga: Android es una plataforma bastante abierta, y puedes hackear tus propios controles parentales instalando una utilidad como
para restringir qué aplicaciones se pueden usar en el dispositivo.
Haga lo que pueda con Windows Phone
Windows Phones que ejecuta Windows Phone 8 incluye una función básica de control parental que Microsoft llama a Mi familia. Actualmente le permite restringir las descargas de aplicaciones y juegos, pero nada más. En el frente de juegos de Windows Phone (¡ja!), puedes usar Mi familia para bloquear juegos no clasificados.
Para comenzar con Mi Familia, inicie sesión en
y seleccione Mi familia en el menú. Desde allí, para habilitar la restricción parental, agregue el Windows Live ID que pertenece al teléfono de un niño a la lista Mi familia; luego configure exactamente qué descargas se bloquearán.
No te olvides de las redes sociales
Para los niños en Facebook, Twitter u otros sitios de redes sociales, considera revisar su configuración de privacidad y seguridad. Lo ideal, por supuesto, es que comparta los derechos de administrador de las cuentas de redes sociales de sus hijos menores de edad o que haya establecido reglas que le permitan tener acceso a solicitud.

Una vez que tenga acceso a la cuenta de la red social de un niño, haga que las publicaciones y la mayoría del contenido del perfil solo sean visibles para personas que sean amigas o aprobadas. También es posible que desee habilitar algunas funciones de seguridad opcionales para ayudar a proteger la cuenta de ser pirateada. Para el análisis completo de cómo bloquear Facebook, Twitter, Instagram, y más, consulte nuestra
.
Si eso no lo tranquiliza, considere usar un servicio como
para ayudarlo a monitorear la actividad en línea de los menores e informar sobre cualquier comunicación inapropiada o peligrosa. Internet puede ser un lugar peligroso, y dedicar un poco de tiempo y dinero a proteger sus dispositivos para niños puede dar sus frutos en el futuro.