WordPress comenzó como una plataforma de blogs, por lo que no es de extrañar que las publicaciones de blog sean una característica esencial en WordPress.
No importa si estás usando WordPress para blogs, negocios o para cualquier propósito, probablemente escribirás publicaciones para promocionar tus productos, contar tu historia, anunciar promociones o compartir noticias.
Mantener tu blog separado del propósito principal de tu sitio web te permite aprovechar al máximo tu sitio web existente sin distraer a los visitantes. Todo mientras aprovechas el poder de la plataforma de blogs de WordPress.
En este tutorial, te guiaré a través de la creación de una página dedicada para publicaciones de blog en tu sitio web de WordPress.
Comprender la Página, los Temas y las Plantillas de WordPress
De forma predeterminada, WordPress muestra publicaciones de blog en su página de inicio. Esto está bien si su sitio web está destinado a ser un blog.
Pero si tienes un sitio web de negocios o tu página de inicio está destinada a resaltar tus productos, servicios u otra cosa, necesitas una página separada para tus publicaciones de blog.
Déjame mostrarte exactamente cómo crear una página de blog separada para tu sitio.
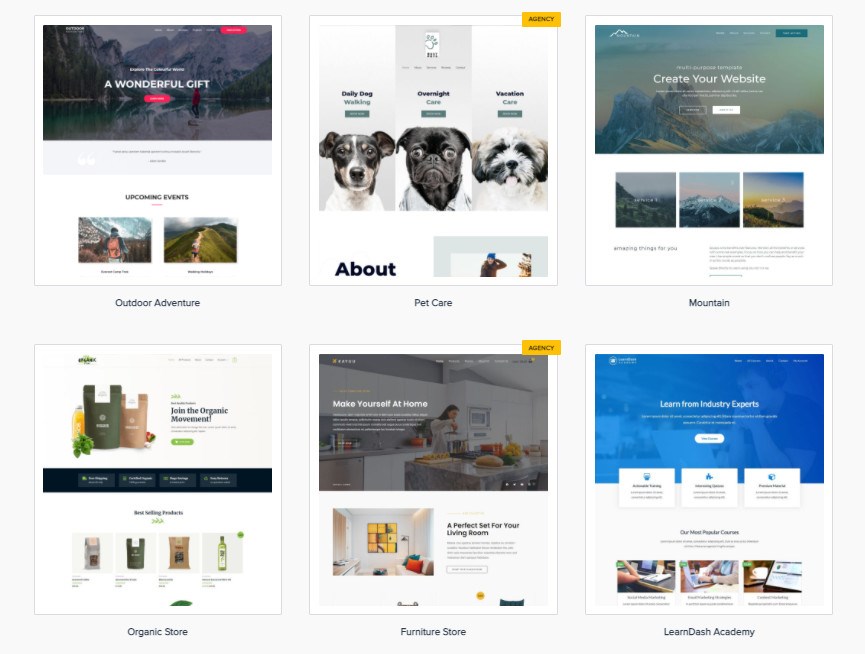
Una vez que crees una nueva página en WordPress, su apariencia dependerá de tu tema.
Dado que cada tema tiene diferentes estilos y plantillas, tienes que elegir el tema de WordPress que ofrece plantillas bellamente diseñadas para publicaciones de blog, como temas Astra.
Astra tiene la biblioteca más extensa de sitios web prediseñados y plantillas bellamente diseñadas perfectas para su sitio web principal y sus publicaciones de blog.
Los temas de Astra le brindan un control completo al agregar contenido y widgets rápidamente. La mayoría de los temas vienen con diseños específicos para darle un aspecto distinto a tu sitio web.
¿Por qué Necesitas Crear una Página Separada para Tus Publicaciones de Blog?
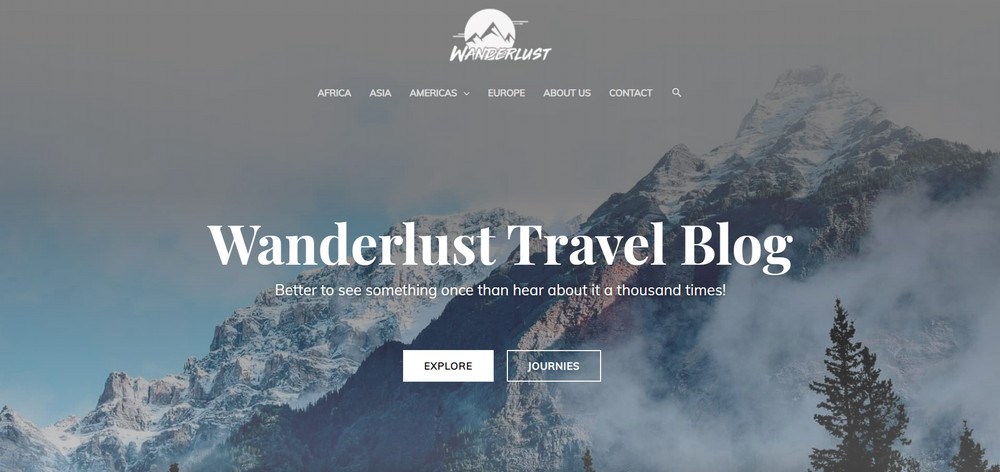
No todos quieren mostrar sus publicaciones de blog en su página de inicio, y no todos los sitios web están destinados a blogs y artículos escritos.
WordPress ofrece publicaciones en la página principal como configuración predeterminada. Si quieres una pantalla de inicio estática para otros fines, tendrás que configurar una página de blog de WordPress separada para mostrar tus publicaciones.
En este tutorial, aprenderás a configurar esa página de blog separada para mostrar tus publicaciones mientras mantienes un diseño de portada estático.
¡Comencemos!
Paso 1: Crea tu Página de inicio y Página de Blog
El primer paso es crear una nueva página en tu sitio web de WordPress y configurarla como página de inicio o página de blog.
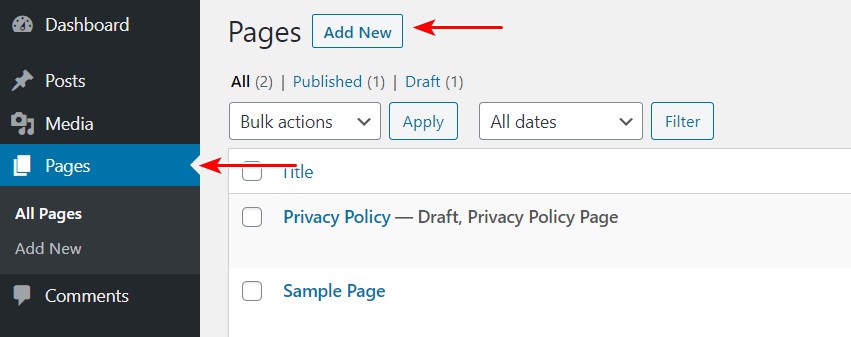
Desde tu panel de control, ve a Páginas ubicadas en el panel de administración izquierdo y luego haz clic en el botón Agregar nuevo para iniciar una nueva página. Todavía no necesitas subir ni escribir ningún contenido a la página de tu blog.
Haga clic en el botón Publicar.
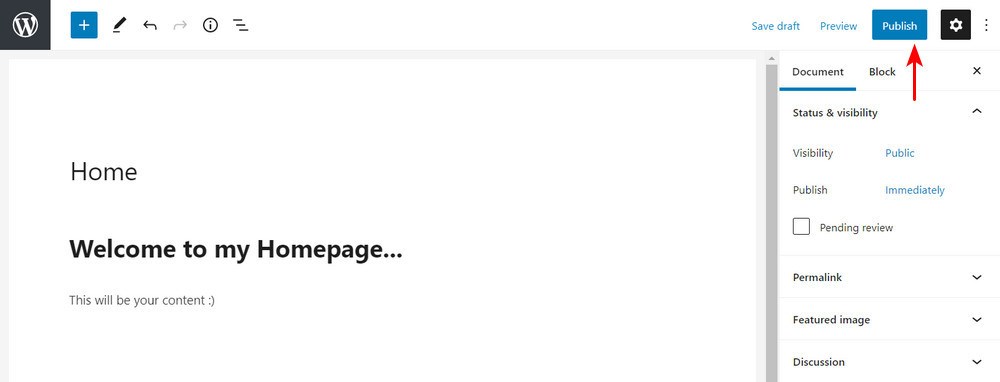
Repita el mismo proceso para crear otra página.
Después de publicar las nuevas páginas, lo siguiente que tienes que hacer es configurar todo. Puedes elegir qué página quieres usar como página de inicio y cuál es la página de publicación del blog.
Simplemente vaya a la Configuración y haga clic en Leer para hacerlo.
De forma predeterminada, WordPress muestra tus publicaciones más recientes en tu página de inicio. Queremos establecer una página estática para separar las publicaciones de tu página de inicio y tu página de blog.
Para hacer eso, en la sección ‘Se muestra tu página de inicio’, haz clic en la opción ‘Una página estática’ y selecciona la página de inicio para la sección de Página de inicio y la página de blog para la sección de Página de publicación.
También puede elegir el número de publicaciones que desea mostrar. El número predeterminado para esto es diez publicaciones. También puede optar por mostrar un texto completo o solo el resumen.
Te recomendamos que solo muestres el resumen de los fragmentos cortos de tus publicaciones para maximizar el espacio de la página de tu blog. Esto también crea suspenso para los lectores, con suerte alentándolos a querer leer más.
Una vez que esté satisfecho con la configuración, haga clic en Guardar cambios.
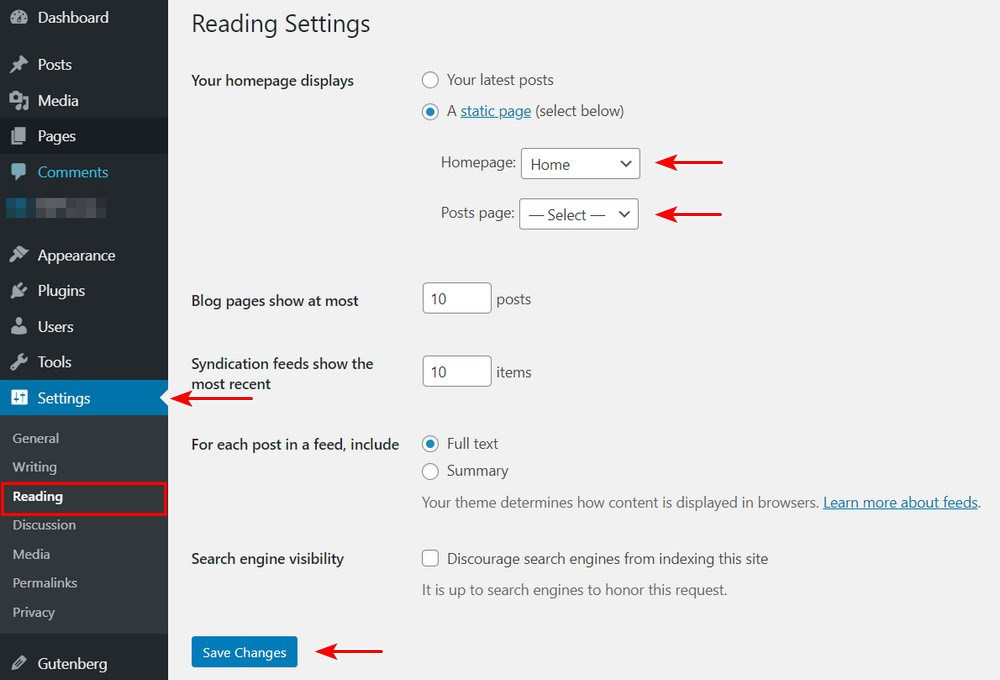
Paso 2: Configura el Menú de tu página de inicio
Lo siguiente que tienes que hacer es configurar tus menús.
Vaya a Apariencia > > Menús, seleccione Blog y haga clic en Agregar al menú. Puede arrastrar elementos en la estructura del menú para reorganizar el menú. Una vez satisfecho, puede hacer clic en el menú Guardar.
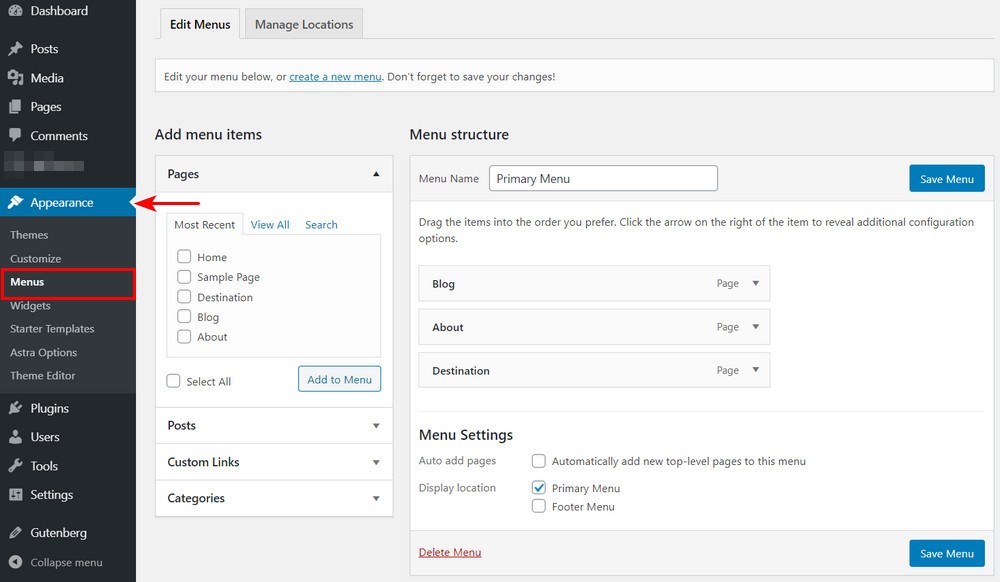
Ahora puedes comprobar el aspecto de tu página. Simplemente vaya a la sección Páginas >> Todas las páginas. Notarás que tu blog y página de inicio tienen nuevas etiquetas. Adelante, y haga clic en el enlace Ver debajo de esas páginas para previsualizarlas.
Paso 3: Personaliza la página de tu Blog
Hay otras formas de personalizar la página de tu blog.
El aspecto predeterminado de tu página dependerá de tu tema. Si estás usando el tema Astra, puedes instalar el complemento Astra Pro para crear rápidamente una página de blog bellamente diseñada. La función Pro agrega más opciones de estilo para incluir diseño de blog, contenido de publicación de blog, estructura de publicación de blog, meta de blog, tamaño de imagen destacado y más.
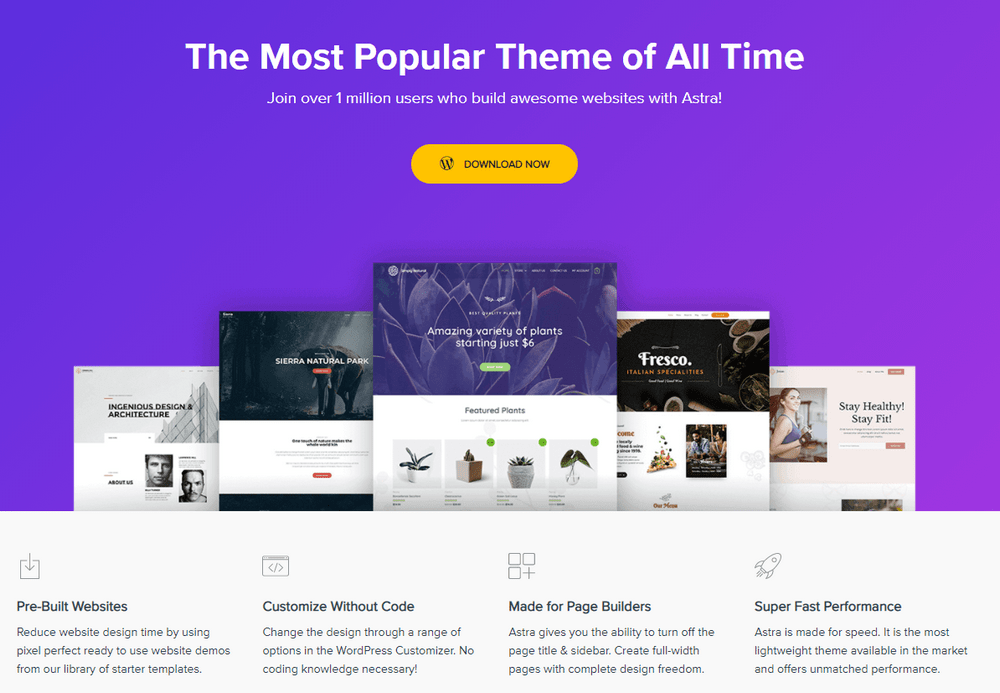
Una vez que haya creado su página de blog y publicado sus publicaciones de blog, es posible que se muestren detalles en la lista de blogs que sean innecesarios o que desee ocultar.
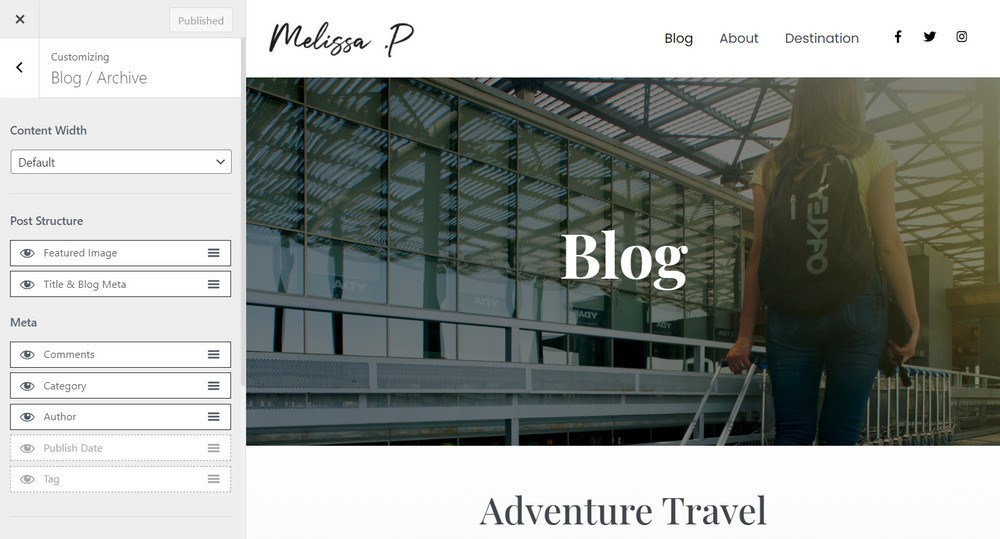
Para hacerlo, simplemente vaya a Personalizar en la parte superior izquierda de la página y haga clic en Blog/Archivo y luego haga clic en elementos en la sección Meta para ocultarlo de la lista de blogs. Una vez satisfecho, haga clic en Publicar.
Paso 4: Cambia la estructura de URL de tu publicación de Blog
Después de publicar tu página de blog, es posible que notes que la URL de tu página está estructurada de una manera un poco extraña. Puede incluir la fecha en que se creó la publicación y puede que no represente con precisión la publicación en tu página de blog.
Pero no te preocupes, puedes modificar la estructura de URL de tu publicación de blog yendo a Ajustes >> Enlaces permanentes y haciendo clic en Estructura personalizada.
Puede eliminar la URL mostrada en el cuadro. Haga clic en Categoría > > Nombre del mensaje, luego haga clic en Guardar cambios. Ahora tienes una URL fácil de usar para todas tus publicaciones de blog, que también es adecuada para SEO.
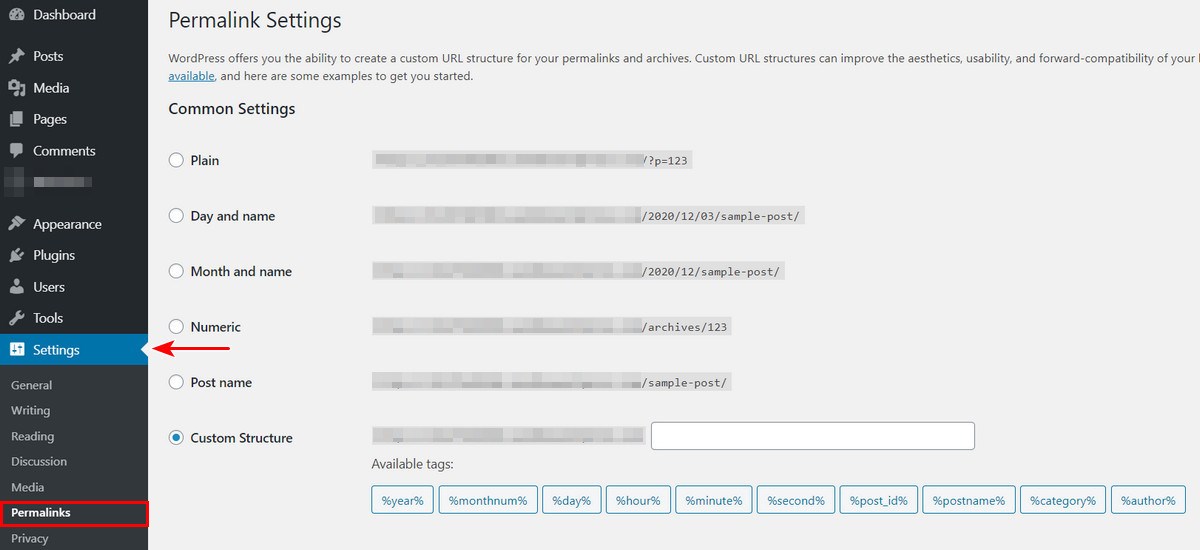
El Mejor Tema y Plantilla de WordPress para Tus Páginas de Blog
Como he dicho, la apariencia de tu página de blog dependerá del tema que estés usando para tu sitio web de WordPress. Hay tantas opciones para los temas de WordPress que ofrecen diferentes opciones de estilo.
Si quieres un tema bien codificado para hacer lo que quieres, te recomiendo el tema Astra flexible y ligero que te dará exactamente lo que quieres y necesitas sin necesidad de saber codificar.
Astra es una excelente base para tu blog. Le ofrece herramientas para principiantes para personalizar el diseño de su página utilizando el personalizador de WordPress sencillo y sin código. Combínalo con creadores de páginas de arrastrar y soltar como Elementor, Brizy, Beaver Builder y más.
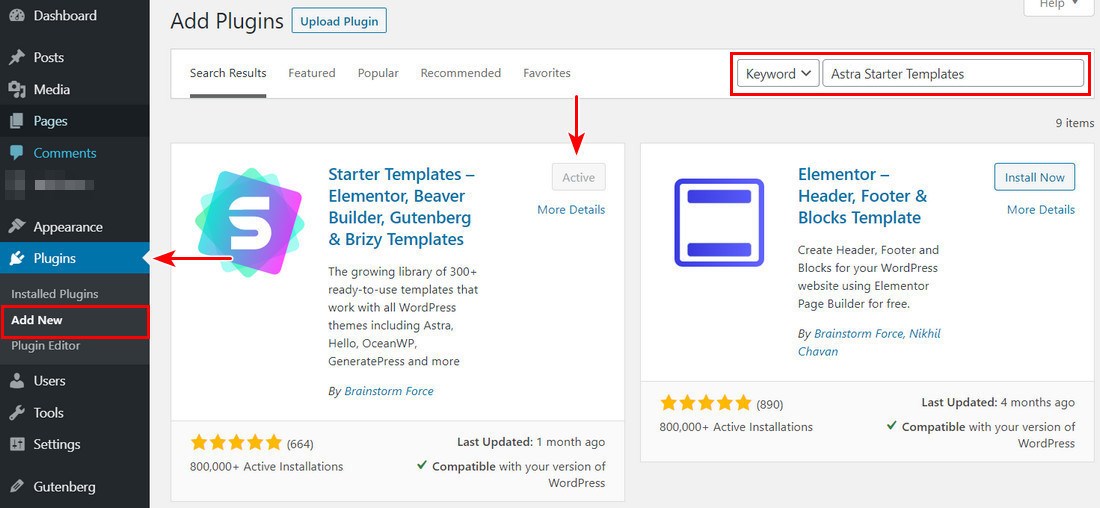
Puedes construir rápidamente la base de tu blog usando el tema Astra y su complemento gratuito, el complemento de Plantillas de inicio.
Si ya ha instalado el tema Astra y el complemento plantillas de inicio de Astra, ya está listo y ahora está listo para importar el diseño de su blog.
En tu panel de WordPress, ve a Apariencia > > Opciones de Astra >> Plantillas de inicio.
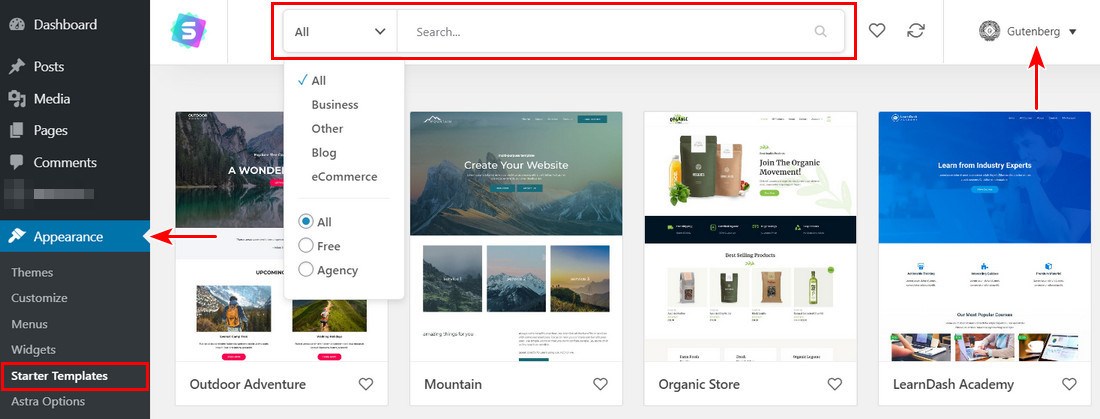
A continuación, verá todas las plantillas de inicio disponibles que puede importar. La mayoría de las plantillas son gratuitas, pero algunas están marcadas como «Premium», requieren el paquete Astra Essential o el Paquete Growth.
Haga clic en la plantilla para obtener una vista previa rápida. Elige un diseño que te guste y haz clic en él. Luego, en la ventana de vista previa en vivo, inicie el proceso de importación haciendo clic en el botón azul Importar sitio.
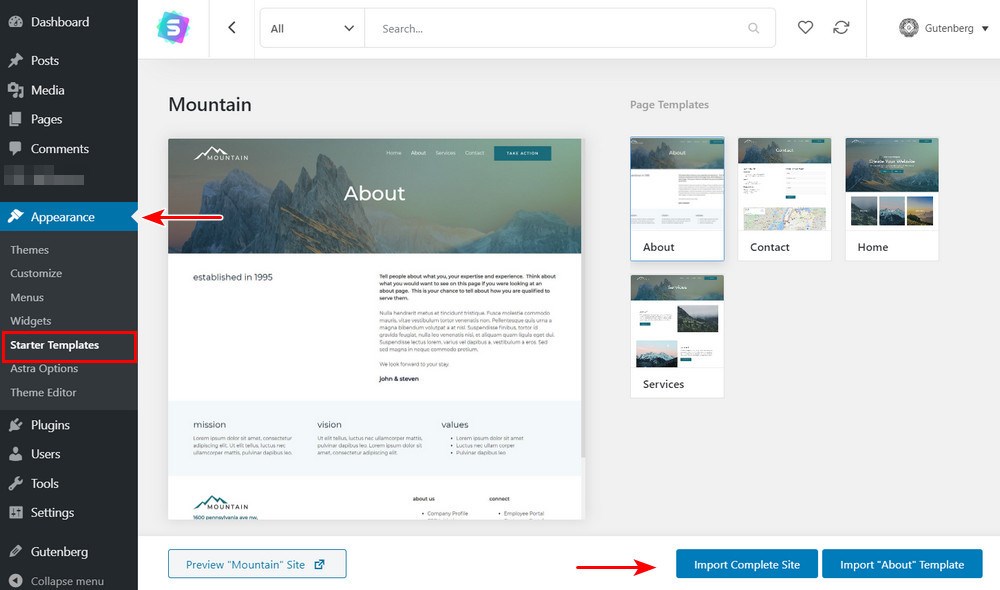
Si desea más funcionalidad, la versión Astra pro ofrece características adicionales que le brindan más control y flexibilidad al crear su blog:
- Control más profundo de los diseños de tu blog: puedes configurar un diseño de cuadrícula para tus publicaciones de blog para un diseño destacado llamativo.
- Opciones de tipografía más detalladas: Más control preciso sobre la tipografía y los colores de tu blog.
- Encabezado transparente y pegajoso: Controla dónde aparece el menú de navegación de tu blog y cómo funcionará.
- Encabezados de página: Cree áreas de título de gran apariencia con migas de pan, campos meta y otras opciones.
- Marca blanca: Si eres un desarrollador que crea un blog para otra persona, Astra te permite eliminar toda la marca Astra y reemplazarla por la tuya.
¡Crea Tu Página De Blog Ahora!
Gracias por consultar esta guía paso a paso sobre cómo crear una página separada para publicaciones de blog.
Estos sencillos pasos para crear una página separada para tus publicaciones de blog en WordPress son fáciles de seguir. Sin embargo, todos son cruciales para organizar tu sitio web y mantener su propósito principal sin distraer a los visitantes con publicaciones de blog.
Si estás a punto de crear tu sitio web, recuerda elegir el tema de WordPress perfecto para tu sitio web. ¡No puedes equivocarte con los temas de Astra!
¿Quieres más consejos para crear una publicación de blog? Echa un vistazo a este artículo para construir un hermoso blog.
¿Has añadido una página de blog siguiendo esta guía? Si es así, ¡compártalo a continuación! Estamos emocionados de escuchar su historia.