Comment afficher la taille de la mémoire cache dans Windows 10? Si votre ordinateur Windows ou votre ordinateur portable est équipé du dernier processeur ou processeur et que vous souhaitez voir s’il est équipé de mémoire cache, cet article gearupwindows vous aidera.
Pour votre information, il existe trois niveaux de cache du processeur. Ce sont les suivants:-
- Cache L1: Il s’agit du cache principal intégré à la puce du processeur. Ce type de cache est rapide, mais il offre une capacité de stockage minimale. Malheureusement, de nos jours, nous voyons rarement ce type de processeurs fournis avec le cache L1.
- Cache L2: Il s’agit d’un cache secondaire qui peut être intégré sur la puce du processeur ou mis à disposition sur sa propre puce séparée avec un bus haute vitesse le connectant à la CPU.
- Cache L3 : Les processeurs avec cache L3 sont conçus pour servir de sauvegarde pour les caches L1 et L2. Bien que le cache L3 soit plus lent que les caches L1 et L2, il est plus rapide que la RAM et augmente considérablement le cache L1 et L2.
Toute l’histoire est que plus le cache L2 et L3 de votre PC est important, votre système récupérera les données plus rapidement, ce qui permettra à vos programmes de répondre plus rapidement et avec plus de précision.
Dans cet article de gearupwindows, nous vous guiderons sur la vérification de la taille de la mémoire cache du processeur dans Windows 10. Il existe au moins quatre façons de récupérer le cache L1, L2 et L3. Ce sont les suivants:-
- Utilisation de l’invite de commande
- Via le Gestionnaire des tâches
- En utilisant CPU-Z
Sujets Abordés
Comment vérifier la taille de la mémoire cache du processeur dans Windows 10 à l’aide de l’invite de commande?
Étape 1. Ouvrez l’Invite de commande.
Pour appeler la fenêtre d’invite de commandes, appuyez simultanément sur les touches Logo Windows + R pour ouvrir la boîte de dialogue Exécuter. Ensuite, dans la zone Exécuter, tapez cmd et appuyez sur Entrée à partir du clavier.
Étape 2. Dans la fenêtre d’invite de commandes qui s’ouvre, tapez la commande suivante et appuyez sur Entrée à partir du clavier:-
cpu wmic obtenir la taille L2CacheSize, la taille L3Cachesize
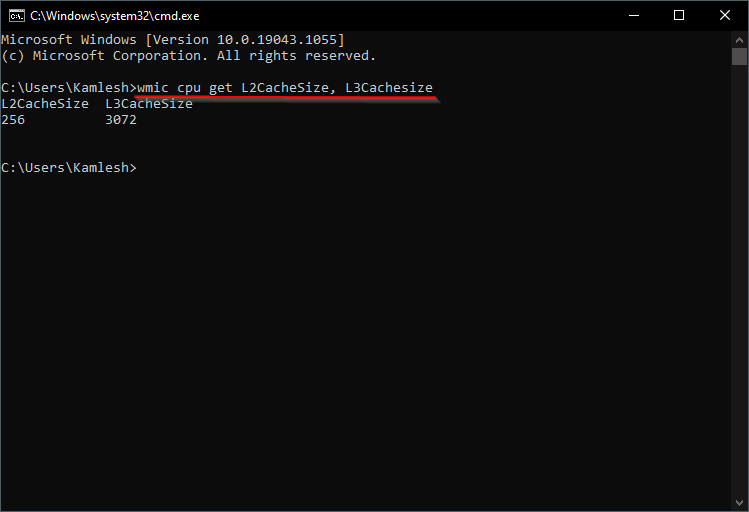
La commande ci-dessus fournit en sortie la taille des caches L2 et L3 en Ko. Comme vous pouvez le voir dans l’image ci-dessus, le processeur dispose d’un cache L2 de 256 Ko et d’un cache L3 de 3072 Ko.
Comment vérifier la taille de la mémoire cache du processeur dans Windows 10 via le Gestionnaire des tâches?
Le gestionnaire de tâches est une autre bonne option à travers laquelle vous pouvez afficher ou voir la taille de la mémoire cache du processus. Voici comment vous pouvez le faire: –
Étape 1. Ouvrez le gestionnaire des tâches à l’aide des touches de raccourci Ctrl + Maj + Esc ou de toute autre méthode.
Étape 2. Si le Gestionnaire de tâches s’ouvre en mode compact, cliquez sur Plus de détails pour afficher le mode complet.
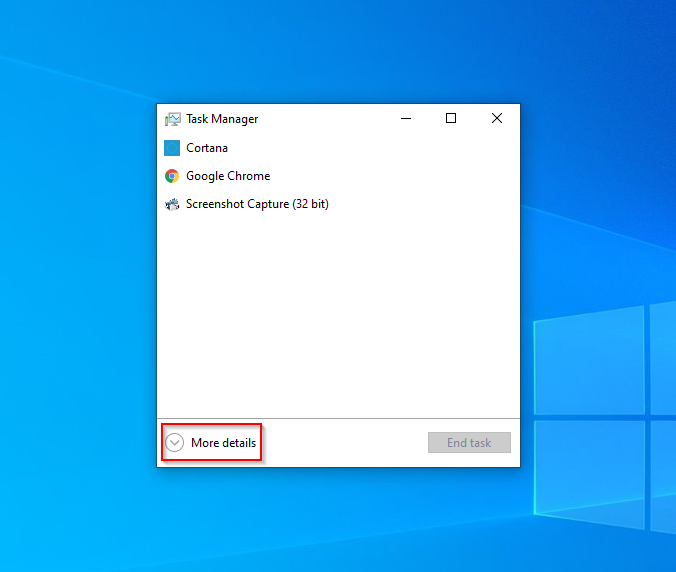
Étape 3. Maintenant, cliquez sur l’onglet Performances dans la fenêtre du Gestionnaire des tâches. Ensuite, cliquez sur le processeur dans le volet de gauche. Vous verrez les tailles de cache L1, L2 et L3 répertoriées en bas dans le volet de droite.
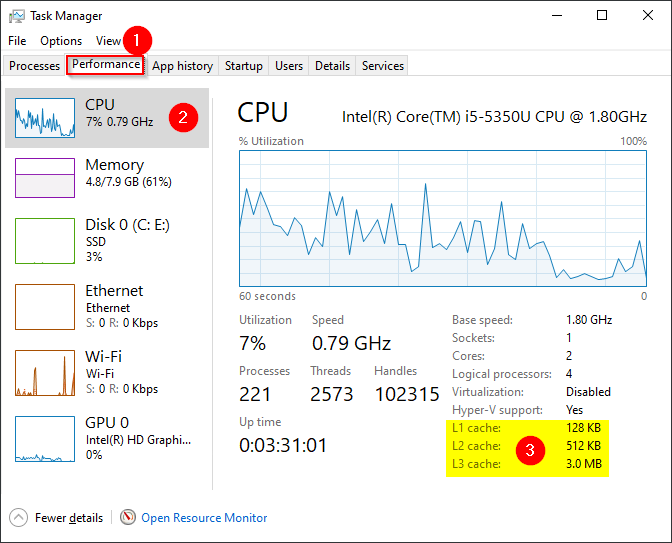
Comment vérifier la taille de la mémoire cache du processeur dans Windows 10 à l’aide de CPU-Z?
Étape 1. Téléchargez l’outil gratuit CPU-Z sur son site officiel.
Étape 2. Installez-le sur votre PC, puis lancez cet outil.
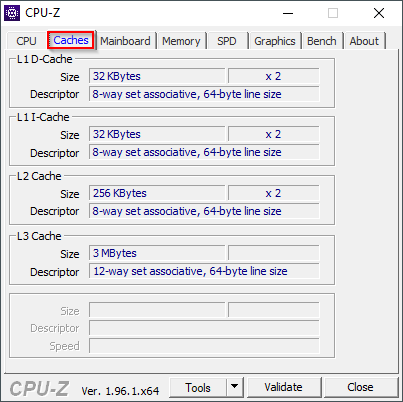
Étape 3 Cliquez sur l’onglet Caches pour voir les détails de la taille de la mémoire cache du processeur dans Windows 10. Vous pouvez également utiliser cet outil pour vérifier la taille du cache sur les systèmes d’exploitation Windows 8 et 7.