Windows10でキャッシュメモリサイズを表示するにはどうすればよいですか? Windowsコンピュータまたはラップトップに最新のプロセッサまたはCPUが装備されていて、キャッシュメモリが装備されているかどうかを確認したい場合は、このgearupwindowsの記事が役立ちます。
あなたの情報のために、プロセッサのキャッシュの三つのレベルがあります。 これらは次のとおりです:-
- L1キャッシュ: これは、プロセッサチップに埋め込まれているプライマリキャッシュです。 このタイプのキャッシュはswiftですが、最小限のストレージ容量を提供します。 残念なことに、今日ではL1キャッシュに付属のこれらのタイプのプロセッサはめったに見られません。
- L2キャッシュ:これは、プロセッサチップに埋め込まれるか、cpuに接続する高速バスを備えた独自のチップ上で利用可能にすることができるセカンダリ
- L3Cache:L3Cacheを持つプロセッサは、L1およびL2キャッシュのバックアップとして機能するように設計されています。 L3キャッシュはL1およびL2キャッシュよりも低速ですが、RAMよりも高速であり、L1およびL2キャッシュを大幅に向上させます。
全体の話は、あなたのPCでより多くのL2とL3キャッシュ、あなたのシステムは、あなたのプログラムがより速く、より正確に応答する結果、より速く、より正確にデータをフェッチするということです。
このgearupwindowsの投稿では、Windows10でプロセッサキャッシュメモリサイズを確認する方法をご案内します。 L1、L2、およびL3キャッシュをフェッチするには、少なくとも4つの方法があります。 これらは次のとおりです:-
- コマンドプロンプト
- タスクマネージャー
- を使用してCPU-Zを使用して
対象となるトピック
コマンドプロンプトを使用してWindows10でプロセッサキャッシュメモリのサイズを確認する方法?
ステップ1. コマンドプロンプトを開きます。
コマンドプロンプトウィンドウを起動するには、Windowsロゴ+Rキーを同時に押して実行ダイアログボックスを開きます。 次に、実行ボックスにcmdと入力し、キーボードからEnterキーを押します。
ステップ2。 表示されたコマンドプロンプトウィンドウで、次のコマンドを入力し、キーボードからEnterキーを押します:-
wmic cpu Get L2Cachesize,L3Cachesize
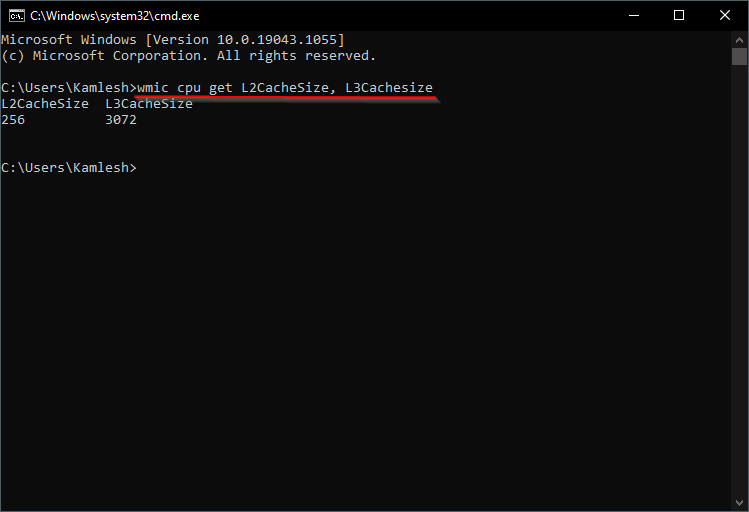
上記のコマンドは、L2およびL3キャッシュのサイズをKB単位で出力します。 上のイメージで見ることができるようにプロセッサに256KB L2の隠し場所および3072KB L3の隠し場所があります。
タスクマネージャを使用してWindows10でプロセッサキャッシュメモリサイズを確認する方法は?
タスクマネージャは、プロセスのキャッシュメモリサイズを表示または表示できる別の良いオプションです。 これがあなたがそれを行う方法です:-
ステップ1。 Ctrl+Shift+Escショートカットキーまたは他の方法を使用してタスクマネージャを開きます。
ステップ2。 タスクマネージャがコンパクトモードで開く場合は、詳細をクリックしてフルモードを表示します。
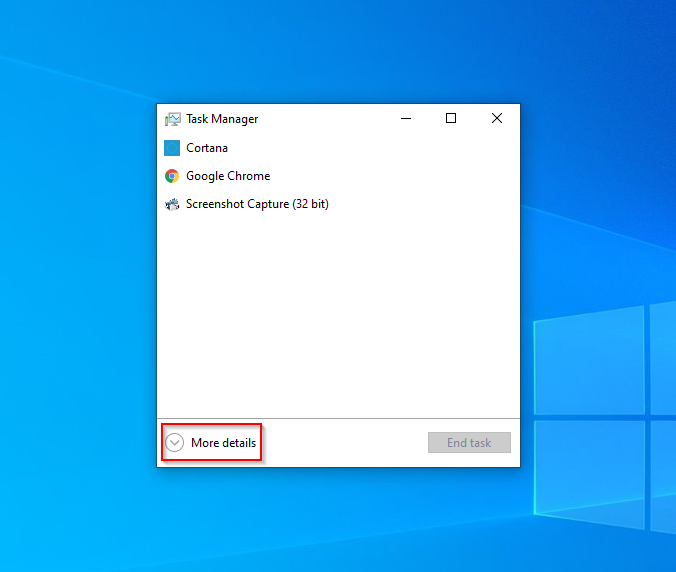
ステップ3. 次に、[タスクマネージャ]ウィンドウの[パフォーマンス]タブをクリックします。 次に、左側のペインでCPUをクリックします。 右ペインの下部にL1、L2、およびL3のキャッシュサイズが表示されます。
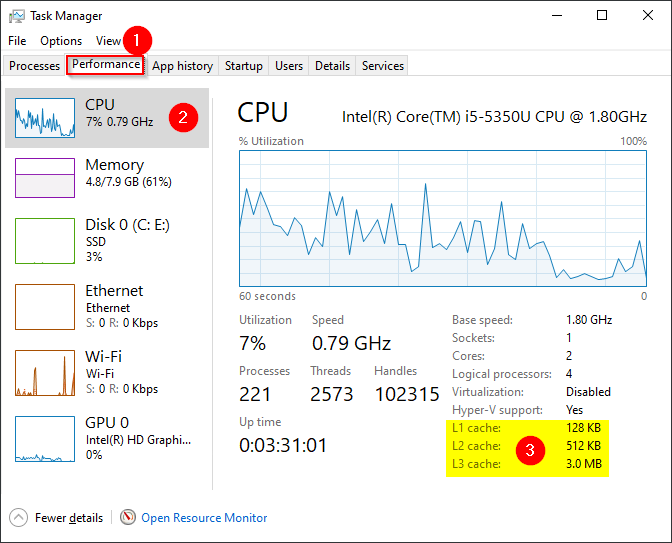
CPU-Zを使用してWindows10でプロセッサキャッシュメモリサイズを確認する方法は?
ステップ1. 公式サイトからCPU-Zフリーウェアツールをダウンロードしてください。
ステップ2。 お使いのPCにインストールし、このツールを起動します。
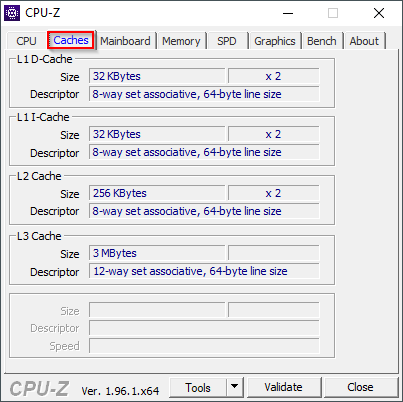
ステップ3[Caches]タブをクリックして、Windows10のプロセッサキャッシュメモリサイズの詳細を表示します。 このツールを使用して、Windows8および7オペレーティングシステムのキャッシュサイズを確認することもできます。