- miten lisätä PDF PowerPoint
- miten lisätä PDF PowerPoint
- lisäämällä PDF tiedosto objektina
- lisäämällä PDF-tiedosto kuvana
- lisäämällä PDF-Teksti ja grafiikka PowerPoint-esitykseen
- miten lisätä PDF-tiedosto PowerPoint-esitykseen
- miten lisätä PDF-tiedosto PowerPoint-esitykseen Mac
- viimeinen sana
kunnollisen PowerPoint-yritysesityksen tekeminen vaatii paljon työtä. Jos haluat luoda esityksen, että liikekumppanisi ovat vaikuttuneita, sinun täytyy keksiä jotain todella erityistä.
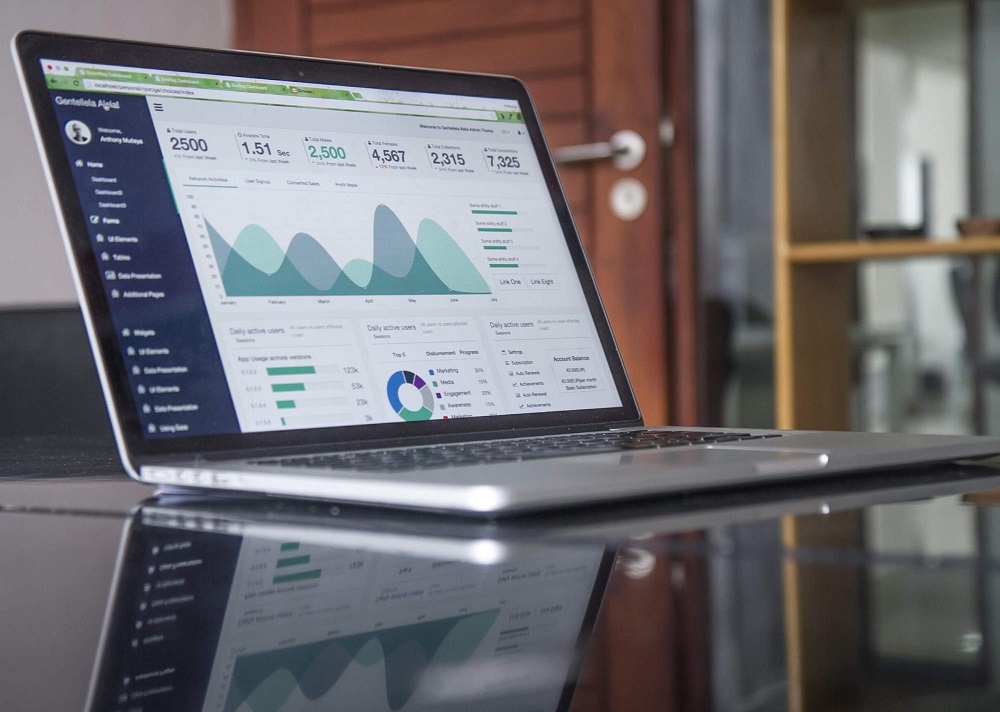
on monia tapoja tehdä yrityksesi esitys informatiiviseksi eikä tylsäksi samanaikaisesti. Tämän saavuttamiseksi sinun on harkittava tekstin korvaamista joillakin visuaalisilla kaavioilla, kuvilla ja kaavioilla. Niinpä yleisimpiä ratkaisuja PowerPoint-esityksiin ovat infografiikka, kuvat ja PDF-tiedostot. Tänään aiomme selvittää, miten upottaa PDF-tiedostoja PowerPoint esitys.
miten lisätä PDF PowerPoint?

voit lisätä PDF-tiedoston liiketoimintaesitykseesi useilla tavoilla. Ensimmäinen tapa on lisätä tiedosto PowerPointiin objektina tai kuvana; vaihtoehtoisesti voit lisätä tekstiä ja grafiikkaa PDF-tiedostosta. Tarkastelkaamme siis kaikkia näitä menetelmiä.
kun asetat PDF-tiedoston objektiksi
, varmista ensin, että tiedosto, jonka haluat lisätä esitykseesi, ei ole avoinna tietokoneellasi. Sitten voit siirtyä seuraavaan menettelyyn:
- avaa PowerPoint-esitys ja etsi dia, johon haluat lisätä PDF-tiedoston.
- suuntaa ”Lisää” – valikkoon ja Etsi” objekti ” – välilehti.
- Valitse ”Valitse tiedostosta” ja selaa sitten tiedostoa, jonka haluat lisätä esitykseesi.
tämän jälkeen diakuvassa näkyy juuri lisäämäsi PDF-tiedoston ensimmäinen sivu. PDF-tiedosto tulee osaksi PowerPoint-esitystiedostoa, mikä tarkoittaa, että sinun ei tarvitse olla ylimääräistä kopiota tästä tiedostosta tietokoneessa, jossa aiot näyttää esitystäsi (vaikka se on aina parempi olla kopio kaikista tiedostoista, joita käytät esitystäsi varten vain siinä tapauksessa, että jokin menee pieleen).
sinun on todennäköisesti avattava PDF-tiedosto itse esityksen aikana, joten näin voit tehdä sen. Jotta voit avata PDF-tiedoston esityksen aikana, sinun täytyy lisätä toiminto kuvaan.
- avaa dia juuri lisäämälläsi PDF-tiedostolla.
- valitse PDF-tiedosto napsauttamalla kuvaketta.
- suuntaa” Lisää ”- valikkoon ja etsi” toiminta ” – välilehti.
- Valitse” hiiren klikkaus ”- välilehti, jos haluat avata tiedoston manuaalisesti, tai” hiiren päälle”, jos haluat avata sen, kun osoitat tiedostoa.
- valitse ” Object Action ”ja napsauta sitten”Open”.
PDF-tiedoston lisääminen kuvana
joskus esitykseen tarvitaan vain yksi sivu PDF-tiedostosta. Tällaisessa tapauksessa voit lisätä PDF-tiedoston kuvana. Seuraavat vaiheet kuvaavat, miten se tehdään, mutta huomaa, että nämä vaiheet ovat voimassa vain ihmisille, jotka käyttävät PowerPoint 2013 tai 2016.
- Avaa PDF-tiedosto, jonka tarvitset esitystäsi varten.
- avaa PowerPoint-esitys ja löydä juuri se dia, johon haluat lisätä PDF-tiedoston.
- suuntaa” Lisää ”- välilehdelle ja klikkaa ”kuvakaappaus”.
- Etsi PDF-tiedostosi saatavilla olevasta Windowsista ja lisää se esitykseesi kuvana.

Pdf-tekstin ja grafiikan lisääminen PowerPoint-esitykseen
toinen tapa upottaa PDF PowerPoint-esitykseen on Adobe Acrobatin avulla. Huomaa, että tämä tapa toimii vain PowerPoint 2003, 2007, ja 2003 Adobe Reader versio 7. Joten näin lisäät tekstin:
- Avaa PDF-tiedosto Adobe Acrobat Reader-ohjelmassa.
- suuntaa ”työkaluihin”, valitse” Perus ”ja klikkaa”Valitse”.
- Valitse teksti kopioitavasta PDF-tiedostosta.
- suuntaa ”Muokkaa” ja kopioi teksti.
- Etsi dia, johon haluat lisätä kopioidun tekstin.
- paina Ctrl + V.
lisätäksesi grafiikan esitykseesi, menettely on seuraava:
- Avaa PDF-tiedosto Adobe Acrobat Reader-ohjelmassa.
- napsauta hiiren kakkospainikkeella käytettävää PDF-tiedostoa ja klikkaa ”Valitse työkalu”.
- klikkaa kuvaa, jonka tarvitset esitystäsi varten, ja kopioi se painamalla Ctrl+C.
- avaa esitys ja etsi dia, johon haluat lisätä kuvan.
- paina Ctrl+V liittääksesi kuvan.
PDF-tiedoston lisääminen PowerPointiin Macissa
valitettavasti PDF-tiedoston lisääminen objektiksi on Mac Office-sovelluksissa mahdotonta. Voit kuitenkin edelleen upottaa grafiikkaa ja tekstiä käyttäen samaa edellä mainittua menettelyä.
toinen tapa lisätä PDF PowerPoint-esitykseen Macissa on linkittää tiedosto esitykseen. Näin voit tehdä sen:
- Tallenna käytettävä PDF-tiedosto samaan paikkaan kuin PowerPoint-esityksesi.
- avaa dia, johon haluat lisätä linkin PDF-tiedostoon.
- Valitse teksti tai kuva, johon aiot linkittää PDF-tiedostosi
- suuntaa ”Lisää” – välilehdelle, valitse ”hyperlinkki”, valitse ”www-sivu tai tiedosto”
- Selaa.
hyperlinkin voi avata klikkaamalla sitä, ja PDF-tiedosto näkyy diassa.
lopullinen sana
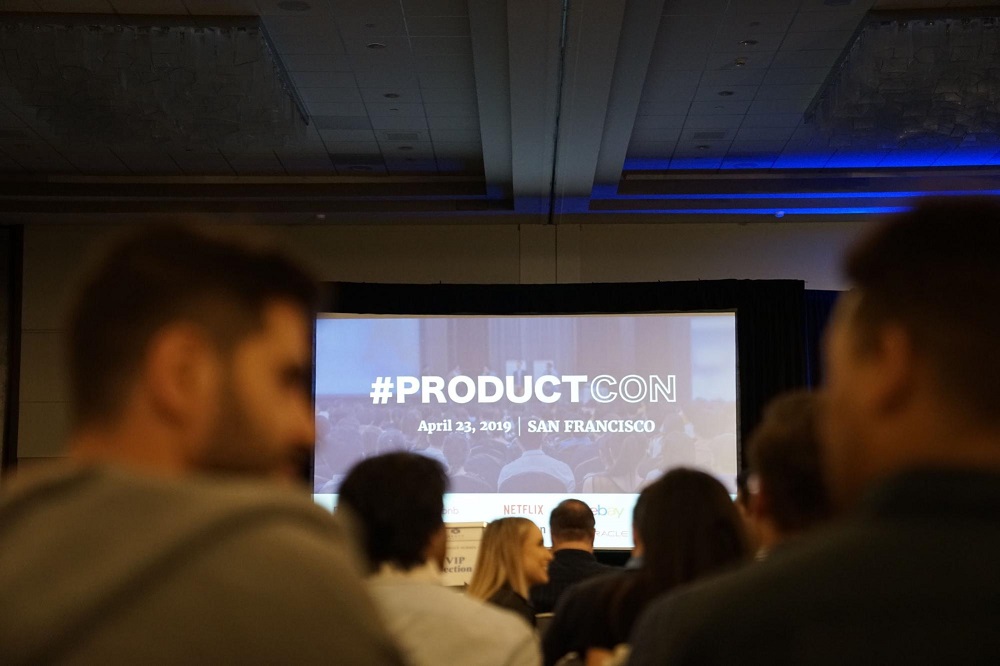
kuten näette, PDF-tiedostojen lisääminen PowerPoint-esitykseen ei ole monimutkainen prosessi. Kuitenkin, jos haluat tehdä liiketoiminnan esitys todella fancy, kannattaa harkita saada yksi näistä tyylikäs PowerPoint malleja.
Modern PowerPoint-malleja on useita ainutlaatuisia ja silmäänpistäviä malleja, jotka tekevät liiketoimintaesityksestäsi ikimuistoisen ja onnistuneen. Jos haluat yllättää liikekumppanit, mukava ja siisti PowerPoint malli on epäilemättä tapa edetä.
no, tee liiketoimintaesityksestäsi informatiivinen, mielenkiintoinen, hieno ja onnistunut lisäämällä siihen joitakin PDF-tiedostoja ja käyttämällä ihanaa PowerPoint-mallia.
Liitä PDF PowerPoint-UKK
❓ miten lisätä PDF PowerPoint?sinulla on erilaisia tapoja lisätä PDF PowerPoint-muotoon: lisää PDF objektina PowerPoint-diassa; Avaa PDF diaesityksen aikana; lisää PDF PowerPoint-muotoon kuvaksi; lisää teksti ja grafiikka PDF-tiedostosta PowerPoint-muotoon. Voit valita minkä tahansa näistä vaihtoehdoista, ja lue lisää yllä olevasta viestistä.
❓ miten lisätä PDF Google slides?ei ole helppoa täälläkään. Voit lisätä PDF: n 3 päätavalla:
1. muuntaa PDF JPG, voit käyttää verkkopalveluja tai online-ohjelmia tehdä tämän.
2. Ota kuvakaappauksia jokaisesta PDF-sivusta (Jos dokumentti on lyhyt).
3. Ota kuvakaappaus yhdeltä sivulta ja lisää linkki koko PDF: ään.
valitse itsellesi kätevämpi tapa)❓ mikä on helpoin tapa upottaa PDF PowerPoint?yksi tapa upottaa PDF PowerPointiin on avata se diaesityksen aikana. Voit tehdä tämän, sinun täytyy avata dia PDF-objekti työnnetään standardin näkymä. Valitse PDF-tiedoston kuva tai kuvake. Napsauta Lisää-välilehteä ja valitse toiminto. Valitse kätevä vaihtoehto avata PDF-tiedosto (napsauttamalla / hiiren kohdistin.). Valitse objektin toiminto ja napsauta Avaa.
❓ miten lisätä usean sivun PDF PowerPoint?on kaksi tapaa, miten saat monisivuisen PDF-tiedoston lisättyä esitykseesi. Ensimmäinen on, kun sinulla on PDF-kuvake, jota voit napsauttaa ja avata. Näin se tehdään:
1. Siirry liukumäkeen, jossa haluat PDF-tiedostosi olevan.
2. Napsauta Insert-välilehteä PowerPoint-ikkunassa, sitten ”Object”.
3. Valitse ”Luo tiedostosta” ja Etsi PDF-tiedosto, jonka haluat lisätä tietokoneeseen. Rasti ”näyttö kuvakkeena” vaihtoehto, valitse OK.
jos et rastita ”näyttö kuvakkeena” – valintaa, voit nähdä PDF-tiedostosi ensimmäisen sivun diassa. Jos siis haluat näyttää kaikki monisivuisen PDF-dokumentin sivut, voit tehdä seuraavaa:
1. Ennen kuin asetat monisivuisen PDF-dokumentin, Jaa jokainen sivu erillisiin tiedostoihin.
2. Siirry PowerPoint, toista yllä oleva ohje lisäämällä PDF-tiedosto, mutta älä rasti ”näyttö kuvakkeena” vaihtoehto.
3. Nyt sinun täytyy lisätä jokainen tiedosto erikseen (mieluiten erillisillä dioilla), joten se esittelee kaikki PDF-sivut.❓ kuinka lisätä Word-dokumentti PowerPointiin?pääset Word-dokumenttiin PowerPoint-esityksesi kautta:
1. Siirry PowerPoint esitys, ja valitse dia haluat Word-asiakirjan sijoitetaan. Klikkaa ”Uusi Dia”, jos haluat sen olevan uuden dian.
2. Napsauta” Lisää ” – välilehteä = > Object = > Insert Object = > Create from File.
3. Lataa Word-dokumentti kaksoisnapsauttamalla. Nyt klikkaa ”Display as Icon” => OK.
4. Kaksoisnapsauta kuvaketta avataksesi Word-asiakirjan.
jos et klikkaa ”Näytä kuvakkeena”, sana sisältö lisätään tekstinä diaasi.❓ miten liittää Excel-tiedosto PowerPoint?Excel-tiedoston lisääminen PowerPointiin:
1. Avaa Powerpoint, Luo uusi esitys tai avaa olemassa oleva projekti.
2. Siirry kohtaan Insert tab = > Object = > Insert Object = > Create from File.
3. Selaa tiedostoja löytää tarvittavat Excel-asiakirja ja kaksoisnapsauta lisätä.
4. Ennen kuin suljet lisää objekti-välilehden, rasti ”linkki” synkronoida mahdolliset päivitykset.❓ Miten muuntaa PDF PowerPoint ilmaiseksi?on olemassa useita verkkoalustoja, joiden avulla voit muuntaa PDF-tiedoston PPT-tiedostoksi. Mutta me pysymme perinteisimmällä tavalla Acrobat DC-ohjelmiston kautta:
1. Avaa PDF-tiedosto Acrobat DC.
2. Klikkaa ”Vie PDF” – painiketta oikeassa ruudussa.
3. Valitse” Microsoft Powerpoint ” vientimuodoksi. Klikkaa ” Vie.”
4. Kun pdf-tiedostossasi on tekstiä, Acrobat tunnistaa sen automaattisesti. Tallenna uusi tiedosto.Lue myös
Design in PowerPoint: Step-by-Step guidelines on How to Create Awesome Slides
25 Business PowerPoint Presentation Templates
6 Rules of a pakottava PowerPoint Presentation
How to Cite a PowerPoint Presentation
- miten lisätä PDF PowerPoint