- Cómo Insertar un PDF en PowerPoint
- Insertar un archivo PDF como Objeto
- Insertar un archivo PDF como Imagen
- Insertar Texto y gráficos PDF en una Presentación de PowerPoint
- Cómo Insertar un archivo PDF en PowerPoint en Mac
- Palabra final
Hacer una presentación de negocios de PowerPoint decente es una tarea que requiere mucho esfuerzo. Si desea crear una presentación que impresionará a sus socios comerciales, tendrá que idear algo realmente especial.
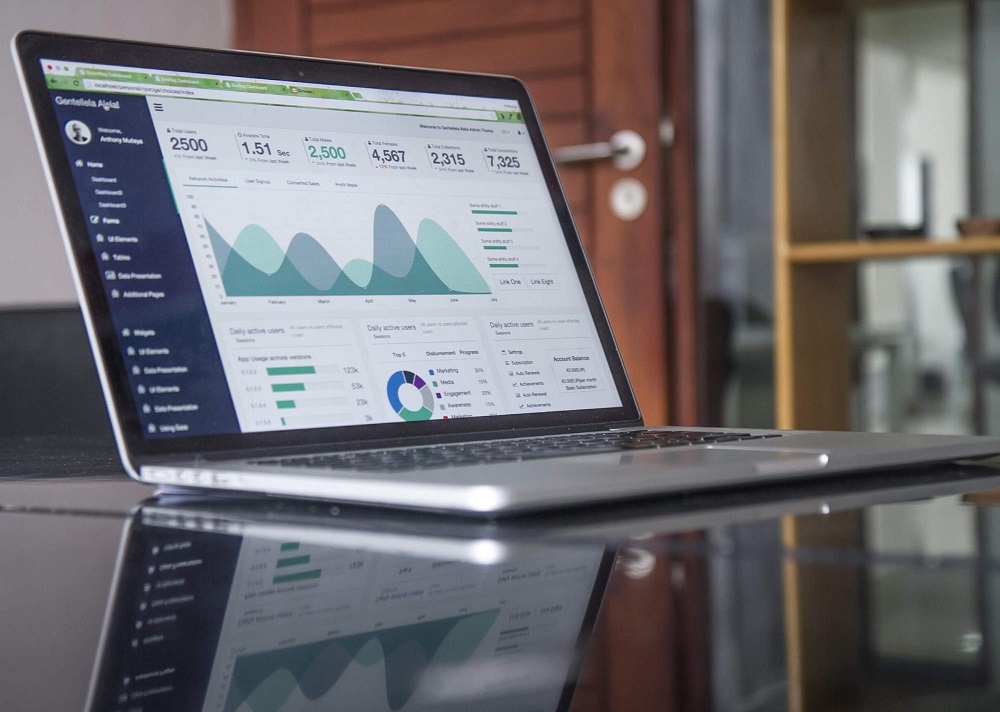
Hay muchas maneras de hacer que su presentación de negocios sea informativa y no aburrida al mismo tiempo. Para lograr esto, debe considerar la sustitución de texto con algunos diagramas visuales, imágenes y esquemas. Por lo tanto, entre las soluciones más comunes para presentaciones de PowerPoint se encuentran el uso de infografías, imágenes y archivos PDF. Hoy vamos a descubrir cómo incrustar archivos PDF en su presentación de PowerPoint.
¿Cómo insertar PDF en PowerPoint?

Hay varias formas de insertar un archivo PDF en la presentación de su empresa. La primera forma es insertar un archivo en PowerPoint como un objeto o una imagen; alternativamente, puede insertar texto y gráficos desde un archivo PDF. Así que echemos un vistazo a todos estos métodos.
Insertar un archivo PDF como objeto
Primero, debe asegurarse de que el archivo que desea agregar a su presentación no esté abierto en su computadora. A continuación, puede pasar al siguiente procedimiento:
- Abra su presentación de PowerPoint y busque la diapositiva en la que desea insertar un archivo PDF.
- Diríjase al menú «Insertar» y busque la pestaña «Objeto».
- Elija «Seleccionar de archivo» y luego explore el archivo que desea insertar en su presentación.
Después de eso, la primera página del archivo PDF que acaba de agregar a su presentación aparecerá en la diapositiva. El archivo PDF se convertirá en parte de su archivo de presentación de PowerPoint, lo que significa que no necesitará tener una copia adicional de este archivo en la computadora en la que va a mostrar su presentación (aunque siempre es mejor tener una copia de todos los archivos que use para su presentación en caso de que algo salga mal).
Probablemente necesite abrir el archivo PDF durante la presentación, así que aquí le mostramos cómo puede hacerlo. Para poder abrir su archivo PDF durante la presentación, debe agregar una acción a la imagen.
- Abra la diapositiva con el archivo PDF que acaba de insertar.
- Haga clic en el icono del PDF para elegirlo.
- Diríjase al menú » Insertar «y busque la pestaña» Acción».
- Elija la pestaña «Clic con el ratón» si desea abrir el archivo manualmente o «Pasar el ratón por encima» si desea que se abra cuando apunte al archivo.
- Elija » Acción de objeto «y luego haga clic en»Abrir».
Insertar un archivo PDF como Imagen
A veces solo necesita una página de un archivo PDF en su presentación. En tal caso, puede insertar su archivo PDF como una imagen. Los siguientes pasos describen cómo hacerlo, pero tenga en cuenta que estos pasos solo son válidos para personas que usan PowerPoint 2013 o 2016.
- Abra el archivo PDF que necesita para su presentación.
- Abra su presentación de PowerPoint y encuentre la diapositiva a la que desea agregar un PDF.
- Diríjase a la pestaña» Insertar «y haga clic en»Captura de pantalla».
- Busque su archivo PDF en Ventanas disponibles e insértelo en su presentación como una imagen.

Insertar texto y gráficos PDF en una presentación de PowerPoint
Otro método para incrustar PDF en una presentación de PowerPoint es a través de Adobe Acrobat. Tenga en cuenta que de esta manera solo funcionará en PowerPoint 2003, 2007 y 2003 con Adobe Reader versión 7. Así es como se inserta un texto:
- Abra su archivo PDF en Adobe Acrobat Reader.
- Diríjase a «Herramientas», elija» Básico «y haga clic en»Seleccionar».
- Seleccione el texto en el archivo PDF que necesita copiar.
- Dirígete a «Editar» y copia el texto.
- Busque la diapositiva a la que desea agregar el texto copiado.
- Presione Ctrl + V.
Para insertar gráficos en su presentación, el procedimiento es el siguiente:
- Abra su archivo PDF en Adobe Acrobat Reader.
- Haga clic con el botón derecho en el archivo PDF que va a usar y haga clic en «Seleccionar herramienta».
- Haga clic en la imagen que necesita para su presentación y presione Ctrl+C para copiarla.
- Abra su presentación y busque la diapositiva a la que desea agregar una imagen.
- Pulse Ctrl + V para pegar la imagen.
Cómo insertar un archivo PDF en PowerPoint en Mac
Desafortunadamente, insertar un PDF como objeto es imposible en las aplicaciones de Mac Office. Sin embargo, aún puede incrustar gráficos y texto utilizando el mismo procedimiento mencionado anteriormente.
Otra forma de insertar un PDF en su presentación de PowerPoint en Mac es vincular un archivo a su presentación. Así es como puedes hacer eso:
- Guarde el archivo PDF que necesita usar en la misma ubicación que su presentación de PowerPoint.
- Abra la diapositiva en la que desea agregar un enlace al archivo PDF.
- Seleccione el texto o imagen al que va a vincular su archivo PDF
- Diríjase a la pestaña «Insertar», elija «Hipervínculo», seleccione «Página Web o Archivo»
- Examinar.
Puede abrir el hipervínculo haciendo clic en él, y el archivo PDF se mostrará en la diapositiva.
Palabra final
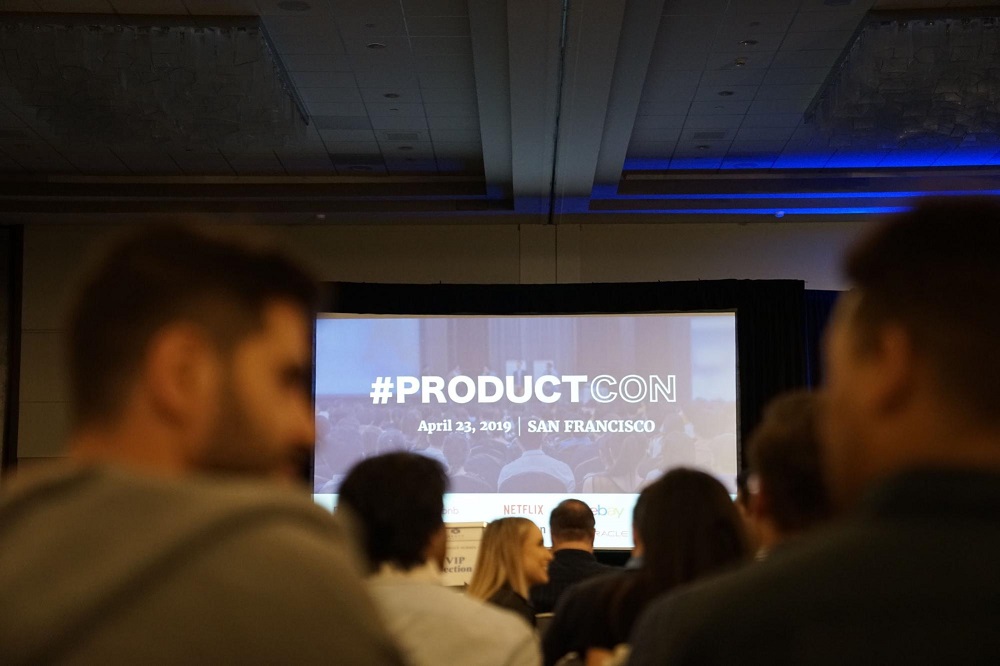
Como puede ver, agregar archivos PDF a su presentación de PowerPoint no es un proceso complejo. Sin embargo, si desea hacer que su presentación de negocios sea realmente elegante, debe considerar obtener una de estas elegantes plantillas de PowerPoint.
Las modernas plantillas de PowerPoint vienen en varios diseños únicos y llamativos que harán que su presentación de negocios sea memorable y exitosa. Si desea impresionar a sus socios comerciales, una plantilla de PowerPoint agradable y ordenada es sin duda el camino a seguir.
Bueno, haga que su presentación de negocios sea informativa, interesante, elegante y exitosa agregándole algunos archivos PDF y utilizando una encantadora plantilla de PowerPoint.
Insertar pdf en PowerPoint Preguntas frecuentes
Tiene diferentes formas de insertar PDF en PowerPoint: Insertar PDF como un objeto en una diapositiva de PowerPoint; Abrir PDF durante la presentación de diapositivas; Insertar PDF en PowerPoint como imagen; Insertar texto y gráficos desde PDF en PowerPoint. Puedes elegir cualquiera de estas opciones y leer más en la publicación de arriba.
Aquí tampoco es fácil. Puede insertar PDF de 3 maneras principales:
1. convierta PDF a JPG, puede usar servicios web o programas en línea para hacer esto.
2. tome capturas de pantalla de cada página PDF (si el documento es corto).
3. tome una captura de pantalla de una sola página y agregue un enlace a todo el PDF.
Elija una forma más conveniente para usted)
Una de las formas de incrustar PDF en PowerPoint es abrirlo durante una presentación de diapositivas. Para hacer esto, debe abrir la diapositiva con el objeto PDF insertado en la vista estándar. Haga clic en la imagen o el icono del archivo PDF para seleccionarlo. Haga clic en la pestaña Insertar y seleccione Acción. Seleccione la opción conveniente para abrir el archivo PDF (con un clic / un cursor del ratón.). Seleccione la Acción del objeto y haga clic en Abrir.
Hay dos formas de insertar un PDF de varias páginas en la presentación. El primero es cuando tiene un icono de PDF que puede hacer clic y abrir. Así es como lo haces:
1. Ve a la diapositiva en la que quieres que esté tu PDF.
2. Haga clic en la pestaña Insertar en la ventana de PowerPoint, luego en «Objeto».
3. Seleccione «Crear desde Archivo» y busca el archivo PDF que desea insertar en su PC. Marque la opción «Mostrar como icono» y, a continuación, haga clic en Aceptar.
Si no marca la opción «Mostrar como icono», podrá ver la primera página de su archivo PDF en la diapositiva. Así que si desea mostrar todas las páginas del documento PDF de varias páginas, puede hacer lo siguiente:
1. Antes de insertar el documento PDF de varias páginas, divida cada una de las páginas en archivos separados.
2. Vaya a PowerPoint, repita la guía anterior para insertar un archivo PDF, pero no marque la opción «Mostrar como icono».
3. Ahora tendrá que insertar cada archivo individualmente (preferiblemente, en diapositivas separadas), para que muestre todas las páginas PDF.
Para acceder al documento de Word a través de su presentación de PowerPoint:
1. Vaya a la presentación de PowerPoint y seleccione la diapositiva en la que desea colocar su documento de Word. Haga clic en» Nueva diapositiva » si desea que esté en la nueva diapositiva.
2. Haga clic en la pestaña «Insertar» = > Objeto = > Insertar objeto = > Crear a partir del archivo.
3. Cargue el documento de Word haciendo doble clic. Ahora haga clic en «Mostrar como icono» = > OK.
4. Haga doble clic en el icono para abrir el documento de Word.
Si no hace clic en «Mostrar como icono», la Palabra contenido se insertará como texto en su diapositiva.
Para insertar un archivo de Excel en un PowerPoint:
1. Abra Powerpoint, cree una nueva presentación o abra el proyecto existente.
2. Vaya a la pestaña Insertar => Objeto => Insertar objeto => Crear a partir del archivo.
3. Navegue por los archivos para encontrar el documento de Excel necesario y haga doble clic para insertarlo.
4. Antes de cerrar la pestaña Insertar objeto, marque el «Enlace» para sincronizar las posibles actualizaciones.
Hay varias plataformas en línea para ayudarlo a convertir un archivo PDF en un archivo PPT. Pero nos apegaremos a la forma más tradicional a través del software Acrobat DC:
1. Abra un archivo PDF Acrobat DC.
2. Haga clic en el botón» Exportar PDF » ubicado en el panel derecho.
3. Seleccione «Microsoft Powerpoint» como formato de exportación. Haga clic en «Exportar».»
4. Cuando haya texto en el PDF, Acrobat lo reconocerá automáticamente. Guarde el nuevo archivo.
Lea También
Diseño en PowerPoint: Instrucciones Paso a Paso sobre Cómo Crear Diapositivas Impresionantes
25 Plantillas de Presentación de PowerPoint para negocios
6 Reglas de una Presentación de PowerPoint Atractiva
Cómo Citar una Presentación de PowerPoint