- PowerPointにPDFを挿入する方法
- PDFファイルをオブジェクトとして挿入する
- PDFファ
- 最終的な単語
まともなPowerPointのビジネスプレゼンテーションを作ることは、多くの努力を必要とする作業です。 あなたの共同経営者がと印象づけられる提示を作成したいと思えば、偽りなく特別な何かを思い付かなければならない。
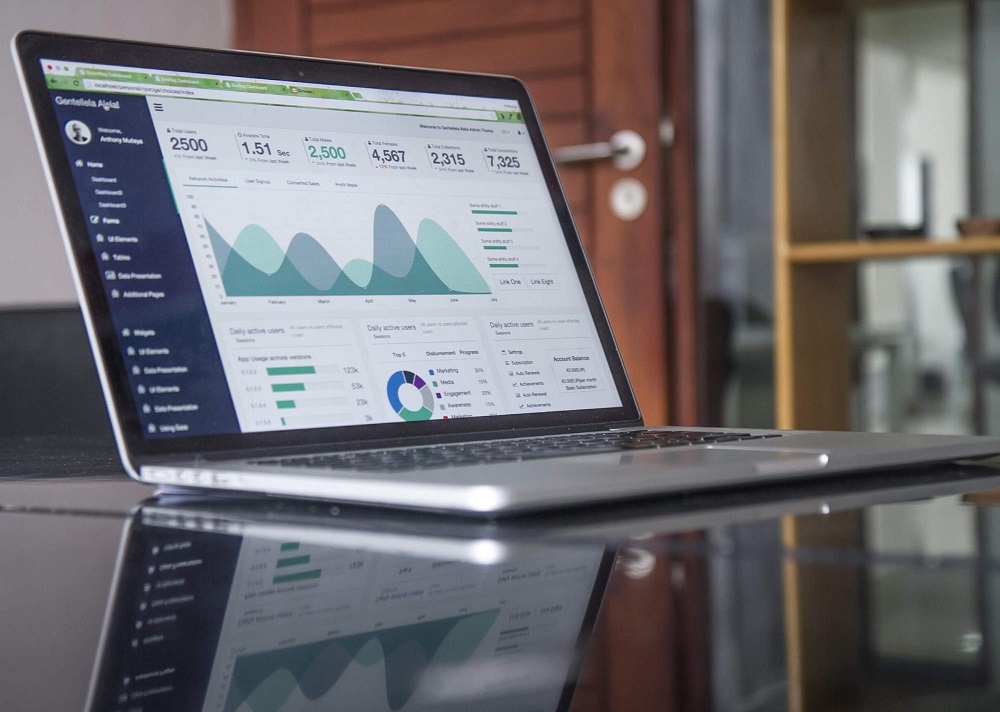
あなたのビジネスプレゼンテーションを有益で退屈ではないようにするには、多くの方法があります。 これを実現するには、テキストをいくつかの視覚的な図、写真、およびスキームに置き換えることを検討する必要があります。 このように、PowerPointプレゼンテーションのための最も一般的な解決策の中でインフォグラフィック、画像、およびPDFファイルを使用しています。 今日、私たちはあなたのPowerPointプレゼンテーションにPDFファイルを埋め込む方法を理解しようとしています。
PowerPointにPDFを挿入するにはどうすればよいですか?

あなたのビジネスプレゼンテーションにPDFファイルを挿入することができますいくつかの方法があります。 最初の方法は、オブジェクトまたは画像としてPowerPointにファイルを挿入することです。 だから私たちはすべてのこれらの方法を見てみましょう。
PDFファイルをオブジェクトとして挿入する
まず、プレゼンテーションに追加するファイルがコンピュータで開かれていないことを確認する必要があ その後、次の手順に進むことができます:
- PowerPointプレゼンテーションを開き、PDFファイルを挿入するスライドを見つけます。
- “挿入”メニューに移動し、”オブジェクト”タブを見つけます。
- “ファイルから選択”を選択し、プレゼンテーションに挿入するファイルを参照します。
その後、プレゼンテーションに追加したばかりのPDFファイルの最初のページがスライドに表示されます。 PDFファイルは、あなたのプレゼンテーションを表示しようとしているコンピュータ上でこのファイルの追加のコピーを持っている必要はありませんこ
プレゼンテーション中にPDFファイルを開く必要がある可能性がありますので、ここでそれを行う方法があります。 プレゼンテーション中にPDFファイルを開くには、画像にアクションを追加する必要があります。
- 挿入したばかりのPDFファイルでスライドを開きます。
- それを選択するには、PDFのアイコンをクリックします。
- “挿入”メニューに移動し、”アクション”タブを見つけます。
- 手動でファイルを開きたい場合は”マウスクリック”タブを選択し、ファイルをポイントしたときに開く場合は”マウスオーバー”を選択します。
- “オブジェクトアクション”を選択し、”開く”をクリックします。
PDFファイルを画像として挿入する
プレゼンテーションでPDFファイルのページが1ページしか必要ない場合があります。 このような場合は、PDFファイルを画像として挿入することができます。 次の手順では、これを行う方法を説明しますが、これらの手順は、PowerPoint2013または2016を使用している人にのみ有効であることに注意してください。
- プレゼンテーションに必要なPDFファイルを開きます。
- PowerPointプレゼンテーションを開き、PDFを追加するスライドを見つけます。
- “挿入”タブに移動し、”スクリーンショット”をクリックします。
- 利用可能なウィンドウの下でPDFファイルを見つけ、画像としてプレゼンテーションに挿入します。

PowerPointプレゼンテーションにPDFテキストとグラフィックスを挿入
PowerPointプレゼンテーションにPDFを埋め込む別の方法は、Adobe Acrobatによるものです。 この方法は、Adobe Readerバージョン7のPowerPoint2003、2007、および2003でのみ機能することに注意してください。 だからここでは、テキストを挿入する方法です:
- Adobe Acrobat ReaderでPDFファイルを開きます。
- “ツール”に進み、”基本”を選択し、”選択”をクリックします。
- コピーする必要があるPDFファイルのテキストを選択します。
- “編集”に移動し、テキストをコピーします。
- コピーしたテキストを追加するスライドを見つけます。
- Ctrl+Vキーを押します。
プレゼンテーションにグラフィックスを挿入するには、次の手順を実行します:
- Adobe Acrobat ReaderでPDFファイルを開きます。
- 使用するPDFファイルを右クリックし、”ツールの選択”をクリックします。
- プレゼンテーションに必要な画像をクリックし、Ctrl+Cを押してコピーします。
- プレゼンテーションを開き、画像を追加するスライドを見つけます。
- Ctrl+Vキーを押して画像を貼り付けます。
MacでPowerPointにPDFファイルを挿入する方法
残念ながら、Mac Officeアプリケーションではpdfをオブジェクトとして挿入することは不可能です。 ただし、上記と同じ手順を使用して、グラフィックスとテキストを埋め込むことはできます。
MacでPowerPointプレゼンテーションにPDFを挿入する別の方法は、プレゼンテーションにファイルをリンクすることです。 これがあなたがそれを行う方法です:
- PowerPointプレゼンテーションと同じ場所に使用する必要があるPDFファイルを保存します。
- PDFファイルへのリンクを追加するスライドを開きます。
- PDFファイルをリンクするテキストまたは画像を選択します
- “挿入”タブに移動し、”ハイパーリンク”を選択し、”Webページまたはファイル”を選択します
- ブラウズ。
ハイパーリンクをクリックすると、PDFファイルがスライドに表示されます。あなたが見ることができるように、あなたのPowerPointプレゼンテーションにPDFファイルを追加することは複雑なプロセスではありません。 あなたのビジネスプレゼンテーションは本当に空想にしたい場合は、これらのスタイリッシュなPowerPointテンプレートのいずれかを取得することを検討す
現代のPowerPointテンプレートは、あなたのビジネスプレゼンテーションが思い出に残ると成功するようになります様々なユニークで目を引くデザ あなたのビジネスパートナーを感動させたい場合は、素敵できちんとしたPowerPointのテンプレートは間違いなく行くための方法ではありません。
さて、それにいくつかのPDFファイルを追加し、素敵なPowerPointのテンプレートを使用して、あなたのビジネスプレゼンテーションは、有益な興味深い、空想と成功
PowerPointにpdfを挿入するFAQ
PowerPointにPDFを挿入するには、PowerPointスライドにpdfをオブジェクトとして挿入する、スライドショー中にPDFを開く、Pdfを画像としてPowerPointに挿入する、PDFからPowerPointにテキ これらのオプションのいずれかを選択し、上記の記事で詳細を読むことができます。
ここでも簡単ではない。 PDFを挿入するには、主に3つの方法があります:
1. PDFをJPGに変換するには、webサービスやオンラインプログラムを使用してこれを行うことができます。
2. (文書が短い場合)各PDFページのスクリーンショットを撮ります。
3. 単一のページのスクリーンショットを撮り、PDF全体へのリンクを追加します。
あなたのためのより便利な方法を選んで下さい)
PowerPointにPDFを埋め込む方法の一つは、スライドショー中に開くことです。 これを行うには、PDFオブジェクトを標準ビューに挿入してスライドを開く必要があります。 PDFファイルの画像またはアイコンをクリックして選択します。 “挿入”タブをクリックし、”アクション”を選択します。 PDFファイルを開くには、便利なオプションを選択します(クリック/マウスカーソルで。). オブジェクトのアクションを選択し、”開く”をクリックします。
プレゼンテーションに複数ページのPDFを挿入するには、二つの方法があります。 最初のものは、クリックして開くことができるPDFアイコンがあるときです。 これはあなたがそれを行う方法です:
1。 PDFを挿入したいスライドに移動します。
2. PowerPointウィンドウの[挿入]タブをクリックし、[オブジェクト]をクリックします。
3. 「ファイルから作成」を選択し、PCに挿入するPDFファイルを見つけます。 「アイコンとして表示」オプションにチェックを入れ、「OK」をクリックします。
“アイコンとして表示”オプションにチェックを入れないと、スライド上にPDFファイルの最初のページが表示されます。 したがって、複数ページのPDFドキュメントのすべてのページを表示する場合は、次の操作を実行できます。
1。 複数ページのPDF文書を挿入する前に、各ページを別々のファイルに分割します。
2. PowerPointに移動し、PDFファイルを挿入するための上記のガイドラインを繰り返しますが、「アイコンとして表示」オプションにチェックを入れないでくださ
3. 今、あなたは(好ましくは、別々のスライドに)個別に各ファイルを挿入する必要がありますので、それはPDFページのすべてを紹介しています。
PowerPointプレゼンテーションを介してWord文書にアクセスするには:
1. PowerPointプレゼンテーションに移動し、Word文書を配置するスライドを選択します。 あなたはそれが新しいスライド上になりたい場合は、”新しいスライド”をクリックします。
2. “挿入”タブをクリックします=>オブジェクト=>オブジェクトを挿入=>ファイルから作成します。
3. ダブルクリックしてWord文書をアップロードします。 「アイコンとして表示」=>OKをクリックします。
4. アイコンをダブルクリックして、Word文書を開きます。
“アイコンとして表示”をクリックしないと、スライド上にテキストとして単語の内容が挿入されます。
ExcelファイルをPowerPointに挿入するには:
1. Powerpointを開くか、新しいプレゼンテーションを作成するか、既存のプロジェクトを開きます。
2. 挿入タブに移動します=>オブジェクト=>オブジェクトを挿入=>ファイルから作成します。
3. ファイルを参照して必要なExcel文書を見つけ、ダブルクリックして挿入します。
4. オブジェクトの挿入タブを閉じる前に、”リンク”にチェックを入れて、可能な更新を同期させます。
PDFファイルをPPTファイルに変換するのに役立つオンラインプラットフォームが複数あります。 しかし、Acrobat DCソフトウェアを通じた最も伝統的な方法に固執します:
1。 PDFファイルAcrobat DCを開きます。
2. 右ペインにある”Pdfのエクスポート”ボタンをクリックします。
3. エクスポート形式として”Microsoft Powerpoint”を選択します。 “エクスポート”をクリックします。”
4. PDFにテキストがある場合、Acrobatはそれを自動的に認識します。 新しいファイルを保存します。
また読む
PowerPointでのデザイン:素晴らしいスライドを作成する方法についてのステップバイステップの手順
25ビジネスPowerPointプレゼンテーションテンプレート
説得力のあるPowerPointプレゼンテーションの6つのルール
PowerPointプレゼンテーションを引用する方法