- Hoe u een PDF-bestand naar PowerPoint
- het Plaatsen van een PDF-Bestand als een Object
- het Plaatsen van een PDF-Bestand als Afbeelding
- Invoegen PDF Tekst en Afbeeldingen in een PowerPoint-Presentatie
- Hoe u een PDF-Bestand naar PowerPoint op de Mac
- Laatste Woord
het Maken van een fatsoenlijke PowerPoint presentatie is een taak die vereist veel inspanning. Als u een presentatie wilt maken waar uw zakenpartners onder de indruk van zullen zijn, moet u met iets heel speciaals komen.
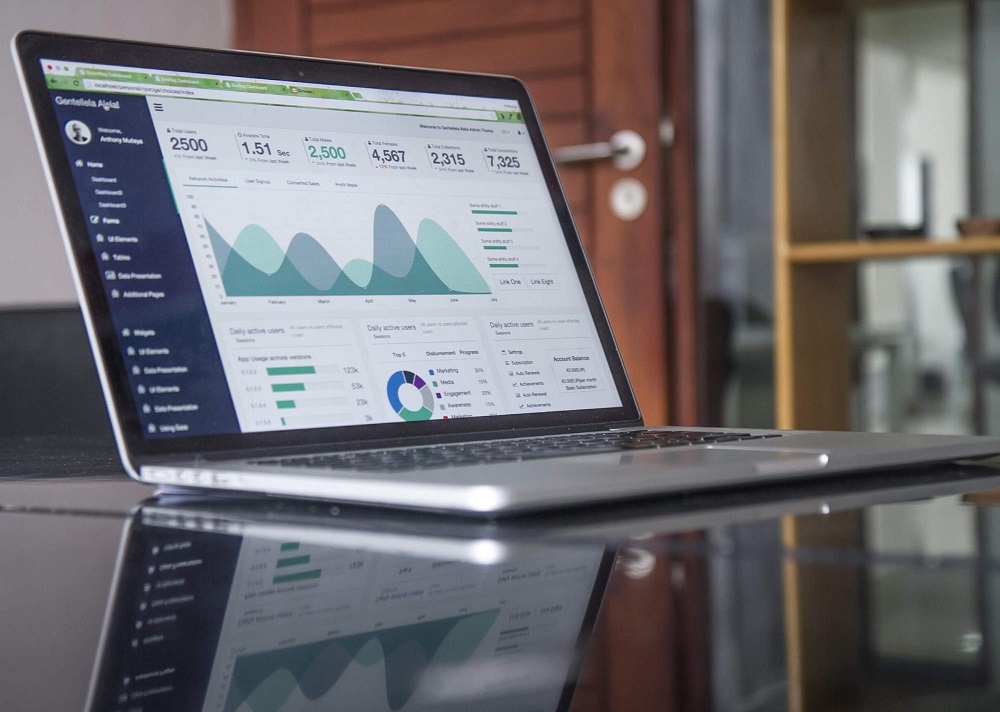
er zijn veel manieren om uw bedrijfspresentatie informatief en niet saai te maken. Om dit te bereiken, moet je overwegen om tekst te vervangen door een aantal visuele diagrammen, afbeeldingen en schema ‘ s. Dus, een van de meest voorkomende oplossingen voor PowerPoint-presentaties zijn met behulp van infographics, afbeeldingen en PDF-bestanden. Vandaag gaan we erachter te komen hoe PDF-bestanden insluiten in uw PowerPoint-presentatie.
hoe voeg ik PDF in PowerPoint in?

er zijn verschillende manieren waarop u een PDF-bestand in uw bedrijfspresentatie kunt invoegen. De eerste manier is om een bestand in te voegen in PowerPoint als een object of een afbeelding; als alternatief kunt u tekst en afbeeldingen invoegen uit een PDF-bestand. Laten we dus eens kijken naar al deze methoden.
een PDF-Bestand invoegen als Object
eerst moet u ervoor zorgen dat het bestand dat u aan uw presentatie wilt toevoegen niet op uw computer geopend is. Dan kunt u overgaan tot de volgende procedure:
- Open uw PowerPoint-presentatie en vind de dia waarop u een PDF-bestand wilt invoegen.
- Ga naar het menu ” Invoegen “en zoek het tabblad” Object”.
- kies “selecteer Uit bestand” en blader door het bestand dat u in uw presentatie wilt invoegen.
daarna verschijnt de eerste pagina van het PDF-bestand dat u zojuist aan uw presentatie hebt toegevoegd op de dia. Het PDF-bestand wordt een onderdeel van uw PowerPoint-presentatiebestand, wat betekent dat u geen extra kopie van dit bestand nodig heeft op de computer waarop u uw presentatie gaat tonen (hoewel het altijd beter is om een kopie van alle bestanden die u gebruikt voor uw presentatie te hebben voor het geval er iets mis gaat).
u zult waarschijnlijk het PDF-bestand tijdens de presentatie zelf moeten openen, dus hier is hoe u dat kunt doen. Om uw PDF-bestand tijdens de presentatie te kunnen openen, moet u een actie aan de afbeelding toevoegen.
- Open de dia met het PDF-bestand dat u zojuist hebt ingevoegd.
- klik op het pictogram voor de PDF om het te kiezen.
- Ga naar het menu ” Invoegen “en zoek het tabblad” Actie”.
- kies “Mouse Click” tab Als u het bestand handmatig wilt openen of “Mouse Over” als u het wilt openen wanneer u naar het bestand wijst.
- kies ” Object Action “en klik vervolgens op”Open”.
een PDF-Bestand invoegen als afbeelding
soms heeft u slechts één pagina van een PDF-bestand nodig in uw presentatie. In zo ‘ n geval kunt u uw PDF-bestand als afbeelding invoegen. De volgende stappen beschrijven hoe dat te doen, maar merk op dat deze stappen zijn alleen geldig voor mensen die PowerPoint 2013 of 2016.
- Open het PDF-bestand dat u nodig hebt voor uw presentatie.
- Open uw PowerPoint-presentatie en zoek de dia waar u een PDF aan wilt toevoegen.
- Ga naar het tabblad ” Invoegen “en klik op”Screenshot”.
- vind uw PDF-bestand onder beschikbare vensters en plaats het in uw presentatie als een afbeelding.

het invoegen van PDF-tekst en afbeeldingen in een PowerPoint-presentatie
een andere methode om PDF in PowerPoint-presentatie in te voegen is door middel van Adobe Acrobat. Merk op dat deze manier alleen werkt op PowerPoint 2003, 2007 en 2003 met Adobe Reader versie 7. Dus hier is hoe je een tekst invoegt:
- Open uw PDF-bestand in Adobe Acrobat Reader.
- Ga naar “Tools”, kies” Basic “en klik op”Select”.
- Selecteer de tekst in het PDF-bestand dat u wilt kopiëren.
- Ga naar “Bewerken” en kopieer de tekst.
- Zoek de dia waaraan u de gekopieerde tekst wilt toevoegen.
- druk op Ctrl + V.
voor het invoegen van afbeeldingen in uw presentatie gaat u als volgt te werk:
- Open uw PDF-bestand in Adobe Acrobat Reader.
- Klik met de rechtermuisknop op het PDF-bestand dat u gaat gebruiken en klik op “Select Tool”.
- klik op de afbeelding die u nodig hebt voor uw presentatie en druk op Ctrl+C om het te kopiëren.
- Open uw presentatie en zoek de dia waaraan u een afbeelding wilt toevoegen.
- druk op Ctrl + V om de afbeelding te plakken.
hoe een PDF-bestand in te voegen in PowerPoint op Mac
helaas is het invoegen van een PDF als object onmogelijk in Mac Office-toepassingen. U kunt echter nog steeds afbeeldingen en tekst insluiten met dezelfde procedure als hierboven vermeld.
een andere manier om een PDF in uw PowerPoint-presentatie op Mac in te voegen is door een bestand te koppelen aan uw presentatie. Hier is hoe je dat kunt doen:
- sla het PDF-bestand dat u moet gebruiken op dezelfde locatie op als uw PowerPoint-presentatie.
- Open de dia waarin u een link naar het PDF-bestand wilt toevoegen.
- Selecteer de tekst of afbeelding waaraan u uw PDF-bestand wilt koppelen
- Ga naar het tabblad “Invoegen”, kies” Hyperlink”, selecteer”Web Page or File”
- bladeren.
u kunt de hyperlink openen door erop te klikken en het PDF-bestand verschijnt op de dia.
Final Word
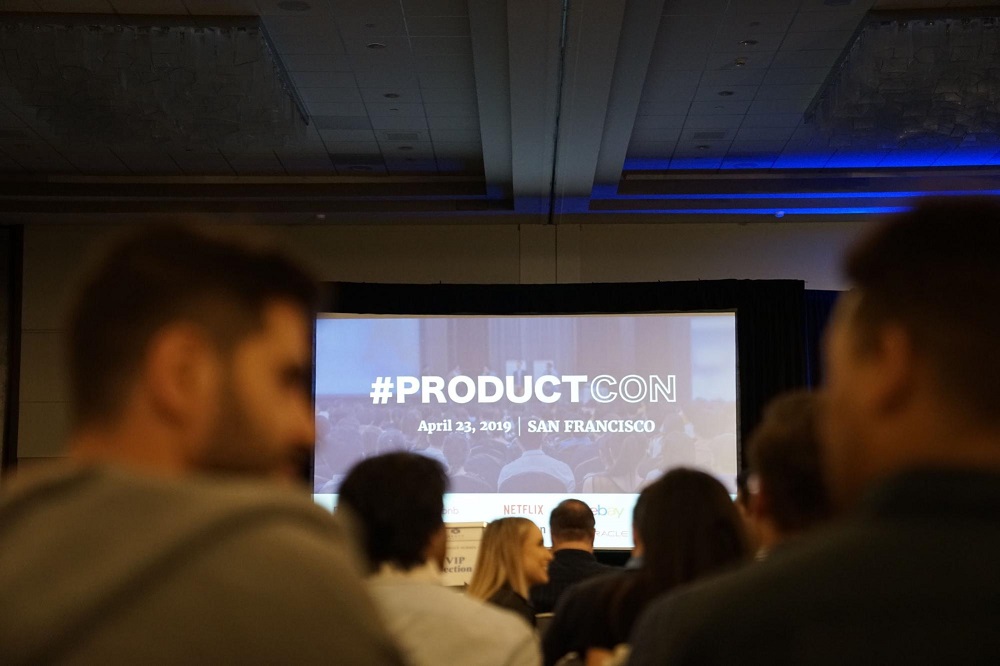
zoals u kunt zien, is het toevoegen van PDF-bestanden aan uw PowerPoint-presentatie geen complex proces. Echter, als u wilt uw zakelijke presentatie echt fancy te maken, moet u overwegen om een van deze stijlvolle PowerPoint-sjablonen.
moderne PowerPoint-sjablonen zijn er in verschillende unieke en opvallende ontwerpen die uw bedrijfspresentatie onvergetelijk en succesvol maken. Als u indruk wilt maken op uw zakenpartners, is een mooie en nette PowerPoint-sjabloon zonder twijfel de manier om te gaan.
maak uw bedrijfspresentatie informatief, interessant, fancy en succesvol door er wat PDF-bestanden aan toe te voegen en een mooie PowerPoint-sjabloon te gebruiken.
voeg pdf in PowerPoint FAQ toe
u kunt PDF op verschillende manieren in PowerPoint invoegen: PDF als object invoegen op de PowerPoint-dia; PDF openen tijdens de diavoorstelling; PDF invoegen in PowerPoint als afbeelding; tekst en afbeeldingen van PDF invoegen in PowerPoint. U kunt kiezen voor een van deze opties, en lees meer in de post hierboven.
het is hier ook niet gemakkelijk. U kunt PDF op 3 manieren invoegen:
1. PDF converteren naar een JPG, kunt u gebruik maken van web services of online programma ‘ s om dit te doen.
2. maak screenshots van elke PDF-pagina (als het document kort is).
3. Maak een screenshot van een enkele pagina en voeg een link toe aan de hele PDF.
Kies een gemakkelijkere manier voor u)
een van de manieren om PDF in PowerPoint in te voegen is om het te openen tijdens een diavoorstelling. Om dit te doen, moet u de dia openen met het PDF-object ingevoegd in de standaardweergave. Klik op de afbeelding of het pictogram van het PDF-bestand om het te selecteren. Klik op het tabblad bijvoegen en selecteer actie. Selecteer de handige optie om het PDF-bestand te openen (met een klik/ een muiscursor.). Selecteer de actie van het object en klik op Openen.
er zijn twee manieren om een PDF met meerdere pagina ‘ s in uw presentatie te krijgen. De eerste is wanneer u een PDF-pictogram dat u kunt klikken en openen. Dit is hoe je het doet:
1. Ga naar de dia waar je je PDF in wilt hebben.
2. Klik op het tabblad Invoegen in het PowerPoint-venster, dan “Object”.
3. Selecteer “Create from File” en zoek het PDF-bestand dat u op uw PC wilt invoegen. Vink de “Display as Icon” optie en klik vervolgens op OK.
als u de optie “Display as Icon” niet aanvinkt, kunt u de eerste pagina van uw PDF-bestand op de dia zien. Dus als u alle pagina ’s van het PDF-document met meerdere pagina’ s wilt weergeven, kunt u het volgende doen:
1. Voordat u het PDF-document met meerdere pagina ’s invoegt, splitst u elk van de pagina’ s in afzonderlijke bestanden.
2. Ga naar PowerPoint, herhaal de bovenstaande richtlijn voor het invoegen van een PDF-bestand, maar vink niet de “Display as Icon” optie.
3. Nu moet u elk bestand afzonderlijk invoegen (bij voorkeur op afzonderlijke dia ‘s), zodat het alle PDF-pagina’ s toont.
toegang tot het Word-document via uw PowerPoint-presentatie:
1. Ga naar de PowerPoint-presentatie en selecteer de dia waarvan u wilt dat uw Word-document wordt geplaatst. Klik op “nieuwe dia” als u wilt dat het op de nieuwe dia.
2. Klik op het tabblad “Invoegen” = > Object = > Object invoegen = > maken vanuit bestand.
3. Upload het Word-document door te dubbelklikken. Klik nu op “Display as Icon” = > OK.
4. Dubbelklik op het pictogram om het Word-document te openen.
als u niet op “Display as Icon” klikt, wordt de inhoud van het woord als tekst op uw dia ingevoegd.
om een Excel-bestand in te voegen aan een PowerPoint:
1. Open Powerpoint, Maak een nieuwe presentatie, of open het bestaande project.
2. Ga naar het tabblad Invoegen = > Object = > Object invoegen = > maken vanuit bestand.
3. Blader door bestanden om het benodigde Excel-document te vinden en dubbelklik om in te voegen.
4. Voordat u het tabblad Object invoegen sluit, vinkt u op de “Link” aan om de mogelijke updates te synchroniseren.
er zijn meerdere online platforms om u te helpen een PDF-bestand naar een PPT-bestand te converteren. Maar we zullen vasthouden aan de meest traditionele manier via Acrobat DC software:
1. Open een PDF-bestand Acrobat DC.
2. Klik op de knop” PDF exporteren ” in het rechterdeelvenster.
3. Selecteer “Microsoft Powerpoint” als het exportformaat. Klik op “Exporteren”.”
4. Wanneer er tekst in uw PDF staat, herkent Acrobat deze automatisch. Sla het nieuwe bestand op.
Lees ook
ontwerp in PowerPoint: stap-voor-stap instructies over het maken van geweldige dia ‘ s
25 zakelijke PowerPoint-presentatiesjablonen
6 regels van een dwingende PowerPoint-presentatie
een PowerPoint-presentatie citeren