In deze serie artikelen zal ik de meest eenvoudige en efficiënte manieren uitleggen om veelvoorkomende taken uit te voeren in Windows Server-en SharePoint Server-omgevingen. Hier zal ik me richten op Active Directory Domain Services setup en configuratie van een nieuwe domeincontroller.
1. Log in op uw Windows Server en start Serverbeheer
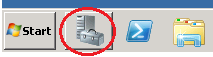
2. Navigeer naar het tabblad Serverrollen en druk op de knop ‘Rollen toevoegen’.
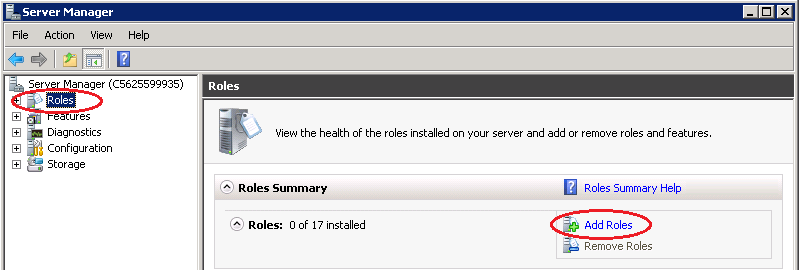
3. De wizard Rollen toevoegen wordt geopend, klik op Volgende.
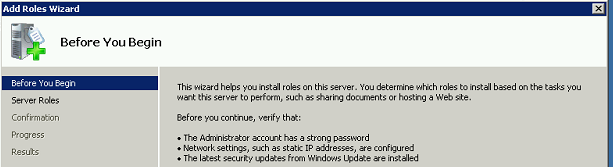
4. De Wizard toont een lijst met rollen. Kies de rol Active Directory Domain Services.
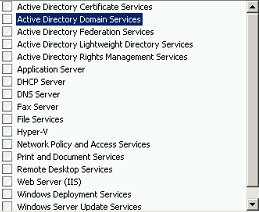
5. Voor de rol Active Directory Domain Services moeten functies aan de server worden toegevoegd. Klik op “add required features” op het verschijnen scherm en klik vervolgens op next.
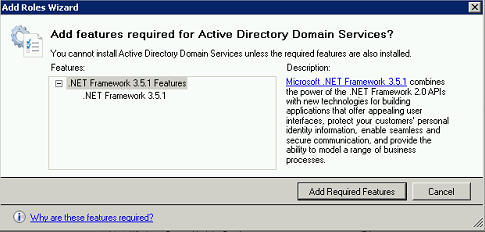
6. Klik op het volgende scherm op Installeren en wacht tot de installatie is voltooid. Wanneer de installatie klaar is klik op Sluiten.
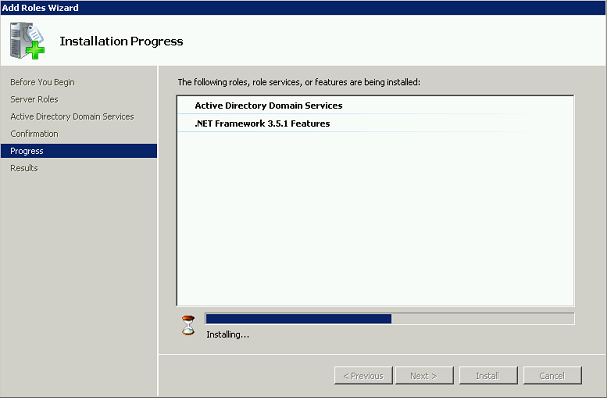
7. Op dit moment zijn de Active Directory Domain Services nog niet geconfigureerd.
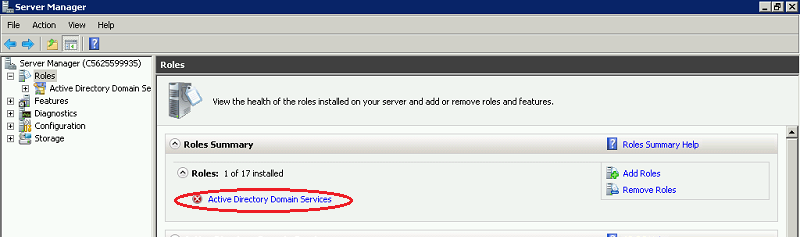
8. Als we klikken op Active Directory Domain Services knop krijgen we naar het volgende scherm. Onze volgende stap is het configureren van Active Directory Domain Services met dcpromo.executable.
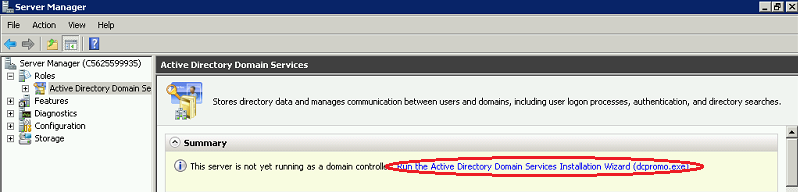
9. We staan op het punt de Wizard Active Directory Domain Services installeren te starten.
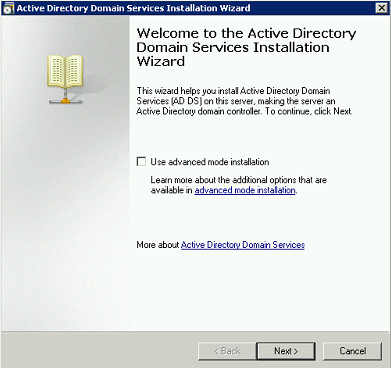
10. Navigeer naar het volgende scherm. Kies de “Maak een nieuw domein in een nieuw forest optie” en klik op de knop Volgende.
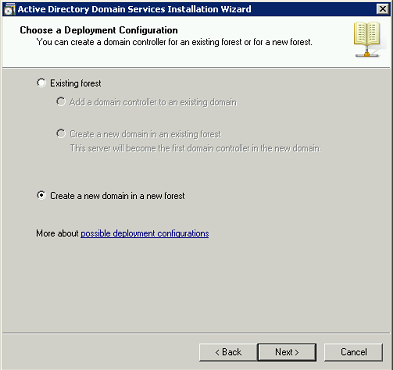
11. Typ uw domeinnaam in.
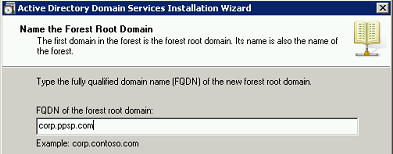
12. Kies het oudste besturingssysteem in uw netwerk. Deze optie bestaat voor achterwaartse compatibiliteit van verschillende functies.
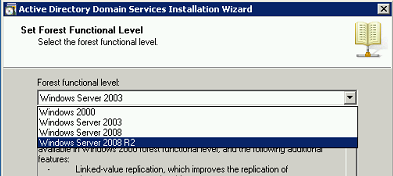
13. Als uw domeincontroller een zelfstandige server is, hoeft u niet de optie DNS-server te kiezen. Indien anders, is het raadzaam om het gecontroleerd te laten.
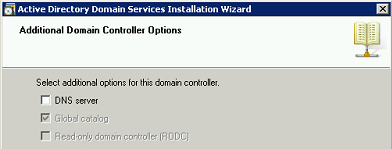
14. Geef de mappen op die de Active Directory controller-database, logboekbestanden, zullen bevatten. En SYSVOL en klik op Volgende.
15. Kies een wachtwoord voor beheerdersaccount in de herstelmodus. (Dit is niet het Domeinadministratoraccount, dit is een extra account dat wordt gebruikt voor herstel)
16. Wanneer de wizard klaar is met het configureren van de Instellingen, start u de server opnieuw op.
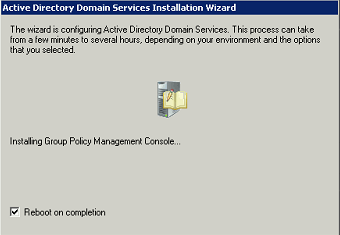
17. Na het opnieuw opstarten wanneer u zich voor het eerst aanmeldt op de server gaat niet om uw machine Administrator account te accepteren.
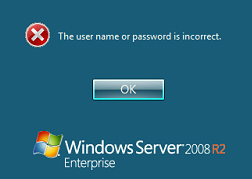
18. Om dit probleem op te lossen moet u de “Switch User” knop kiezen en inloggen met Uw Domain Administrator account die in principe hetzelfde gebruikersaccount en wachtwoord is, maar nu behoort tot een domein de domeinnaam nodig is. Bijvoorbeeld: Ppsp2010 \ Administrator.