En esta serie de artículos explicaré las formas más simples y eficientes de realizar tareas comunes en entornos de Windows Server y SharePoint Server. Aquí me centraré en la configuración de los Servicios de dominio de Active Directory y la configuración de un nuevo Controlador de dominio.
1. Inicie sesión en su servidor Windows e inicie el administrador del servidor
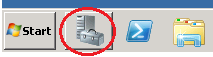
2. Vaya a la pestaña Roles de servidor y presione el botón» Agregar roles».
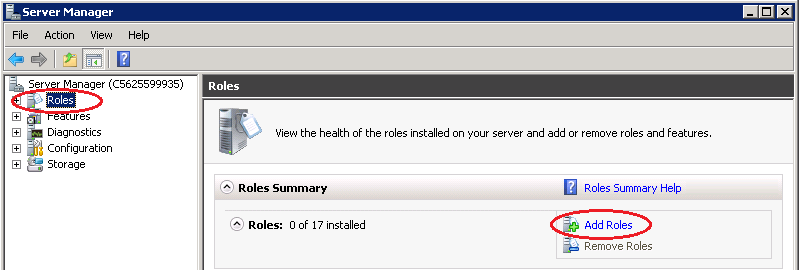
3. Se abrirá el Asistente para Agregar roles, haga clic en Siguiente.
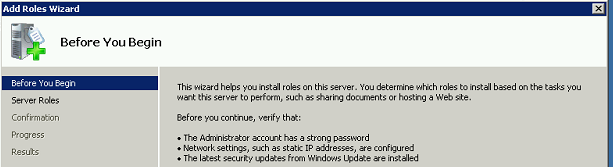
4. El Asistente mostrará una lista de roles. Elija el rol Servicios de dominio de Active Directory.
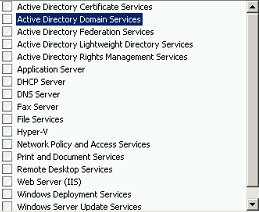
5. El rol Servicios de dominio de Active Directory requiere agregar características al servidor. Haga clic en «Agregar características requeridas» en la pantalla que aparece y luego haga clic en siguiente.
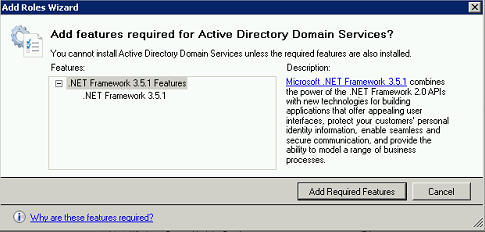
6. En la siguiente pantalla, haga clic en Instalar y espere a que finalice la instalación. Cuando termine la instalación, haga clic en Cerrar.
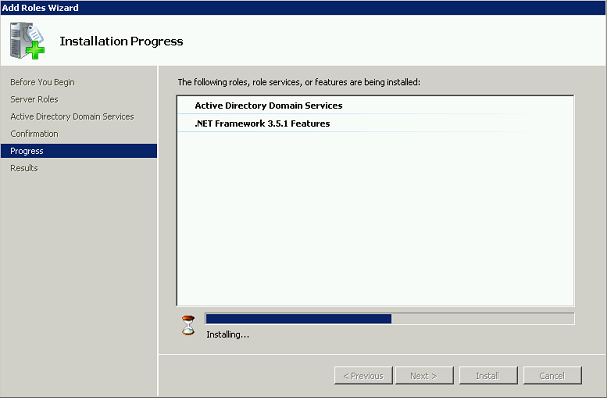
7. En este punto, los servicios de dominio de Active Directory aún no están configurados.
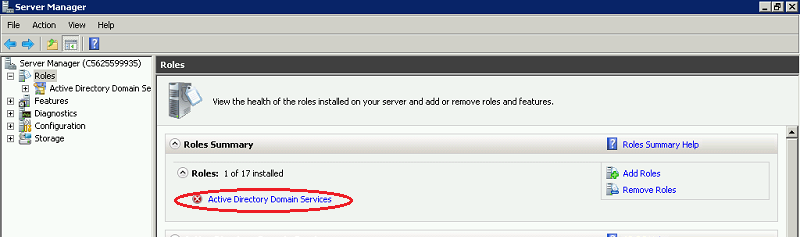
8. Si hacemos clic en el botón Servicios de dominio de Active Directory, llegaremos a la siguiente pantalla. Nuestro siguiente paso será configurar los servicios de dominio de Active Directory mediante dcpromo.exe.
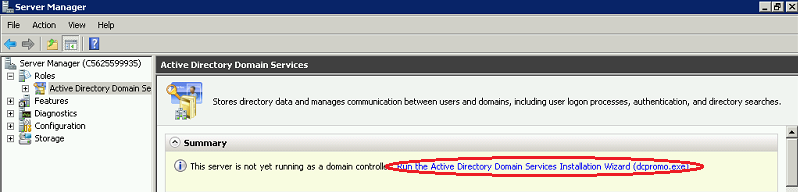
9. Estamos a punto de iniciar el Asistente de instalación de Servicios de dominio de Active Directory.
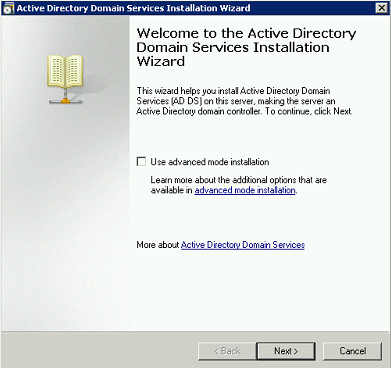
10. Vaya a la siguiente pantalla. Elija la opción «Crear un nuevo dominio en un nuevo bosque» y haga clic en el botón siguiente.
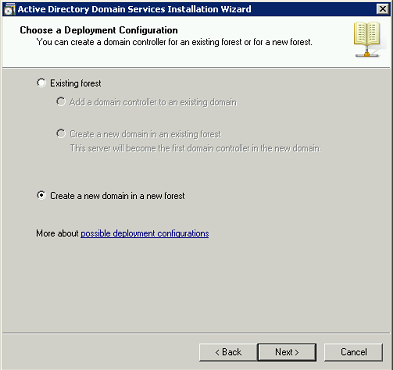
11. Escriba su nombre de dominio.
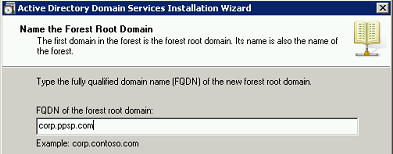
12. Elija el sistema operativo más antiguo de su red. Esta opción existe para compatibilidad con versiones anteriores de diferentes características.
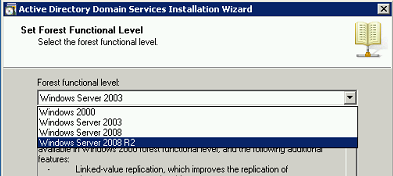
13. Si su Controlador de dominio es un servidor independiente, no tiene que elegir la opción servidor DNS. De lo contrario, se recomienda dejarlo comprobado.
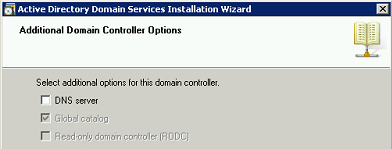
14. Especifique las carpetas que contendrán los archivos de registro de la base de datos de Active Directory controller. Y SYSVOL y haga clic en Siguiente.
15. Elija una contraseña para la cuenta de administrador del modo de restauración. (Esta no es la cuenta de Administrador de dominio, es una cuenta adicional utilizada para la recuperación)
16. Cuando el asistente termine de configurar la configuración, reinicie el servidor.
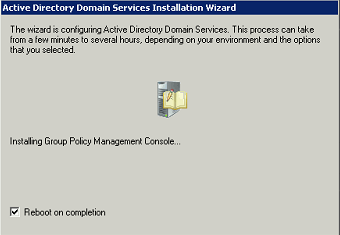
17. Después de reiniciar la primera vez que inicie sesión en el servidor, no aceptará su cuenta de administrador de máquina.
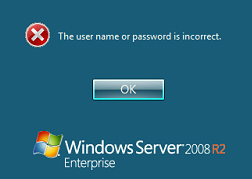
18. Para resolver este problema, debe elegir el botón «Cambiar de usuario» e iniciar sesión con su cuenta de Administrador de dominio, que es básicamente la misma cuenta de usuario y contraseña, pero ahora pertenece a un dominio que necesita el nombre de dominio. Por ejemplo: PPSP2010 \ Administrator.