この一連の記事では、Windows ServerおよびSharePoint Server環境で一般的なタスクを実行する最も簡単で効率的な方法について説明します。 ここでは、Active Directoryドメインサービスのセットアップと新しいドメインコントローラの構成に焦点を当てます。
1. Windowsサーバーにログインし、サーバーマネージャーを起動します
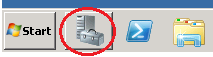
2. [サーバーの役割]タブに移動し、[役割の追加]ボタンを押します。
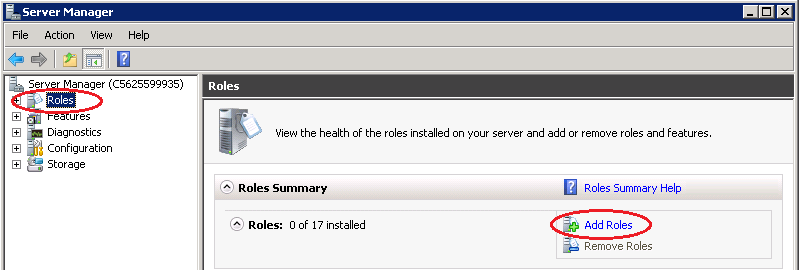
3. [役割の追加]ウィザードが開き、[次へ]をクリックします。
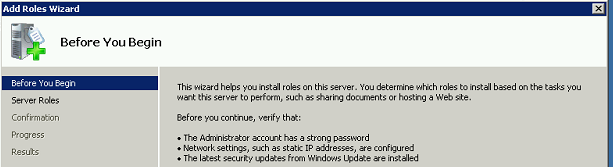
4. ウィザードには、ロールの一覧が表示されます。 Active Directoryドメインサービスの役割を選択します。
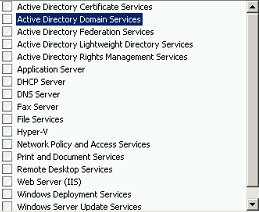
5. Active Directoryドメインサービスの役割では、サーバーに機能を追加する必要があります。 表示される画面で「必要な機能を追加」をクリックし、「次へ」をクリックします。
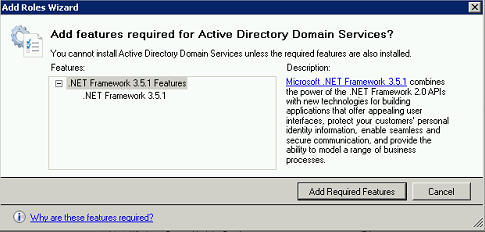
6. 次の画面で[インストール]をクリックし、インストールが完了するのを待ちます。 インストールが完了したら、閉じるをクリックします。
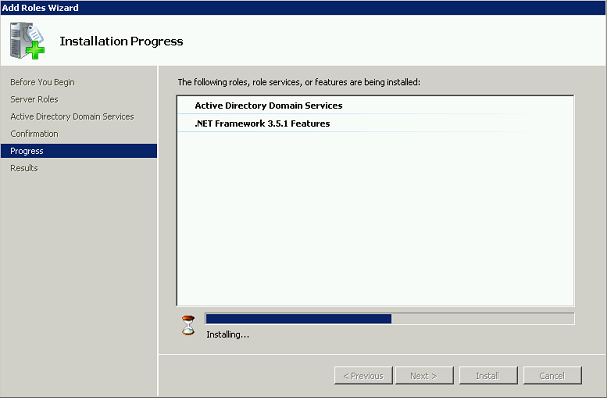
7. この時点で、Active Directoryドメインサービスはまだ構成されていません。
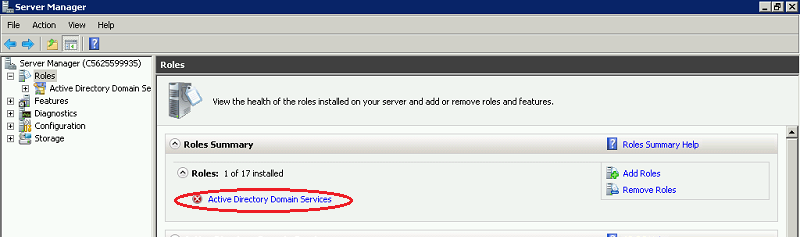
8. Active Directory Domain Servicesボタンをクリックすると、次の画面が表示されます。 次のステップは、dcpromoを使用してActive Directoryドメインサービスを構成することです。exe”を起動します。
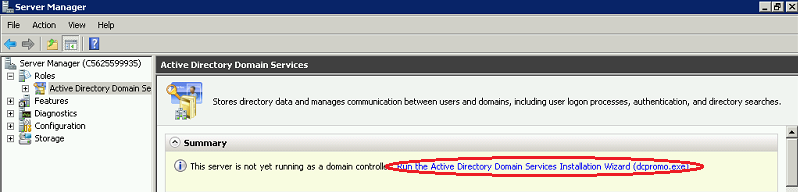
9. Active Directoryドメインサービスインストールウィザードを開始しようとしています。
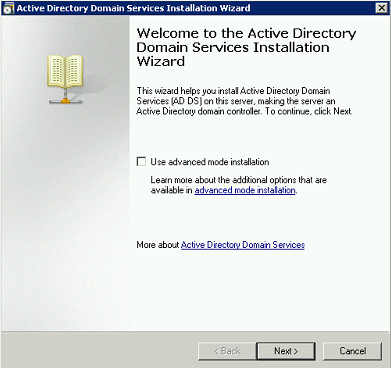
10. 次の画面に移動します。 “新しいフォレストに新しいドメインを作成するオプション”を選択し、次へボタンをクリックします。
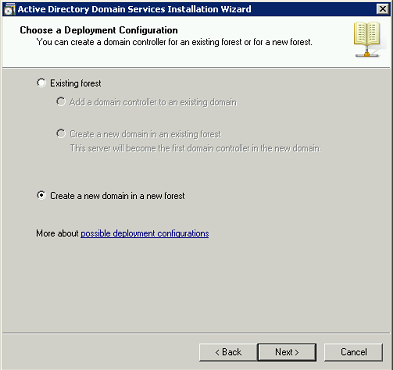
11. ドメイン名を入力します。
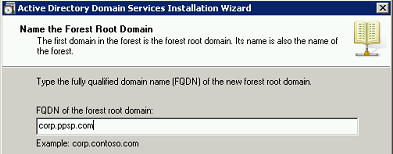
12. ネットワーク内で最も古いオペレーティングシステムを選択します。 このオプションは、さまざまな機能の下位互換性のために存在します。
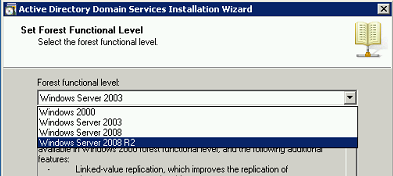
13. ドメインコントローラーがスタンドアロンサーバーの場合は、DNSサーバーオプションを選択する必要はありません。 それ以外の場合は、チェックしたままにすることをお勧めします。
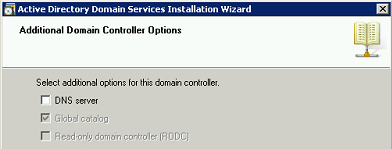
14. Active Directory controllerデータベースのログファイルを格納するフォルダーを指定します。 そして、SYSVOLと次へをクリックしてください。
15. 復元モードの管理者アカウントのパスワードを選択します。 (これはドメイン管理者アカウントではなく、回復に使用される追加のアカウントです)
16。 ウィザードが設定の構成を完了したら、サーバーを再起動します。
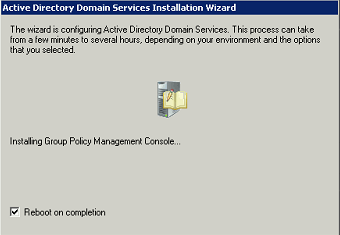
17. あなたが最初にサーバーにログオンしたときに再起動した後、あなたのマシン管理者アカウントを受け入れるつもりはありません。
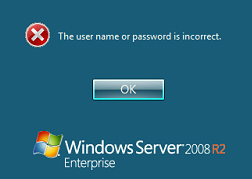
18. この問題を解決するには、”ユーザーの切り替え”ボタンを選択し、基本的に同じユーザーアカウントとパスワードであるドメイン管理者アカウントでログインす たとえば、PPSP2010\Administratorです。