- Come Inserire un file PDF in PowerPoint
- Inserimento di un File PDF come un Oggetto
- Inserimento di un File PDF come Immagine
- Inserimento di Testo in formato PDF e immagini in una Presentazione di PowerPoint
- Come Inserire un File PDF in PowerPoint su Mac
- Ultima Parola
Fare una buona PowerPoint presentazione di business è un compito che richiede un sacco di fatica. Se si desidera creare una presentazione che i vostri partner commerciali saranno impressionati con, si dovrà venire con qualcosa di veramente speciale.
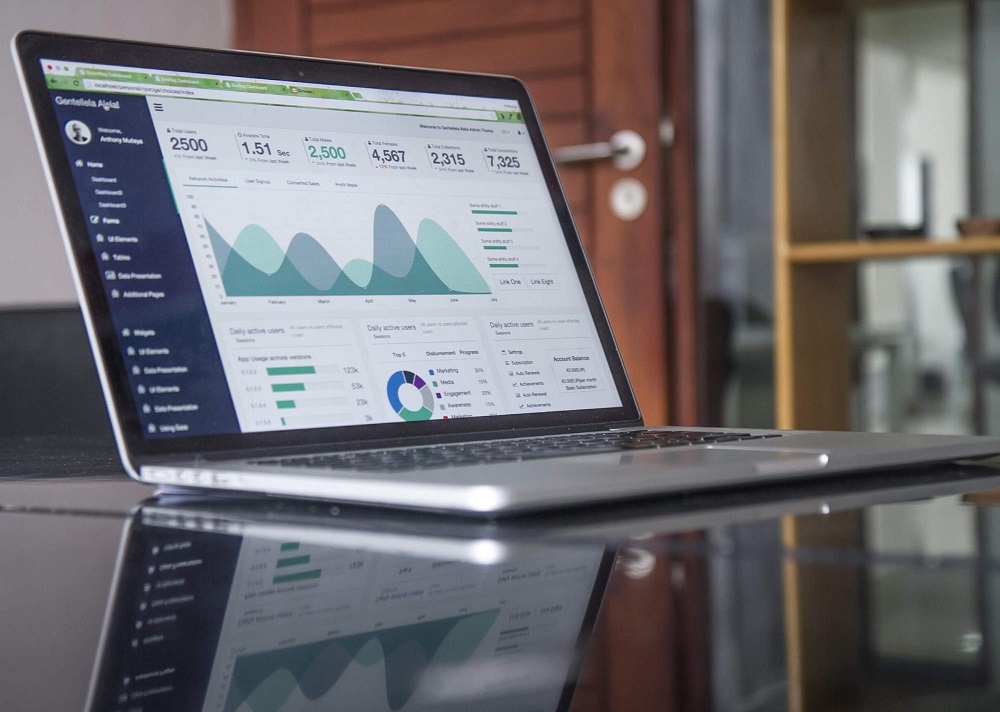
Ci sono molti modi per rendere la vostra presentazione aziendale informativo e non noioso allo stesso tempo. Per raggiungere questo obiettivo, è necessario considerare la sostituzione del testo con alcuni diagrammi visivi, immagini e schemi. Pertanto, tra le soluzioni più comuni per le presentazioni PowerPoint si utilizzano infografiche, immagini e file PDF. Oggi ci accingiamo a capire come incorporare i file PDF nella presentazione di PowerPoint.
Come inserire PDF in PowerPoint?

Esistono diversi modi per inserire un file PDF nella presentazione aziendale. Il primo modo è quello di inserire un file in PowerPoint come un oggetto o un’immagine; in alternativa, è possibile inserire testo e grafica da un file PDF. Quindi diamo un’occhiata a tutti questi metodi.
Inserimento di un file PDF come oggetto
Innanzitutto, è necessario assicurarsi che il file che si desidera aggiungere alla presentazione non sia aperto sul computer. Quindi puoi passare alla seguente procedura:
- Aprire la presentazione di PowerPoint e trovare la diapositiva su cui si desidera inserire un file PDF.
- Vai al menu “Inserisci” e trova la scheda “Oggetto”.
- Scegliere “Seleziona da file” e quindi sfogliare il file che si desidera inserire nella presentazione.
Successivamente, la prima pagina del file PDF appena aggiunto alla presentazione verrà visualizzata sulla diapositiva. Il file PDF diventerà una parte del file di presentazione di PowerPoint, il che significa che non sarà necessario avere una copia aggiuntiva di questo file sul computer che si sta per mostrare la presentazione su (anche se è sempre meglio avere una copia di tutti i file utilizzati per la presentazione nel caso in cui qualcosa va storto).
Probabilmente dovrai aprire il file PDF durante la presentazione stessa, quindi ecco come puoi farlo. Per poter aprire il tuo file PDF durante la presentazione, devi aggiungere un’azione all’immagine.
- Apri la diapositiva con il file PDF appena inserito.
- Clicca sull’icona del PDF per sceglierlo.
- Vai al menu “Inserisci” e trova la scheda “Azione”.
- Scegliere la scheda “Clic del mouse” se si desidera aprire il file manualmente o “Mouse sopra” se si desidera che si apra quando si punta al file.
- Scegliere “Azione oggetto” e quindi fare clic su “Apri”.
Inserimento di un file PDF come immagine
A volte è necessaria una sola pagina di un file PDF nella presentazione. In tal caso è possibile inserire il file PDF come immagine. I passaggi seguenti descrivono come farlo, ma si noti che questi passaggi sono validi solo per le persone che utilizzano PowerPoint 2013 o 2016.
- Apri il file PDF che ti serve per la tua presentazione.
- Aprire la presentazione di PowerPoint e trovare la diapositiva molto che si desidera aggiungere un PDF.
- Vai alla scheda “Inserisci” e fai clic su”Screenshot”.
- Trova il tuo file PDF sotto le finestre disponibili e inseriscilo nella tua presentazione come immagine.

Inserimento di testo e grafica PDF in una presentazione PowerPoint
Un altro metodo per incorporare PDF in una presentazione PowerPoint è mediante Adobe Acrobat. Si noti che in questo modo funziona solo su PowerPoint 2003, 2007 e 2003 con Adobe Reader versione 7. Quindi ecco come inserisci un testo:
- Apri il tuo file PDF in Adobe Acrobat Reader.
- Vai su “Strumenti”, scegli ” Base “e fai clic su”Seleziona”.
- Seleziona il testo nel file PDF che devi copiare.
- Vai a “Modifica” e copia il testo.
- Trova la diapositiva a cui vuoi aggiungere il testo copiato.
- Premere Ctrl + V.
Per inserire la grafica nella presentazione, la procedura è la seguente:
- Apri il tuo file PDF in Adobe Acrobat Reader.
- Fare clic con il pulsante destro del mouse sul file PDF che si intende utilizzare e fare clic su “Seleziona strumento”.
- Clicca sull’immagine che ti serve per la tua presentazione e premi Ctrl+C per copiarla.
- Apri la presentazione e trova la diapositiva a cui vuoi aggiungere un’immagine.
- Premere Ctrl + V per incollare l’immagine.
Come inserire un file PDF in PowerPoint su Mac
Sfortunatamente, l’inserimento di un PDF come oggetto è impossibile nelle applicazioni Mac Office. Tuttavia, è ancora possibile incorporare grafica e testo utilizzando la stessa procedura di cui sopra.
Un altro modo per inserire un PDF nella presentazione PowerPoint su Mac è quello di collegare un file alla presentazione. Ecco come si può fare:
- Salvare il file PDF che è necessario utilizzare nella stessa posizione della presentazione PowerPoint.
- Aprire la diapositiva in cui si desidera aggiungere un collegamento al file PDF.
- Seleziona il testo o l’immagine a cui stai per collegare il tuo file PDF
- Vai alla scheda “Inserisci”, scegli “Collegamento ipertestuale”, seleziona “Pagina Web o file”
- Sfoglia.
È possibile aprire il collegamento ipertestuale facendo clic su di esso e il file PDF verrà visualizzato sulla diapositiva.
Final Word
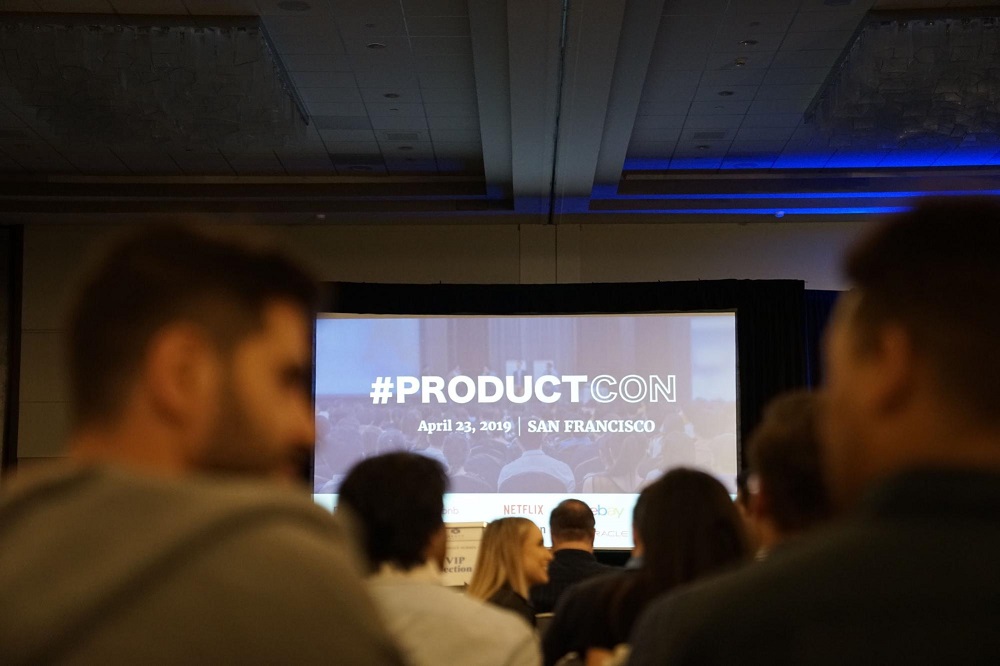
Come si può vedere, l’aggiunta di file PDF alla presentazione di PowerPoint non è un processo complesso. Tuttavia, se si vuole rendere la vostra presentazione aziendale veramente fantasia, si dovrebbe considerare ottenere uno di questi modelli di PowerPoint alla moda.
Modelli di PowerPoint moderni sono disponibili in vari disegni unici e accattivanti che renderanno la vostra presentazione aziendale memorabile e di successo. Se si vuole impressionare i vostri partner commerciali, un modello di PowerPoint bello e pulito è senza dubbio la strada da percorrere.
Bene, rendere la vostra presentazione aziendale informativo, interessante, fantasia e di successo con l’aggiunta di alcuni file PDF ad esso e utilizzando un modello di PowerPoint bella.
Inserire pdf in PowerPoint FAQ
Hai diversi modi per inserire PDF in PowerPoint: Inserire PDF come oggetto sulla diapositiva di PowerPoint; Aprire PDF durante la presentazione; Inserire PDF in PowerPoint come immagine; Inserire testo e grafica da PDF in PowerPoint. È possibile scegliere una di queste opzioni, e per saperne di più nel post di cui sopra.
Non è facile neanche qui. È possibile inserire PDF in 3 modi principali:
1. converti PDF in JPG, puoi utilizzare servizi Web o programmi online per farlo.
2. prendere screenshot di ogni pagina PDF (se il documento è breve).
3. prendi uno screenshot di una singola pagina e aggiungi un link all’intero PDF.
Scegliere un modo più conveniente per voi)
Uno dei modi per incorporare PDF in PowerPoint è aprirlo durante una presentazione. Per fare ciò, è necessario aprire la diapositiva con l’oggetto PDF inserito nella vista standard. Fare clic sull’immagine o sull’icona del file PDF per selezionarlo. Fare clic sulla scheda Inserisci e selezionare Azione. Selezionare l’opzione conveniente per aprire il file PDF (con un clic/ un cursore del mouse.). Selezionare l’azione dell’oggetto e fare clic su Apri.
Ci sono due modi per ottenere un PDF multipagina inserito nella presentazione. Il primo è quando si dispone di un’icona PDF che è possibile fare clic e aprire. Ecco come lo fai:
1. Vai alla diapositiva in cui vuoi che il tuo PDF sia.
2. Fare clic sulla scheda Inserisci nella finestra di PowerPoint, quindi su “Oggetto”.
3. Seleziona “Crea da file” e trova il file PDF che vuoi inserire sul tuo PC. Seleziona l’opzione” Visualizza come icona”, quindi fai clic su OK.
Se non si seleziona l’opzione “Visualizza come icona”, sarà possibile visualizzare la prima pagina del file PDF sulla diapositiva. Quindi, se vuoi mostrare tutte le pagine del documento PDF multipagina, puoi fare quanto segue:
1. Prima di inserire il documento PDF multipagina, dividere ciascuna delle pagine in file separati.
2. Vai a PowerPoint, ripetere le linee guida di cui sopra per l’inserimento di un file PDF, ma non spuntare l’opzione “Visualizza come icona”.
3. Ora dovrai inserire ogni file singolarmente (preferibilmente, su diapositive separate), in modo da mostrare tutte le pagine PDF.
Per accedere al documento Word tramite la presentazione PowerPoint:
1. Vai alla presentazione di PowerPoint e seleziona la diapositiva che desideri inserire nel tuo documento Word. Clicca su “Nuova diapositiva” se vuoi che sia sulla nuova diapositiva.
2. Fare clic sulla scheda “Inserisci” = > Oggetto => Inserisci oggetto = > Crea da file.
3. Carica il documento Word facendo doppio clic. Ora fai clic su “Visualizza come icona” = > OK.
4. Fare doppio clic sull’icona per aprire il documento Word.
Se non si fa clic su “Visualizza come icona”, il contenuto della parola verrà inserito come testo sulla diapositiva.
Per inserire un file Excel in un PowerPoint:
1. Aprire Powerpoint, creare una nuova presentazione o aprire il progetto esistente.
2. Vai alla scheda Inserisci = > Oggetto => Inserisci oggetto = > Crea da file.
3. Sfoglia i file per trovare il documento Excel necessario e fare doppio clic per inserire.
4. Prima di chiudere la scheda Inserisci oggetto, spuntare il “Link” per sincronizzare i possibili aggiornamenti.
Esistono più piattaforme online per aiutarti a convertire un file PDF in un file PPT. Ma ci atterremo al modo più tradizionale attraverso il software Acrobat DC:
1. Aprire un file PDF Acrobat DC.
2. Fare clic sul pulsante “Esporta PDF” situato nel riquadro di destra.
3. Selezionare “Microsoft Powerpoint” come formato di esportazione. Clicca su ” Esporta.”
4. Quando c’è del testo nel PDF, Acrobat lo riconoscerà automaticamente. Salva il nuovo file.
Leggi anche
Design in PowerPoint: Istruzioni passo – passo su come creare diapositive impressionanti
25 Modelli di presentazione PowerPoint business
6 Regole di una presentazione PowerPoint convincente
Come citare una presentazione PowerPoint