ebben a cikksorozatban elmagyarázom a Windows Server és SharePoint Server környezetekben a leggyakoribb feladatok elvégzésének legegyszerűbb és leghatékonyabb módjait. Itt az Active Directory tartományi szolgáltatások beállítására és egy új tartományvezérlő konfigurálására fogok összpontosítani.
1. Jelentkezzen be a Windows Server rendszerbe, és indítsa el a Kiszolgálókezelőt
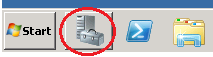
2. Keresse meg a Kiszolgálói szerepkörök fület, majd nyomja meg a “szerepek hozzáadása” gombot.
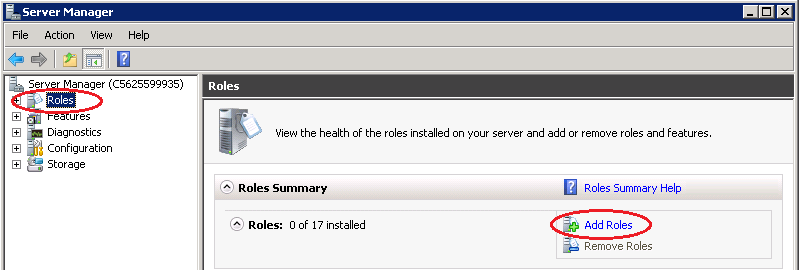
3. Megnyílik a szerepek hozzáadása varázsló, kattintson a Tovább gombra.
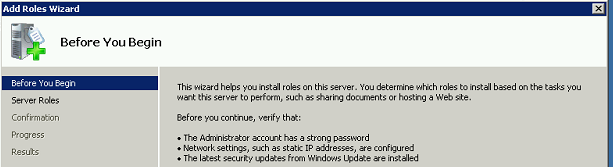
4. A varázsló megjeleníti a szerepek listáját. Válassza ki az Active Directory tartományi szolgáltatások szerepkörét.
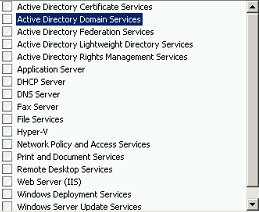
5. Az Active Directory tartományi szolgáltatások szerepköréhez funkciókat kell hozzáadni a kiszolgálóhoz. Kattintson a megjelenő képernyőn a “szükséges funkciók hozzáadása” elemre, majd kattintson a Tovább gombra.
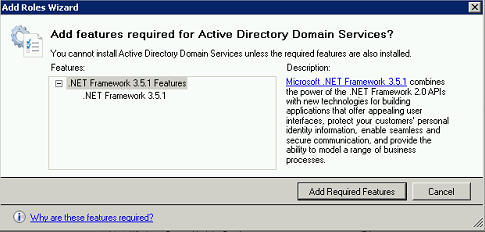
6. A következő képernyőn kattintson a Telepítés gombra, és várja meg, amíg a telepítés befejeződik. Amikor a telepítés befejeződik, kattintson a Bezárás gombra.
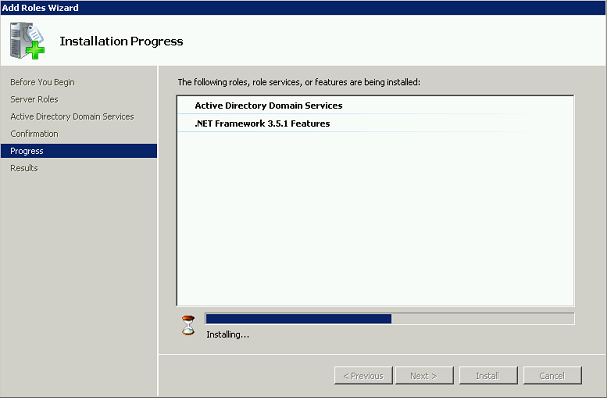
7. Ezen a ponton az Active Directory tartományi szolgáltatások még nincsenek konfigurálva.
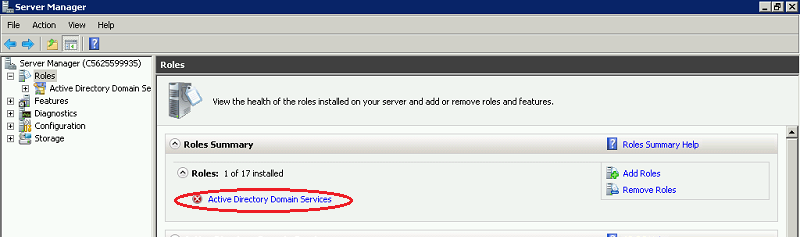
8. Ha rákattintunk az Active Directory tartományi szolgáltatások gombra, a következő képernyőre jutunk. Következő lépésünk az Active Directory tartományi szolgáltatások konfigurálása lesz a dcpromo használatával.exe.
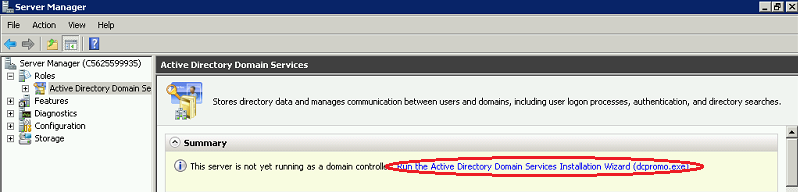
9. Hamarosan elindítjuk az Active Directory tartományi szolgáltatások telepítővarázslóját.
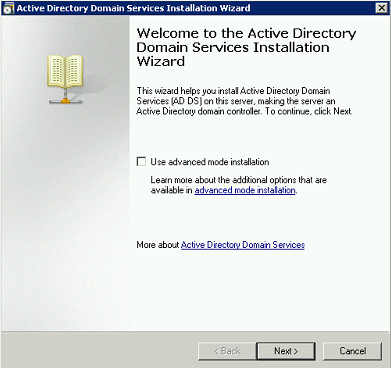
10. Keresse meg a következő képernyőt. Válassza az “új domain létrehozása új erdőben” lehetőséget, majd kattintson a Tovább gombra.
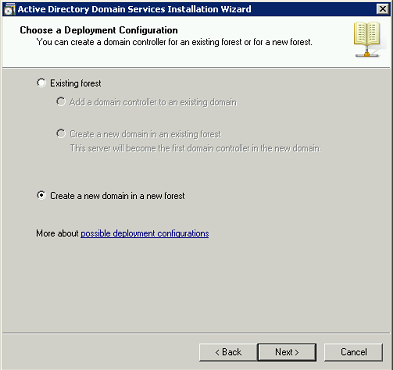
11. Írja be a Domain nevét.
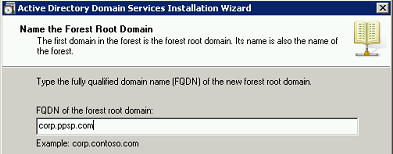
12. Válassza ki a hálózat legrégebbi operációs rendszerét. Ez az opció a különböző funkciók visszamenőleges kompatibilitására szolgál.
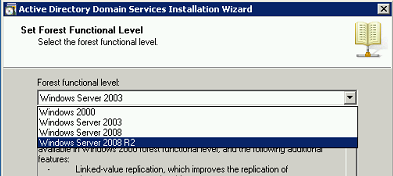
13. Ha a tartományvezérlő önálló kiszolgáló, akkor nem kell a DNS-kiszolgáló lehetőséget választania. Ellenkező esetben ajánlott ellenőrizni.
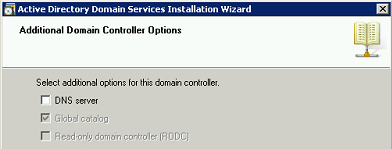
14. Adja meg azokat a mappákat, amelyek tartalmazzák az Active Directory vezérlő adatbázisát, naplófájlokat. És SYSVOL és kattintson a Tovább gombra.
15. Válasszon egy jelszót a visszaállítási módhoz rendszergazdai fiók. (Ez nem a tartományi rendszergazdai fiók, ez egy további fiók, amelyet a helyreállításhoz használnak)
16. Amikor a varázsló befejezi a beállítások konfigurálását, indítsa újra a kiszolgálót.
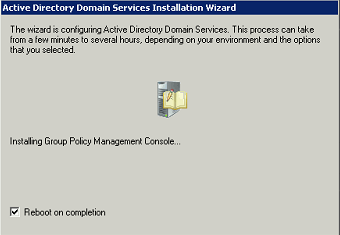
17. Az újraindítás után, amikor először jelentkezik be a kiszolgálóra, nem fogadja el a gép rendszergazdai fiókját.
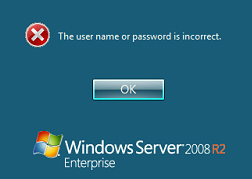
18. A probléma megoldásához ki kell választania a “felhasználó váltása” gombot, és be kell jelentkeznie a Domain rendszergazdai fiókjával, amely alapvetően ugyanaz a felhasználói fiók és jelszó, de most egy domainhez tartozik, a domain név szükséges. Például: PPSP2010 \ Administrator.