- PDF beszúrása a PowerPointba
- PDF fájl beszúrása objektumként
- PDF fájl beszúrása képként
- PDF szöveg és Grafika beszúrása PowerPoint prezentációba
- PDF fájl beszúrása PowerPoint prezentációba Mac számítógépen
- Final Word
a tisztességes PowerPoint üzleti prezentáció elkészítése sok erőfeszítést igénylő feladat. Ha olyan prezentációt szeretne létrehozni, amelyet üzleti partnerei lenyűgöznek, akkor valami igazán különlegeset kell kitalálnia.
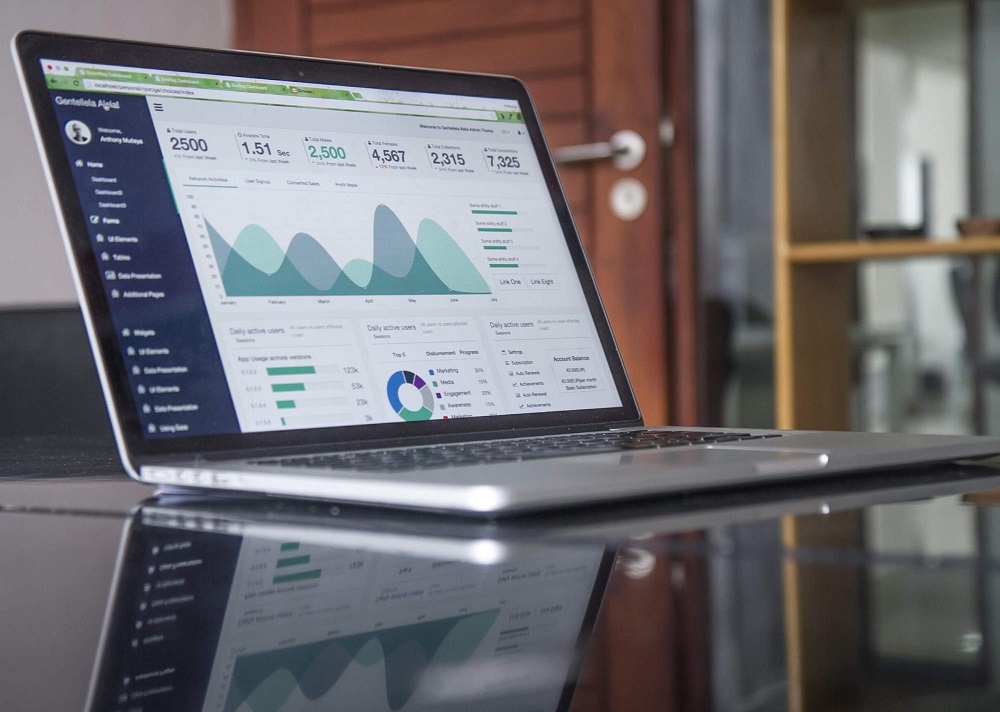
számos módja van annak, hogy üzleti prezentációját informatívvá és nem unalmassá tegye egyszerre. Ennek elérése érdekében meg kell fontolnia a szöveg helyettesítését néhány vizuális diagrammal, képpel és sémával. Így a PowerPoint prezentációk leggyakoribb megoldásai közé tartozik az infographics, a képek és a PDF fájlok használata. Ma kitaláljuk, hogyan lehet beágyazni a PDF fájlokat a PowerPoint prezentációba.
hogyan lehet PDF-t beilleszteni a PowerPointba?

számos módon lehet PDF fájlt beszúrni az üzleti prezentációba. Az első módszer egy fájl beszúrása a PowerPointba objektumként vagy képként; alternatív megoldásként szöveget és grafikákat is beszúrhat egy PDF fájlból. Vessünk egy pillantást ezekre a módszerekre.
PDF fájl beszúrása objektumként
először meg kell győződnie arról, hogy a prezentációhoz hozzáadni kívánt fájl nincs megnyitva a számítógépen. Ezután folytathatja a következő eljárást:
- nyissa meg a PowerPoint bemutatót, és keresse meg azt a diát, amelyre be szeretne illeszteni egy PDF fájlt.
- menjen a “Beszúrás” menübe, és keresse meg az “objektum” fület.
- válassza a “kiválasztás fájlból” lehetőséget, majd böngésszen a prezentációba beilleszteni kívánt fájl között.
ezt követően a prezentációhoz hozzáadott PDF fájl első oldala megjelenik a dián. A PDF fájl a PowerPoint prezentációs fájl részévé válik, ami azt jelenti, hogy nem kell további másolata a fájlnak azon a számítógépen, amelyen a prezentációt meg fogja jeleníteni (bár mindig jobb, ha az összes fájl másolatát megkapja, amelyet a prezentációhoz használ, csak arra az esetre, ha valami rosszul fordul elő).
valószínűleg magának a prezentációnak kell megnyitnia a PDF fájlt, így ezt megteheti. Ahhoz, hogy a prezentáció során megnyithassa a PDF fájlt, hozzá kell adnia egy műveletet a képhez.
- nyissa meg a diát az imént beillesztett PDF fájllal.
- kattintson az ikonra a PDF kiválasztásához.
- menjen a “Beszúrás” menübe, és keresse meg a “művelet” fület.
- válassza az “egérkattintás” fület, ha manuálisan szeretné megnyitni a fájlt, vagy az “egér felett” lehetőséget, ha azt szeretné, hogy megnyíljon, amikor a fájlra mutat.
- válassza az “objektum művelet” lehetőséget, majd kattintson a “Megnyitás”gombra.
PDF fájl beszúrása képként
néha a PDF fájlnak csak egy oldalára van szüksége a prezentációban. Ebben az esetben beillesztheti a PDF fájlt képként. A következő lépések leírják, hogyan kell ezt megtenni, de vegye figyelembe, hogy ezek a lépések csak a PowerPoint 2013 vagy 2016 alkalmazást használókra érvényesek.
- nyissa meg a prezentációhoz szükséges PDF fájlt.
- nyissa meg a PowerPoint-bemutatót, és keresse meg azt a diát, amelyhez PDF-fájlt szeretne hozzáadni.
- menjen a “Beszúrás” fülre, majd kattintson a “képernyőkép”gombra.
- keresse meg a PDF fájlt az elérhető Windows alatt, és helyezze be a prezentációba képként.

PDF szöveg és Grafika beszúrása PowerPoint prezentációba
a PDF PowerPoint prezentációba történő beágyazásának másik módja az Adobe Acrobat. Vegye figyelembe, hogy ez a módszer csak a PowerPoint 2003, 2007 és 2003 esetén működik az Adobe Reader 7-es verziójával. Tehát itt van, hogyan kell beszúrni egy szöveget:
- nyissa meg a PDF fájlt az Adobe Acrobat Reader alkalmazásban.
- menjen az “eszközök” pontra, válassza az “alap” lehetőséget, majd kattintson a “Kiválasztás”gombra.
- válassza ki a másolni kívánt PDF fájl szövegét.
- irány a “Szerkesztés” és másolja a szöveget.
- keresse meg azt a diát, amelyhez hozzá szeretné adni a másolt szöveget.
- nyomja meg a Ctrl + V billentyűkombinációt.
grafikák beszúrásához a prezentációba a következő eljárás szükséges:
- nyissa meg a PDF fájlt az Adobe Acrobat Reader alkalmazásban.
- kattintson a jobb gombbal a használni kívánt PDF fájlra, majd kattintson az “eszköz kiválasztása”gombra.
- kattintson a prezentációhoz szükséges képre, majd nyomja meg a Ctrl+C billentyűkombinációt a másoláshoz.
- nyissa meg a prezentációt, és keresse meg azt a diát, amelyhez képet szeretne hozzáadni.
- a kép beillesztéséhez nyomja meg a Ctrl+V billentyűkombinációt.
PDF fájl beszúrása a PowerPointba Mac rendszeren
sajnos a PDF objektumként történő beillesztése lehetetlen a Mac Office alkalmazásokban. A grafikát és a szöveget azonban továbbra is beágyazhatja a fent említett eljárással.
a PDF beillesztésének másik módja a Mac PowerPoint-prezentációba egy fájl összekapcsolása a prezentációval. Itt van, hogyan lehet csinálni, hogy:
- mentse el a használni kívánt PDF fájlt a PowerPoint-bemutatóval megegyező helyre.
- nyissa meg azt a diát, amelybe linket szeretne hozzáadni a PDF fájlhoz.
- válassza ki azt a szöveget vagy képet, amelyhez a PDF fájlt összekapcsolja
- lépjen a “Beszúrás” fülre, válassza a “Hiperhivatkozás” lehetőséget, válassza a “weboldal vagy fájl”lehetőséget
- Tallózás.
a hiperhivatkozást rákattintva megnyithatja, és a PDF fájl megjelenik a dián.
Final Word
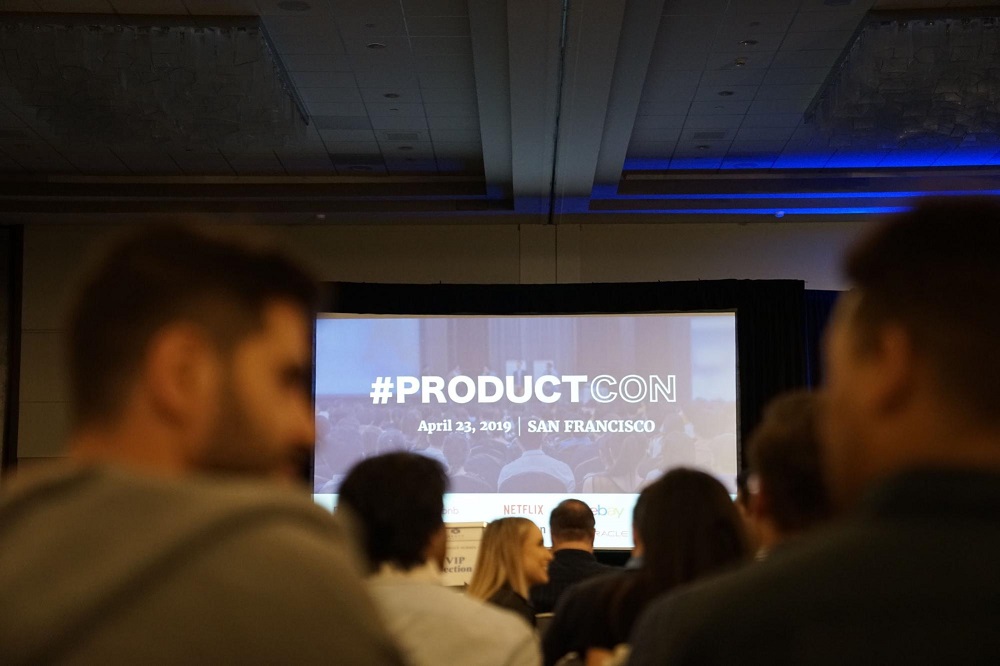
mint látható, PDF fájlok hozzáadása a PowerPoint prezentációhoz nem összetett folyamat. Ha azonban azt szeretné, hogy üzleti prezentációja valóban divatos legyen, fontolja meg ezen stílusos PowerPoint sablonok egyikének beszerzését.
a modern PowerPoint sablonok különféle egyedi és szemet gyönyörködtető kialakításúak, amelyek emlékezetessé és sikeressé teszik üzleti prezentációját. Ha szeretné lenyűgözni üzleti partnereit, egy szép és ügyes PowerPoint sablon kétségtelenül az út.
nos, tegye üzleti prezentációját informatívvá, érdekessé, divatossá és sikeressé néhány PDF fájl hozzáadásával és egy szép PowerPoint sablon használatával.
PDF beszúrása a PowerPoint GYIK-be
a PDF beillesztésének különböző módjai vannak a PowerPoint-ba: helyezze be a PDF-t objektumként a PowerPoint dián; nyissa meg a PDF-t a diavetítés során; helyezze be a PDF-t a PowerPoint-ba képként; szöveg és Grafika beszúrása a PDF-ből a PowerPoint-ba. Választhat ezek közül a lehetőségek közül, és olvassa el többet a fenti bejegyzésben.
itt sem könnyű. A PDF-et 3 fő módon lehet beszúrni:
1. PDF konvertálása JPG formátumba, ehhez webes szolgáltatásokat vagy online programokat használhat.
2. Készítsen képernyőképeket az egyes PDF-oldalakról (ha a dokumentum rövid).
3. készítsen egy képernyőképet egyetlen oldalról, és adjon hozzá egy linket a teljes PDF-hez.
válasszon egy kényelmesebb módot az Ön számára)
a PDF PowerPointba történő beágyazásának egyik módja a diavetítés során történő megnyitása. Ehhez meg kell nyitnia a diát a szabványos nézetbe beillesztett PDF objektummal. Kattintson a PDF fájl képére vagy ikonjára a kiválasztásához. Kattintson a Beszúrás fülre, és válassza a művelet lehetőséget. Válassza ki a kényelmes lehetőséget a PDF fájl megnyitásához (kattintással/ egér kurzorral.). Válassza ki az objektum műveletét, majd kattintson a Megnyitás gombra.
két módja van annak, hogyan lehet egy többoldalas PDF-t beilleszteni a prezentációba. Az első az, amikor van egy PDF ikonja, amelyre kattintva megnyithatja. Így csinálod:
1. Nyissa meg azt a diát, amelyben a PDF-fájlt szeretné elhelyezni.
2. Kattintson a Beszúrás fülre a PowerPoint ablakban, majd az “objektum”elemre.
3. Válassza a “Létrehozás fájlból” lehetőséget, és keresse meg a számítógépre beilleszteni kívánt PDF fájlt. Jelölje be a” Megjelenítés ikonként ” opciót, majd kattintson az OK gombra.
ha nem jelöli be a “Megjelenítés ikonként” opciót, akkor a dián láthatja a PDF fájl első oldalát. Tehát, ha meg szeretné jeleníteni a többoldalas PDF dokumentum összes oldalát, akkor tegye a következőket:
1. A többoldalas PDF dokumentum behelyezése előtt ossza fel az egyes oldalakat külön fájlokba.
2. Menjen a PowerPointba, ismételje meg a fenti útmutatót a PDF fájl beillesztéséhez, de ne jelölje be a “Megjelenítés ikonként” opciót.
3. Most minden fájlt külön-külön kell beillesztenie (lehetőleg külön diákra), így az összes PDF oldalt bemutatja.
a Word-dokumentum elérése a PowerPoint-bemutatón keresztül:
1. Nyissa meg a PowerPoint bemutatót, és válassza ki azt a diát, amelybe a Word-dokumentumot el szeretné helyezni. Kattintson az “új diára”, ha azt szeretné, hogy az új dián legyen.
2. Kattintson a” Beszúrás ” fülre => Object => Object beszúrása => Létrehozás fájlból.
3. Töltse fel a Word dokumentumot dupla kattintással. Most kattintson a “Megjelenítés ikonként” => OK gombra.
4. Kattintson duplán az ikonra a Word dokumentum megnyitásához.
ha nem kattint a “Megjelenítés ikonként” elemre, a szó tartalma szövegként kerül beillesztésre a diára.
Excel fájl beszúrása PowerPointba:
1. Nyissa meg a Powerpoint alkalmazást, hozzon létre egy új prezentációt, vagy nyissa meg a meglévő projektet.
2. Lépjen a Beszúrás fülre => objektum => objektum beszúrása => Létrehozás fájlból.
3. Böngésszen a fájlok között, hogy megtalálja a szükséges Excel dokumentumot, és kattintson duplán a beszúráshoz.
4. Az objektum beszúrása fül bezárása előtt jelölje be a “Link” elemet a lehetséges frissítések szinkronizálásához.
több online platform is segít a PDF-fájlok PPT-fájlokká konvertálásában. De ragaszkodunk az Acrobat DC szoftver leghagyományosabb módjához:
1. Nyisson meg egy PDF fájlt Acrobat DC.
2. Kattintson a jobb oldali ablaktáblában található” PDF exportálása ” gombra.
3. Válassza a” Microsoft Powerpoint ” lehetőséget exportálási formátumként. Kattintson az “Exportálás” gombra.”
4. Ha van szöveg a PDF-ben, az Acrobat automatikusan felismeri azt. Mentse az új fájlt.
olvassa el még
tervezés a Powerpointban: lépésről lépésre útmutató a félelmetes diák létrehozásához
25 Üzleti PowerPoint prezentációs sablon
6 kényszerítő PowerPoint prezentáció szabályai
hogyan lehet idézni egy PowerPoint prezentációt