K: “Segítség! Próbálok zenét hozzáadni az iTunes-ból egy fotó diavetítés bemutatóhoz az iPhoto-n. Nem tudok zenét betölteni. Kaptam egy üzenetet arról, hogy a rendszerem nem tudja kibontani a fájlokat. Ez egy diavetítés a barátaim esküvőjére. Akkor hogyan húzhatom a zenét az iPhoto – ra a diavetítéshez? Tud valaki segíteni nekem zenét hozzáadni az iPhoto slideshow-hoz az iTunes-ból?”
a Mac PC-vel együtt az iPhoto egy megszűnt digitális fényképkezelő szoftver alkalmazás, amelyet az Apple Inc.fejlesztett ki. Bár az Apple fotók alkalmazásával helyettesítették, még mindig népszerű a régi Mac felhasználók számára, mivel az iPhoto segítségével lenyűgöző diavetítést készíthet a digitális fényképek importálásával, szervezésével, szerkesztésével, nyomtatásával és megosztásával a zeneszámmal. Valójában az iPhoto válogatott témazenét tartalmazott, vagy használhatja az iTunes dalokat vagy lejátszási listákat az iPhoto diavetítéséhez, ha DRM-mentes iTunes zenéje van. Az iPhoto slideshow zene hozzáadásához az iTunes-ból néhány hasznos szoftverre lesz szükség. Kitaláljuk, hogyan lehet zenét hozzáadni az iTunes-ból az iPhoto slideshow-hoz ebben a bejegyzésben.
1.rész: helyi zene hozzáadása a diavetítéshez a közös módon
nyilvánvaló, hogy könnyű helyi zenét hozzáadni a diavetítéshez. Kövesse ezeket az egyszerű lépéseket, hogy az iPhoto segítségével diavetítést hozzon létre saját fényképeiből és a használható helyi MP3 zenékből. Helyi zenét is hozzáadhat a diavetítéshez.
miután létrehozott egy diavetítést az iPhoto-n, kiválaszthatja a diavetítést a Forráslistában, majd kattintson az eszköztár “Zene” gombjára a zenei beállítások ablakba való belépéshez. Győződjön meg arról, hogy a” zene lejátszása diavetítés közben ” jelölőnégyzet be van jelölve. Ha egy dalt szeretne hozzáadni a teljes diavetítéshez, választhat egy lehetőséget a forrás menüből egy dal kiválasztásával. Ha több zeneszám lejátszási listáját szeretné létrehozni a diavetítéshez, válassza az “egyéni lejátszási lista a diavetítéshez” lehetőséget, majd húzza a felsorolt dalokat az alábbi területre.
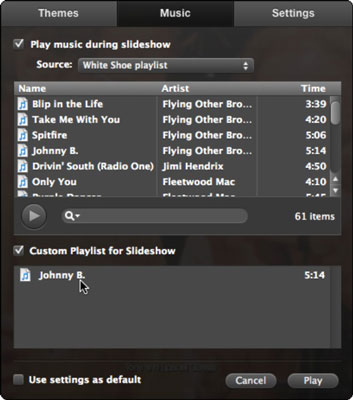
nyilvánvaló, hogy egyszerű és könnyű helyi zenét hozzáadni az iPhoto diavetítéshez. Azonban a megvásárolt és letöltött iTunes zenét DRM védi, előfordulhat, hogy az iPhoto slideshow nem jeleníti meg az iTunes zenét, és nem ad hozzá iPhoto slideshow zenét az iTunes-ból. Határozottan az iTunes music DRM korlátozza Önt abban, hogy bármilyen platformra vagy eszközre exportáljon, vagy közvetlenül hozzáadja a diavetítéshez. Ha zenét szeretne hozzáadni az iPhoto slideshow-hoz az iTunes-ból, előzetesen távolítsa el a DRM-et az iTunes music-ból. És vannak hatékony DRM eltávolító programok, amelyek másolhatják ezt a problémát.
rész 2: Hogyan lehet átalakítani az iTunes zene DRM-mentes MP3 formátumban Prof. DRM
kitalálni, hogyan kell használni az iTunes zene iPhoto slideshow, Leawo Prof. DRM a legnépszerűbb és nagy teljesítményű DRM eltávolító program felajánlja nagy segítség. Prof. DRM lehet törni a DRM korlátait szórakoztató meghatározott eszközök csak, eltávolítja a DRM védelem iTunes video, iTunes zene, iTunes hangoskönyv és megtérít iTunes fájlokat DRM-mentes MP4, MP3 formátumban. Ezenkívül e-könyvek, hangoskönyvek, Spotify zene stb. Ha zenét szeretne hozzáadni az iPhoto slideshow-hoz az iTunes-ból DRM-védett M4B formátumban, akkor a Prof. DRM segítségével könnyen konvertálhatja az M4B-t MP3-ba, eltávolítva a DRM-et és megőrizve az eredeti minőséget. Miután letöltötte és telepítette a programot, kövesse a DRM eltávolításának lépéseit az iTunes alkalmazásból, és konvertálja a zenefájlt DRM-mentes MP3-ba az iPhoto diavetítéshez.
![]()
![]()
1. lépés. Add iTunes M4P zenei fájlok
elindítása után a Prof. DRM, kattintson a ” Fájlok hozzáadása “gombra az almenüsorban, hogy belépjen az előugró” Fájl hozzáadása ” panelbe egy vagy több iTunes DRM M4P zenefájl hozzáadásához az importáláshoz. Alternatív megoldásként közvetlenül húzhatja a cél iTunes zenei fájlokat a program felületének közepére.
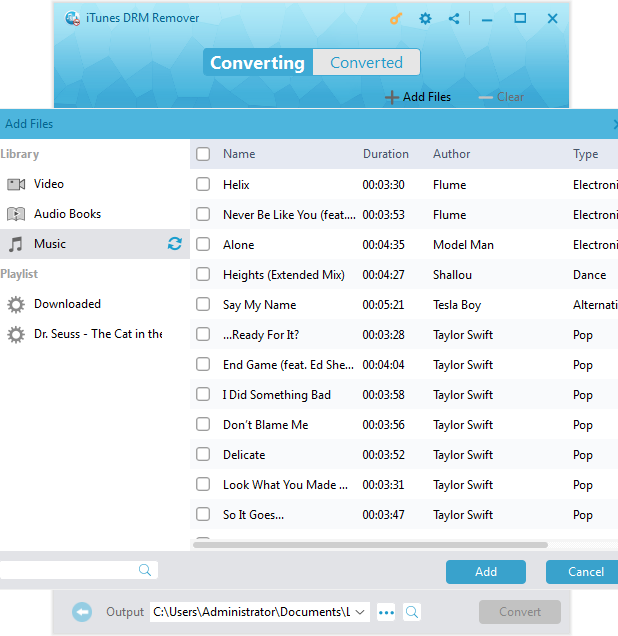
2. lépés. Állítsa be a kimeneti formátumot és a hangminőséget
az iTunes zenefájlok importálása után a fájlok a “zene” kategóriába kerülnek. Ezután válassza ki az iTunes M4P zenefájlt, kattintson a “Szerkesztés” ikonra a szerkesztési panelbe való belépéshez, ahol alapértelmezés szerint az MP3 formátum található, és a kimeneti MP3 fájl csatornái, mintavételi sebességei és Bitsebességei állíthatók. A beállítások alkalmazásához választhatja az “alkalmazás mindenkire” vagy az “alkalmazás az aktuálisra” lehetőséget is.
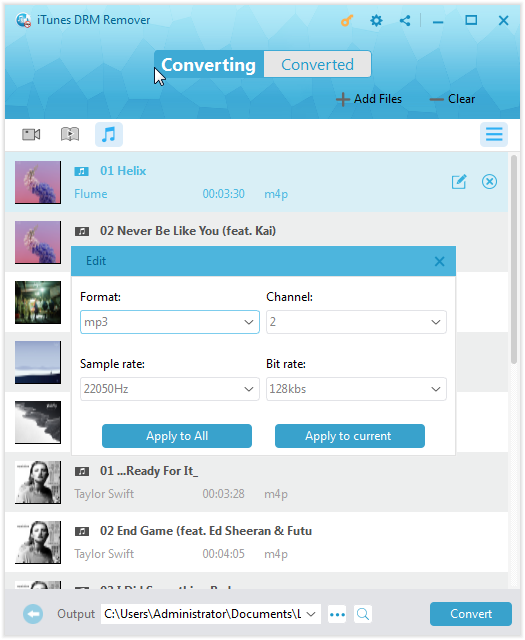
Megjegyzés: miután megerősítette a kimeneti és hangminőségi beállításokat, megváltoztathatja a cél elérési útját a “…” gombra kattintva a konvertált fájlok mentéséhez.
3.lépés. Távolítsa el a DRM-et és konvertálja az M4P-t MP3
ha befejezte az összes beállítást, kattintson a kék “Konvertálás” gombra a DRM eltávolításának megkezdéséhez az importált iTunes zenei fájlokból és az M4P MP3-ba konvertálásához. Ha a konverzió előrehaladása egy idő után befejeződik, akkor a DRM-mentes MP3 iTunes zenét ingyenesen használhatja.
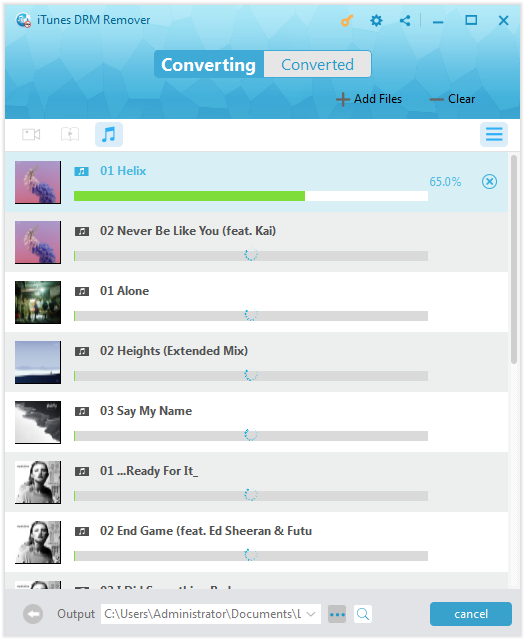
most lehet, hogy jártas az iPhoto diavetítés zenéjének kezelésében az iTunes-ból a fent említett útmutatóval, lehet, hogy vakfoltja van a manipulációval és a legjobb DRM eltávolító szoftver hatékony funkcióival. Találhat egy másik szoftvert, amely eltávolíthatja a DRM-et, és az iTunes zenét DRM-mentes MP3-ra konvertálhatja.
rész 3: Hogyan viselkedni megtérít iTunes zene-val TunesKit
valójában, eltekintve Prof. DRM, van más hatékony DRM eltávolító szoftver Szabad hozzá iTunes zene-hoz iPhoto slideshow. Az egyik legnépszerűbb szoftver TunesKitDRM Audio Converter, hogy egy egyablakos DRM audio eszköz szakosodott eltávolítása DRM titkosítás minden védett audio források, beleértve az Apple music, iTunes M4P és Hangoskönyvek. A TunesKit segítségével konvertálhatja az iTunes M4P zenét DRM-mentes MP3, AAC, WAV, M4A, FLAC, M4B formátumba a különböző platformokon való szórakozáshoz, például az iPhoto slideshow zene alkalmazásához az iTunes-ból. Emellett 100% veszteségmentes minőséget tart fenn, miközben nagy sebességgel konvertál, és támogatja a legújabb iTunes frissítést.
van ingyenes próbaverzió TunesKit DRM Audio Converter, hogy egyszerűen töltse le és telepítse a számítógépre. Ezután kövesse az iTunes music DRM protection eltávolításának lépéseit, és konvertálja az M4P-t MP3-ba, hogy az átalakítás után könnyen hozzáadhasson zenét az iPhoto slideshow-hoz az iTunes-ból.
a program futtatása előtt győződjön meg arról, hogy a konvertáláshoz importálni kívánt DRM-védett iTunes zene zökkenőmentesen lejátszható az iTunes-on. Ellenkező esetben előzetesen engedélyeznie kell az iTunes alkalmazást. Ezután jön a megoldás az iTunes zene használatára az iPhoto diavetítésben.
1. lépés: Import iTunes zene Audio Converter
Launch TunesKit Audio Converter, majd kattintson a második” Hozzáadás ” gombra a felső közepén, hogy adjunk a DRM-védett iTunes dalok. Azt is lehetővé teszi, hogy adjunk a közös DRM-mentes audio fájlokat ide-oda konvertáló egyszerűen kattintson az első Fájl hozzáadása gombra.
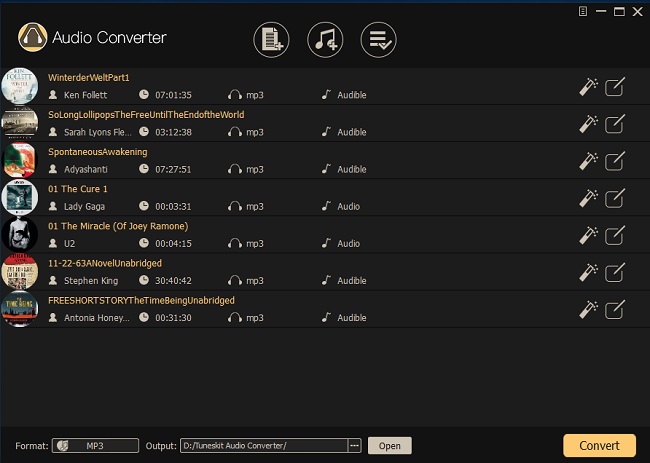
2. lépés: Állítsa be a kimeneti formátumot
egyszerűen kattintson a “Szerkesztés” ikonra az audio kimeneti formátum kiválasztására szolgáló ablakhoz, ahol kiválaszthatja az MP3-t kimeneti audio formátumként. Továbbá a hangminőségi paraméterek, beleértve az audio kodeket, a csatornát, a bitsebességet stb. saját igényei szerint állítható be.
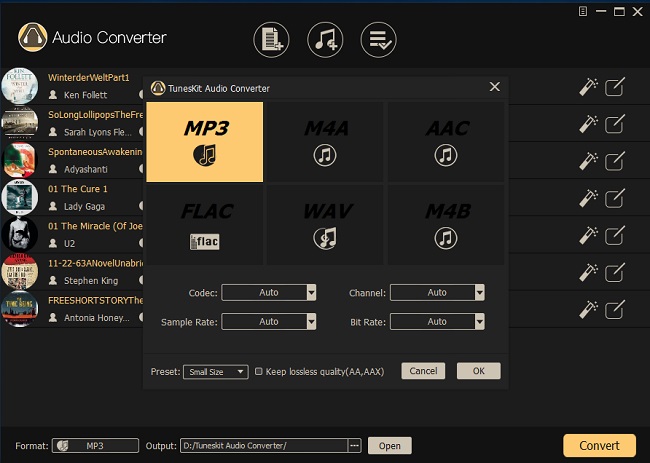
megjegyzés: a kimeneti formátum és a hangminőség beállítása után megváltoztathatja a kimeneti mappát az interfész alján található “…” gombra kattintva az átalakított fájlok mentéséhez.
3.lépés. Konvertálja az iTunes zenét DRM-mentes MP3-ba
nyomja meg a sárga “konvertálás” gombot a DRM eltávolításának megkezdéséhez és az iTunes zenei fájlok konvertálásához közös MP3-ba. Amikor az átalakítási folyamat befejeződik, az átalakított fájlok felsorolhatók az átalakított lapon, és megtalálhatja a DRM-mentes MP3 fájlokat.
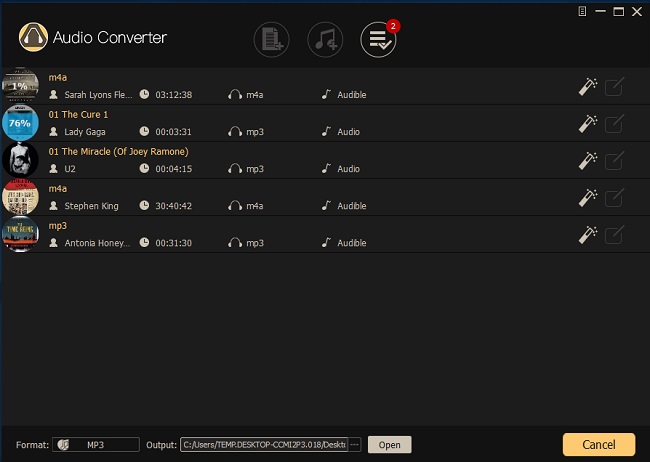
most már van iTunes zene MP3 titkosítás nélkül. Így szabadon lejátszhatja őket különböző eszközökön, és megoszthatja őket az iPhoto slideshow zenéhez az iTunes-ból.
4. rész: hasonlítsa össze a fenti megoldásokat
az itt említett megoldások kitalálják, hogyan lehet zenét hozzáadni az iTunes-ból az iPhoto slideshow-hoz ebben a bejegyzésben. Mindkét Leawo Prof. DRM és TunesKit DRM audio converter egyaránt célja, hogy távolítsa el a DRM iTunes M4P zene és megtérít a zenei fájlokat-hoz más közös formátumok, mint az MP3, a népszerű platformok és eszközök megosztása. Azonban mindkettő hasonló és különböző tulajdonságokkal rendelkezik. Tegyünk egy összehasonlítást, hogy segítsen a megfelelő választásban.
|
jellemzők |
Prof. DRM |
TunesKit DRM audio converter |
|
támogatott operációs rendszer |
győzelem 10/8.1/8/7 |
Win 10/8 / 7 / Vista / XP |
|
Támogatott bemeneti audio formátumok |
DRM-védett audios és DRM-mentes népszerű audios. |
DRM-védett audios és DRM-mentes népszerű audios. |
|
támogatott kimeneti audio formátumok |
MP3, M4A, AAC, WAV, FLAC, WMA, OGG, MKA, AC3. |
MP3, AAC, M4A, M4B, WAV, FLAC. |
|
Támogatott bemeneti videó formátumok |
iTunes kölcsönzés vagy vásárolt videók iTunes titkosított videó formátumban. |
nem |
|
támogatott kimeneti videó formátumok |
MP4 (DRM-mentes) |
nem |
|
‘támogatja a legújabb iTunes verzió |
Igen |
Igen |
|
távolítsa el a DRM-et az iTunes M4P zenéből |
Igen |
Igen |
|
csatorna, mintavételi sebesség, bitsebesség állítható |
Igen |
Igen |
|
tartsa veszteségmentes minőségét |
Igen |
Igen |
|
tartsa meg az azonosító címkéket és a fejezetadatokat |
Igen |
Igen |
|
támogatott kötegelt eltávolítás és átalakítás |
Igen |
Igen |
|
drag-n-drop zenei fájlok importálása |
Igen |
Igen |
|
gyors működési sebesség |
Igen |
Igen |
|
támogatott nyelv |
angol, német, japán, egyszerűsített kínai, Hagyományos kínai, orosz, spanyol, francia, portugál, holland, olasz és dán. |
angol, német, japán, francia |
|
költség |
ingyenes próbaverzió, $29.95 / élettartam |
ingyenes próbaverzió, $39.95 / élettartam |
Mindenesetre, ha zenét szeretne hozzáadni az iPhoto slideshow-hoz az iTunes-ból, akkor visszatérhet az itt említett két megoldáshoz. Az Összehasonlító táblázat és az ebben a bejegyzésben felsorolt Felhasználói útmutató szerint észre fogod venni, hogy bár a két szoftver könnyen használható, felhasználóbarát felülettel, vannak különbségek a költségekben, az UI nyelvében és a támogatott bemeneti formátumokban stb. Kiválaszthatja azt, amelyik a legjobban megfelel a saját helyzetének megfelelően.