Q: „Pomocy! Próbuję dodać muzykę z mojego iTunes do prezentacji pokazu slajdów na iPhoto. Nie mogę załadować żadnej muzyki. Dostałem wiadomość, że mój system nie jest w stanie rozpakować plików. To na pokaz slajdów z ceremonii ślubnej moich przyjaciół. Jak przeciągnąć muzykę do programu iPhoto, aby utworzyć pokaz slajdów? Czy ktoś może mi pomóc dodać muzykę do pokazu slajdów iPhoto z iTunes?”
w zestawie z komputerem Mac iPhoto to wycofana aplikacja do zarządzania cyfrowymi zdjęciami opracowana przez Apple Inc. Chociaż został zastąpiony aplikacją zdjęcia firmy Apple, nadal jest popularny wśród starych użytkowników komputerów Mac, ponieważ iPhoto może pomóc w tworzeniu oszałamiającego pokazu slajdów, importując, organizując, edytując, drukując i udostępniając cyfrowe zdjęcia z dodanym utworem muzycznym. W rzeczywistości program iPhoto zawierał wybór muzyki tematycznej lub możesz użyć utworów lub list odtwarzania iTunes do zaimportowania do pokazu slajdów iPhoto, gdy masz wolną od DRM muzykę z iTunes. Aby dodać muzykę z pokazu slajdów iPhoto z iTunes, potrzebne będzie przydatne oprogramowanie. Dowiedzmy się, jak dodać muzykę z iTunes do pokazu slajdów iPhoto w tym poście.
Część 1: Jak dodać lokalną muzykę do pokazu slajdów w wspólny sposób
oczywiste jest, że łatwo jest dodać lokalną muzykę do pokazu slajdów. Możesz wykonać te proste kroki, aby skorzystać z iPhoto, aby utworzyć pokaz slajdów z własnych zdjęć i dowolnej lokalnej muzyki MP3 dostępnej do użycia. I możesz dodać lokalną muzykę do pokazu slajdów ze sposobem.
po utworzeniu pokazu slajdów w programie iPhoto możesz wybrać pokaz slajdów na liście źródeł i kliknąć przycisk „Muzyka” na pasku narzędzi, aby wejść do okna ustawień muzyki. Upewnij się, że pole wyboru” Odtwarzaj muzykę podczas pokazu slajdów ” jest zaznaczone. Jeśli chcesz dodać jeden utwór do całego pokazu slajdów, możesz wybrać opcję z menu Źródła, wybierając utwór. Jeśli chcesz utworzyć listę odtwarzania kilku utworów do pokazu slajdów, możesz wybrać „Niestandardowa Lista odtwarzania do pokazu slajdów” i przeciągnąć wymienione utwory do obszaru poniżej.
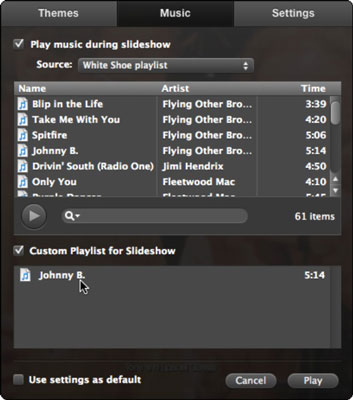
oczywiście dodawanie lokalnej muzyki do pokazu slajdów iPhoto jest proste i łatwe. Jednak muzyka z iTunes, którą kupiłeś i pobrałeś, jest chroniona przez DRM, możesz znaleźć pokaz slajdów iPhoto nie pokazujący muzyki z iTunes i nie możesz dodać muzyki z pokazu slajdów iPhoto z iTunes. Zdecydowanie DRM muzyki iTunes ogranicza możliwość eksportu do dowolnej platformy lub urządzeń lub bezpośredniego dodawania jej do pokazu slajdów. Aby dodać muzykę do pokazu slajdów iPhoto z iTunes, należy wcześniej usunąć DRM z iTunes music. Istnieją skuteczne programy usuwania DRM, które mogą kopiować z tym problemem.
część 2: Jak przekonwertować muzykę z iTunes na DRM-darmowy format MP3 z Prof. DRM
aby dowiedzieć się, jak używać muzyki z iTunes w pokazie slajdów iPhoto, Leawo Prof. DRM to najbardziej popularny i potężny program do usuwania DRM, który zaoferuje ci wielką pomoc. Prof. DRM może przełamać granice DRM rozrywki tylko na określonych urządzeniach, usuwając ochronę DRM z iTunes video, iTunes music, iTunes audiobook i konwertując pliki iTunes do formatu MP4, MP3 bez DRM. Poza tym może również pracować dla e-booków, audiobooków, muzyki Spotify itp. Aby dodać muzykę do pokazu slajdów iPhoto z iTunes w formacie M4B chronionym przez DRM, możesz łatwo użyć Prof. DRM do konwersji M4B na MP3 z usuniętym DRM i zachowaną oryginalną jakością. Po pobraniu i zainstalowaniu programu możesz wykonać kroki, aby usunąć DRM z iTunes i przekonwertować plik muzyczny na MP3 bez DRM dla pokazu slajdów iPhoto.
![]()
![]()
punkt 1. Dodaj pliki muzyczne iTunes M4P
po uruchomieniu Prof. DRM, kliknij przycisk ” Dodaj pliki „na pasku podmenu, aby wejść do wyskakującego panelu” Dodaj plik”, aby dodać jeden lub więcej plików muzycznych DRM m4p iTunes do importowania. Alternatywnie możesz bezpośrednio przeciągnąć docelowe pliki muzyczne iTunes na środek interfejsu programu.
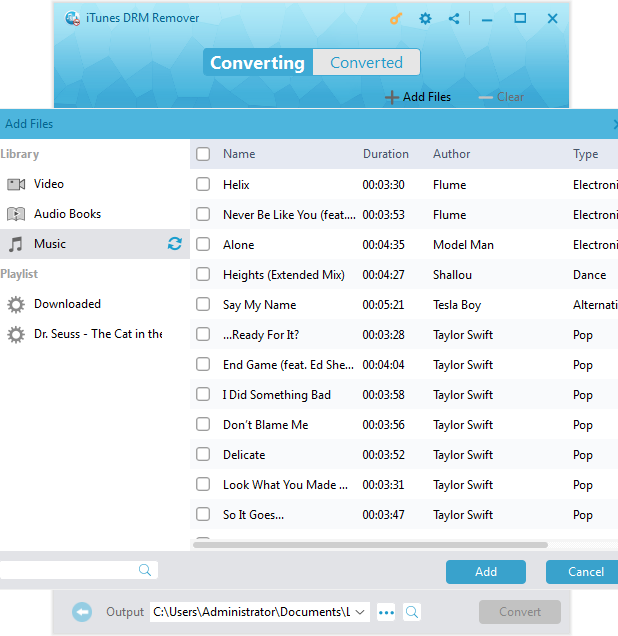
punkt 2. Ustaw format wyjściowy i jakość dźwięku
po zaimportowaniu plików muzycznych iTunes pliki zostaną wymienione w kategorii „muzyka”. A następnie wybierz plik muzyczny iTunes M4P,kliknij ikonę „Edytuj”, aby wejść do panelu edycji, w którym domyślnie znajduje się Format MP3, A kanały, częstotliwości próbkowania i przepływności wyjściowego pliku MP3 można regulować. Możesz także wybrać „Zastosuj do wszystkich” lub „Zastosuj do bieżących”, aby zastosować ustawienia.
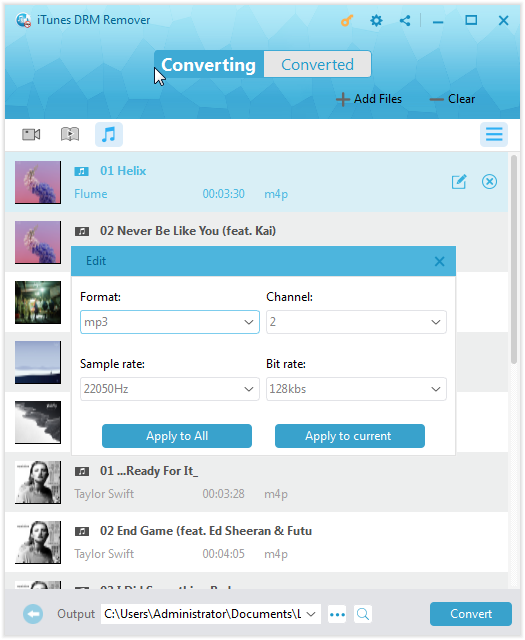
uwagi: po potwierdzeniu ustawień wyjścia i jakości dźwięku możesz zmienić ścieżkę docelową, klikając przycisk „…” na przycisku, aby zapisać przekonwertowane pliki.
Krok 3. Usuń DRM i konwertuj M4P na MP3
po zakończeniu wszystkich ustawień kliknij niebieski przycisk „Konwertuj”, aby rozpocząć usuwanie DRM z importowanych plików muzycznych iTunes i konwertowanie M4P na MP3. Gdy postęp konwersji zostanie zakończony za jakiś czas, otrzymasz darmową muzykę MP3 iTunes DRM do bezpłatnego użytku.
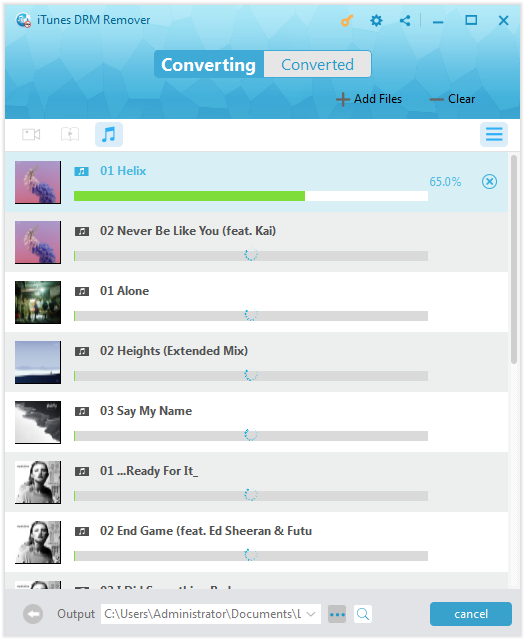
teraz możesz być wykwalifikowany w zarządzaniu muzyką z pokazu slajdów iPhoto z iTunes dzięki przewodnikowi wspomnianemu powyżej, możesz mieć martwy punkt z manipulacją i potężnymi funkcjami najlepszego oprogramowania do usuwania DRM. Możesz znaleźć inne oprogramowanie, które może usuwać DRM i konwertować muzykę z iTunes na MP3 bez DRM.
Część 3: Jak przekonwertować muzykę z iTunes za pomocą TunesKit
w rzeczywistości, oprócz Prof. DRM, istnieje inne skuteczne oprogramowanie do usuwania DRM za darmo, aby dodać muzykę z iTunes do pokazu slajdów iPhoto. Jednym z najpopularniejszych programów jest TunesKitDRM Audio Converter, który jest jednym narzędziem audio DRM specjalizującym się w usuwaniu szyfrowania DRM ze wszystkich chronionych zasobów audio, w tym Apple music, iTunes M4P i audiobooków. Dzięki TunesKit możesz przekonwertować muzykę iTunes M4P na MP3, AAC, WAV, M4A, FLAC, M4B do rozrywki na różnych platformach, na przykład do stosowania muzyki z pokazu slajdów iPhoto z iTunes. Poza tym zachowuje 100% bezstratnej jakości podczas konwersji z dużą prędkością i obsługuje najnowszy iTunes z aktualizacją.
istnieje bezpłatna wersja próbna TunesKit DRM Audio Converter, którą możesz po prostu pobrać i zainstalować na swoim komputerze. Następnie możesz wykonać kroki, aby usunąć ochronę iTunes music DRM i przekonwertować M4P na MP3, dzięki czemu możesz łatwo dodawać muzykę do pokazu slajdów iPhoto z iTunes po konwersji.
przed uruchomieniem programu upewnij się, że muzyka iTunes chroniona DRM, którą zamierzasz zaimportować do konwersji, może być odtwarzana płynnie w iTunes. W przeciwnym razie musisz wcześniej autoryzować iTunes. Następnie nadchodzi rozwiązanie, jak korzystać z muzyki iTunes w pokazie slajdów iPhoto.
Krok 1: Importuj muzykę iTunes do Audio Converter
Uruchom TunesKit Audio Converter, a następnie kliknij drugi przycisk „Dodaj” w górnym środku, aby dodać utwory iTunes chronione DRM. Pozwala również na dodanie wspólnych plików audio bez DRM do konwersji, po prostu klikając pierwszy przycisk Dodaj plik.
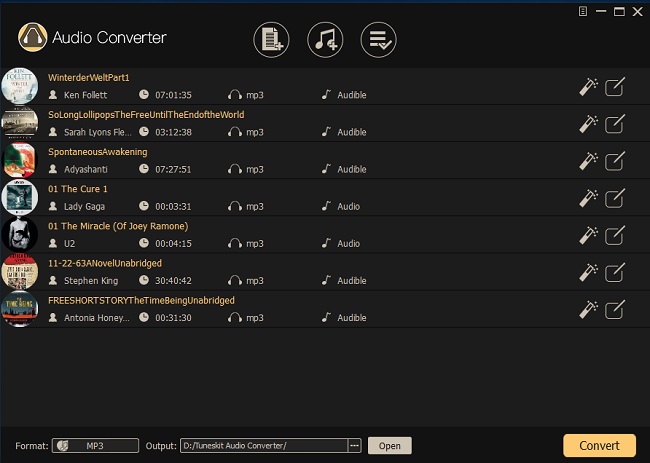
Krok 2: Ustaw format wyjściowy
po prostu kliknij ikonę „Edycja”, aby monitować o wybranie formatu wyjściowego audio okno, w którym możesz wybrać MP3 jako wyjściowy format audio. Ponadto parametry jakości dźwięku, w tym kodek audio, KANAŁ, przepływność itp. można dostosować do własnych potrzeb.
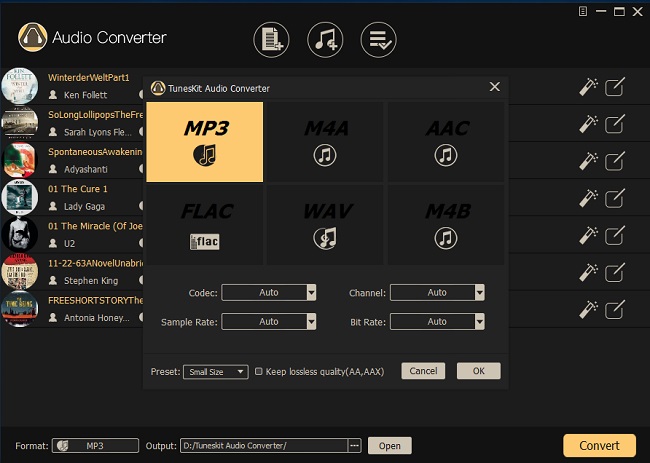
uwagi: po ustawieniu formatu wyjściowego i jakości dźwięku możesz zmienić folder wyjściowy, klikając przycisk „…” u dołu interfejsu do zapisywania przekonwertowanych plików.
Krok 3. Konwertuj muzykę iTunes na DRM-darmowe MP3
naciśnij żółty przycisk „Konwertuj”, aby rozpocząć usuwanie DRM i konwertowanie plików muzycznych iTunes na wspólne MP3. Po zakończeniu procesu konwersji przekonwertowane pliki mogą być wymienione na karcie konwertowane i można znaleźć pliki MP3 bez DRM.
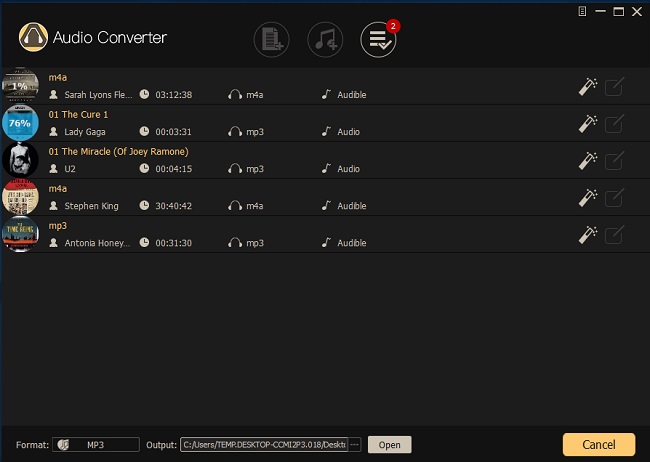
teraz masz muzykę iTunes W MP3 bez szyfrowania. W ten sposób możesz swobodnie odtwarzać je na różnych urządzeniach i udostępniać je dla muzyki z pokazu slajdów iPhoto z iTunes.
Część 4: dokonaj porównania powyższych rozwiązań
rozwiązania wymienione tutaj Dowiedz się, jak dodać muzykę z iTunes do pokazu slajdów iPhoto w tym poście. Zarówno Leawo Prof. DRM i TunesKit DRM audio converter są przeznaczone do usuwania DRM z muzyki iTunes M4P i konwertowania plików muzycznych do innych popularnych formatów, takich jak MP3 do udostępniania na popularnych platformach i urządzeniach. Jednak oba mają podobne i różne cechy. Zróbmy porównanie, aby pomóc ci dokonać właściwego wyboru.
|
cechy |
Leawo Prof. DRM |
TunesKit DRM audio converter |
|
obsługiwany System operacyjny |
Wygrana 10/8.1/8/7 |
Win 10 / 8/7 / Vista / XP |
|
Obsługiwane formaty wejściowe audio |
audio chronione DRM i popularne audio wolne od DRM. |
audio chronione DRM i popularne audio wolne od DRM. |
|
obsługiwane wyjściowe formaty audio |
MP3, M4A, AAC, WAV, FLAC, WMA, OGG, MKA, AC3. |
MP3, AAC, M4A, M4B, WAV, FLAC. |
|
Obsługiwane formaty wejściowe wideo |
wypożyczalnia iTunes lub zakupione filmy z iTunes w zaszyfrowanym formacie wideo. |
Nie. |
|
obsługiwane wyjściowe formaty wideo |
MP4 (DRM-free) |
Nie. |
|
’obsługa najnowszej wersji iTunes |
tak. |
tak. |
|
Usuń DRM z iTunes M4P music |
tak. |
tak. |
|
kanał, częstotliwość próbkowania, Regulacja szybkości transmisji |
tak. |
tak. |
|
Zachowaj bezstratną jakość |
tak. |
tak. |
|
Zachowaj tagi ID i informacje o rozdziale |
tak. |
tak. |
|
obsługiwane usuwanie i konwersja partii |
tak. |
tak. |
|
przeciągnij i upuść pliki muzyczne do importowania |
tak. |
tak. |
|
Szybka Prędkość robocza |
tak |
tak |
|
obsługiwany język |
angielski, niemiecki, japoński, Chiński Uproszczony, Chiński Tradycyjny, rosyjski, hiszpański, francuski, portugalski, holenderski, włoski i duński. |
angielski, niemiecki, japoński, francuski |
|
koszt |
darmowy okres próbny, $29.95 / dożywotni |
darmowy okres próbny, $39.95 / dożywotni |
w każdym razie, gdy chcesz dodać muzykę do pokazu slajdów iPhoto z iTunes, możesz skorzystać z obu wymienionych tutaj rozwiązań. Zgodnie z tabelą porównawczą i podręcznikiem użytkownika wymienionym w tym poście zauważysz, że chociaż oba programy są łatwe w użyciu z przyjaznym dla użytkownika interfejsem, mają również pewne różnice w kosztach, języku interfejsu użytkownika i obsługiwanych formatach wejściowych itp. Możesz wybrać ten, który najbardziej Ci odpowiada, zgodnie z twoją sytuacją.