Otázka: „Pomoc! Snažím se přidat hudbu z mého iTunes do prezentace prezentace fotografií na iPhoto. Nemůžu dostat žádnou hudbu k načtení. Mám zprávu o tom, že můj systém není schopen rozbalit soubory. To je pro prezentaci pro svatební obřad mých přátel. Jak tedy přetáhnu svou hudbu do iPhoto, abych vytvořil svou prezentaci? Může mi někdo pomoci přidat hudbu do iPhoto slideshow z iTunes?“
součástí Mac PC je iPhoto ukončená softwarová aplikace pro správu digitálních fotografií vyvinutá společností Apple Inc. Ačkoli to bylo nahrazeno aplikací Apple Photos, je stále populární pro staré uživatele Mac, protože iPhoto vám může pomoci vytvořit ohromující prezentaci importem, organizováním, úpravami, tiskem a sdílením digitálních fotografií s přidanou hudební skladbou. Ve skutečnosti iPhoto zahrnoval výběr tématické hudby, nebo můžete použít skladby nebo seznamy skladeb iTunes k importu do prezentace iPhoto, pokud máte hudbu iTunes bez DRM. Chcete-li přidat hudbu iPhoto slideshow z iTunes, bude zapotřebí nějaký užitečný software. Pojďme zjistit, jak přidat hudbu z iTunes do iPhoto slideshow v tomto příspěvku.
Část 1: Jak přidat místní hudbu do prezentace běžným způsobem
je zřejmé, že je snadné přidat místní hudbu do prezentace. Pomocí těchto jednoduchých kroků můžete využít iPhoto k vytvoření prezentace z vlastních fotografií a jakékoli místní hudby MP3, kterou můžete použít. A můžete přidat místní hudbu do prezentace s cestou.
po vytvoření prezentace na iPhoto můžete vybrat prezentaci v seznamu zdrojů a kliknutím na tlačítko „hudba“ na panelu nástrojů vstoupíte do okna Nastavení hudby. Ujistěte se, že je zaškrtnuto políčko“ přehrávat hudbu během prezentace“. Pokud chcete přidat jednu skladbu pro celou prezentaci, můžete vybrat možnost z nabídky Zdroj výběrem skladby. Pokud chcete vytvořit seznam skladeb několika skladeb pro prezentaci, můžete zvolit „vlastní seznam skladeb pro prezentaci“ a přetáhnout uvedené skladby do níže uvedené oblasti.
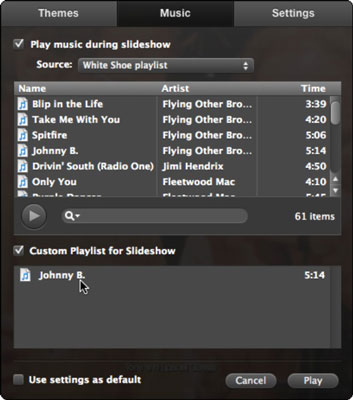
je zřejmé, že je jednoduché a snadné přidat místní hudbu do prezentace iPhoto. Nicméně, iTunes hudba, kterou jste zakoupili a stáhli je chráněn DRM, můžete najít iPhoto slideshow nezobrazuje iTunes hudbu a se vám nepodaří přidat iPhoto slideshow hudbu z iTunes. DRM hudby iTunes vás rozhodně omezuje v exportu na jakoukoli platformu nebo zařízení nebo přímo v prezentaci. Chcete-li přidat hudbu do iPhoto slideshow z iTunes, měli byste DRM z iTunes music předem odebrat. A existují účinné programy pro odstranění DRM, které mohou s tímto problémem kopírovat.
Část 2: Jak převést hudbu iTunes do formátu MP3 bez DRM s Prof. DRM
Chcete-li zjistit, jak používat hudbu iTunes v prezentaci iPhoto, Leawo Prof.DRM je nejoblíbenější a nejvýkonnější program pro odstranění DRM vám nabídne velkou pomoc. Prof. DRM může prolomit limity DRM zábavy pouze na určených zařízeních, odstranit ochranu DRM z iTunes video, iTunes music, iTunes audioknihy a převést soubory iTunes do formátu DRM-free MP4, MP3. Kromě toho může také pracovat pro e-knihy, audioknihy, hudbu Spotify atd. Chcete-li přidat hudbu do iPhoto slideshow z iTunes ve formátu M4B chráněném DRM, můžete pomocí Prof. DRM snadno převést M4B na MP3 s odstraněným DRM a zachovanou původní kvalitou. Po stažení a instalaci programu můžete podle pokynů odebrat DRM z iTunes a převést hudební soubor na DRM-zdarma MP3 pro iPhoto slideshow.
![]()
![]()
Krok 1. Přidat iTunes M4P hudební soubory
po spuštění Prof. DRM, klikněte na tlačítko „Přidat soubory“ na panelu podnabídky a zadejte vyskakovací panel „Přidat soubor“ a přidejte jeden nebo více hudebních souborů iTunes DRM M4P pro import. Případně můžete přímo přetáhnout cílové hudební soubory iTunes do středu programového rozhraní.
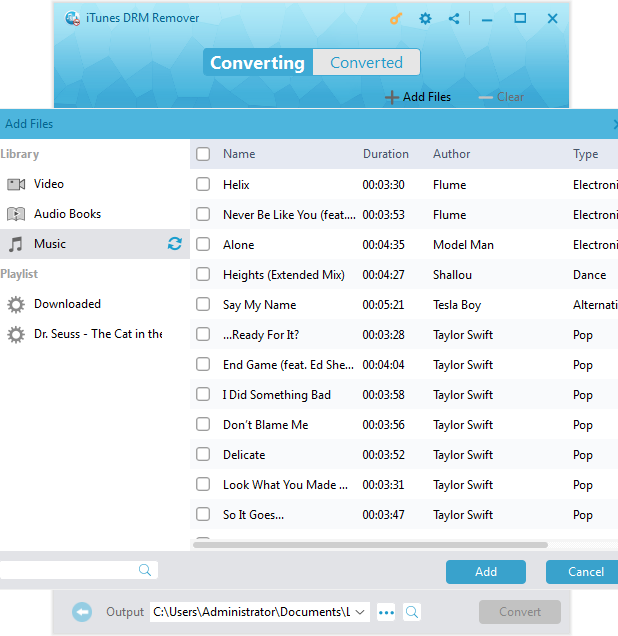
Krok 2. Nastavte výstupní formát a kvalitu zvuku
po importu hudebních souborů iTunes budou soubory uvedeny v kategorii“ Hudba“. A pak vyberte hudební soubor iTunes M4P,kliknutím na ikonu „Upravit“ vstoupíte do panelu úprav, kde najdete formát MP3 ve výchozím nastavení a kanály, vzorkovací frekvence a přenosové rychlosti pro výstupní soubor MP3 lze nastavit. Můžete také zvolit „Použít na všechny“ nebo „použít na aktuální“ a použít nastavení.
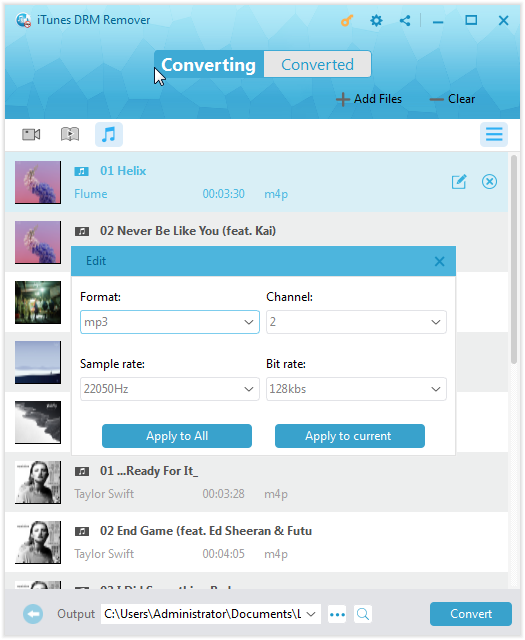
Poznámka: Po potvrzení nastavení kvality výstupu a zvuku můžete změnit cílovou cestu kliknutím na tlačítko “ … “ na tlačítku pro uložení převedených souborů.
Krok 3. Odebrat DRM a převést M4P na MP3
po dokončení všech nastavení klikněte na modré tlačítko „Převést“a začněte odstraňovat DRM z importovaných hudebních souborů iTunes a převádět M4P na MP3. Po dokončení postupu konverze za chvíli získáte hudbu MP3 iTunes bez DRM zdarma k použití.
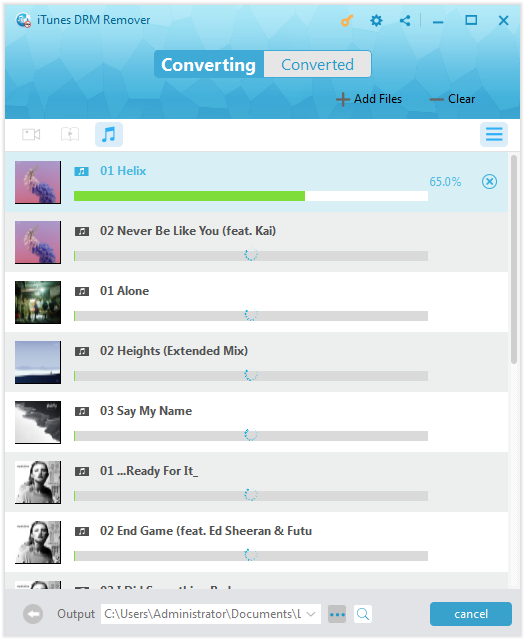
nyní můžete být zruční při správě iPhoto slideshow hudby z iTunes s výše uvedeným průvodcem, můžete mít slepé místo s manipulací a výkonnými funkcemi nejlepšího softwaru pro odstranění DRM. Můžete najít jiný software, který dokáže odstranit DRM a převést hudbu iTunes na DRM-MP3 zdarma.
Část 3: Jak převést hudbu iTunes pomocí TunesKit
ve skutečnosti kromě Prof. DRM existuje další účinný software pro odstranění DRM zdarma pro přidání hudby iTunes do prezentace iPhoto. Jeden z nejpopulárnějších software je TunesKitDRM Audio Converter, který je one-stop DRM audio nástroj specializovaný na odstranění DRM šifrování ze všech chráněných zvukových zdrojů, včetně Apple music, iTunes M4P a audioknihy. S TunesKit, můžete převést iTunes M4P hudbu DRM-free MP3, AAC, WAV, M4A, FLAC, M4B pro zábavu na různých platformách, například pro použití iPhoto slideshow hudbu z iTunes. Kromě toho udržuje 100% bezeztrátovou kvalitu při převodu s vysokou rychlostí a podporuje nejnovější iTunes s aktualizací.
k dispozici je bezplatná zkušební verze TunesKit DRM Audio Converter, který si můžete jednoduše stáhnout a nainstalovat do počítače. A pak můžete postupovat podle pokynů k odstranění iTunes music DRM protection a převést M4P na MP3, abyste mohli po převodu snadno přidat hudbu do iPhoto slideshow z iTunes.
před spuštěním programu se ujistěte, že hudba iTunes chráněná DRM, kterou chcete importovat pro převod, by mohla na iTunes hladce hrát. V opačném případě musíte iTunes autorizovat předem. Pak přichází řešení, jak používat hudbu iTunes v prezentaci iPhoto.
Krok 1: Import iTunes music To Audio Converter
spusťte TunesKit Audio Converter a poté klikněte na druhé tlačítko „Přidat“v horním středu a přidejte skladby iTunes chráněné DRM. To také umožňuje přidat společné DRM-free audio soubory fro konverzi pouhým kliknutím na první tlačítko Přidat soubor.
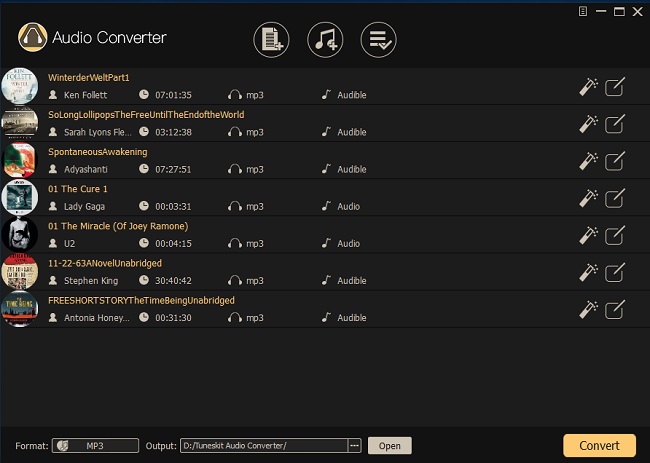
Krok 2: Nastavte výstupní formát
jednoduše klikněte na ikonu „úpravy“a vyzvete k výběru zvukového výstupního formátu okno, kde můžete vybrat MP3 jako výstupní zvukový formát. Také parametry kvality zvuku včetně zvukového kodeku, kanálu, přenosové rychlosti atd. lze upravit podle vašich vlastních potřeb.
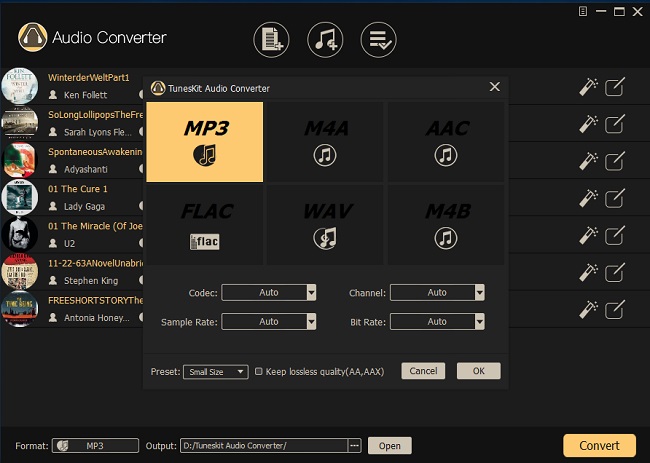
Poznámka: Po nastavení výstupního formátu a kvality zvuku můžete změnit výstupní složku kliknutím na tlačítko “ … “ ve spodní části rozhraní pro uložení převedených souborů.
Krok 3. Převést hudbu iTunes na DRM-MP3 zdarma
stiskněte žluté tlačítko „Převést“ a začněte odstraňovat DRM a převádět hudební soubory iTunes na běžné MP3. Po dokončení procesu převodu mohou být převedené soubory uvedeny na kartě převedené a můžete najít soubory MP3 bez DRM.
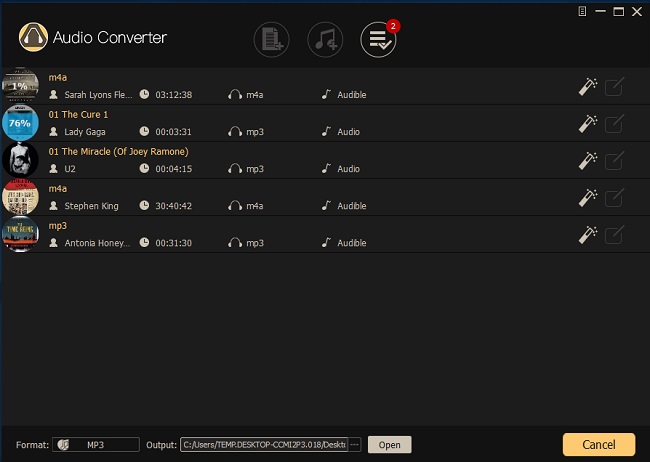
Nyní máte hudbu iTunes ve formátu MP3 bez šifrování. Můžete je tedy volně přehrávat na různých zařízeních a sdílet je pro hudbu iPhoto slideshow z iTunes.
Část 4: proveďte srovnání výše uvedených řešení
zde uvedená řešení zjistí, jak přidat hudbu z iTunes do prezentace iPhoto v tomto příspěvku. Oba Leawo Prof. DRM a TunesKit DRM audio converter jsou navrženy tak, aby odstranily DRM z iTunes M4P music a převáděly hudební soubory do jiných běžných formátů, jako je MP3 pro sdílení na populárních platformách a zařízeních. Oba však mají podobné a odlišné vlastnosti. Udělejme srovnání, které vám pomůže při správné volbě.
|
funkce |
Leawo Prof. DRM |
TunesKit DRM Audio converter |
|
podporovaný operační systém |
výhra 10/8.1/8/7 |
vyhrát 10/ 8 / 7 / Vista / XP |
|
Podporované vstupní audio formáty |
zvuk chráněný DRM a populární zvuk bez DRM. |
zvuk chráněný DRM a populární zvuk bez DRM. |
|
podporované výstupní audio formáty |
MP3, M4A, AAC, WAV, FLAC, WMA, OGG, MKA, AC3. |
MP3, AAC, M4A, M4B, WAV, FLAC. |
|
Podporované formáty vstupního videa |
iTunes pronájem nebo zakoupené videa z iTunes v šifrovaném formátu videa. |
ne |
|
podporované výstupní video formáty |
MP4 (bez DRM) |
ne |
|
‚podporováno nejnovější verzi iTunes |
Ano |
Ano |
|
Odebrat DRM z iTunes M4P music |
Ano |
Ano |
|
kanál, vzorkovací frekvence, nastavitelná přenosová rychlost |
Ano |
Ano |
|
zachovat bezeztrátovou kvalitu |
Ano |
Ano |
|
uchovávejte identifikační značky a informace o kapitolách |
Ano |
Ano |
|
Podporované dávkové odstranění a konverze |
Ano |
Ano |
|
Drag-n-drop hudební soubory pro import |
Ano |
Ano |
|
rychlá pracovní rychlost |
Ano |
Ano |
|
podporovaný jazyk |
angličtina, němčina, japonština, zjednodušená čínština, Tradiční čínština, ruština, španělština, francouzština, portugalština, holandština, italština a dánština. |
angličtina, němčina, japonština, francouzština |
|
náklady |
zkušební verze zdarma, $ 29.95 / životnost |
zkušební verze zdarma, $ 39 .95 / životnost |
každopádně, pokud máte v úmyslu přidat hudbu do iPhoto slideshow z iTunes, můžete se vrátit k oběma zde uvedeným řešením. Podle srovnávací tabulky a uživatelské příručky uvedené v tomto příspěvku si všimnete, že ačkoli je tento software snadno použitelný s uživatelsky přívětivým rozhraním, mají také určité rozdíly v nákladech, jazyce uživatelského rozhraní a podporovaných vstupních formátech atd. Můžete si vybrat ten, který vám nejlépe vyhovuje podle vaší vlastní situace.