Q: « Au secours! J’essaie d’ajouter de la musique de mon iTunes à une présentation de diaporama photo sur iPhoto. Je ne peux pas charger de musique. J’ai reçu un message indiquant que mon système ne pouvait pas décompresser les fichiers. Ceci est pour un diaporama pour la cérémonie de mariage de mes amis. Ensuite, comment faire glisser ma musique sur iPhoto pour faire mon diaporama? Quelqu’un peut-il m’aider à ajouter de la musique au diaporama iPhoto à partir d’iTunes? »
Inclus avec Mac PC, iPhoto est un logiciel de gestion de photos numériques abandonné développé par Apple Inc. Bien qu’il ait été remplacé par l’application Photos d’Apple, il est toujours populaire pour les anciens utilisateurs de Mac, car iPhoto peut vous aider à créer un diaporama époustouflant en important, en organisant, en éditant, en imprimant et en partageant des photos numériques avec une piste musicale ajoutée. En fait, iPhoto comprenait une sélection de musiques thématiques, ou vous pouvez utiliser des chansons ou des listes de lecture iTunes pour importer dans votre diaporama iPhoto lorsque vous avez de la musique iTunes sans DRM. Pour ajouter de la musique de diaporama iPhoto à partir d’iTunes, un logiciel utile sera nécessaire. Voyons comment ajouter de la musique d’iTunes au diaporama iPhoto dans cet article.
Partie 1: Comment ajouter de la musique locale au diaporama avec la méthode courante
Il est évident qu’il est facile d’ajouter de la musique locale à votre diaporama. Vous pouvez suivre ces étapes simples pour utiliser iPhoto pour créer un diaporama à partir de vos propres photographies et de toute musique MP3 locale disponible. Et vous pouvez ajouter de la musique locale au diaporama avec le chemin.
Après avoir créé un diaporama sur iPhoto, vous pouvez sélectionner le diaporama dans la liste Source et cliquer sur le bouton « Musique » dans la barre d’outils pour accéder à la fenêtre Paramètres musicaux. Assurez-vous que la case « Lire de la musique pendant le diaporama » est cochée. Si vous souhaitez ajouter une chanson pour l’ensemble du diaporama, vous pouvez choisir une option dans le menu Source en sélectionnant une chanson. Lorsque vous souhaitez créer une liste de lecture de plusieurs chansons pour le diaporama, vous pouvez choisir « Liste de lecture personnalisée pour le diaporama » et faire glisser les chansons répertoriées dans la zone ci-dessous.
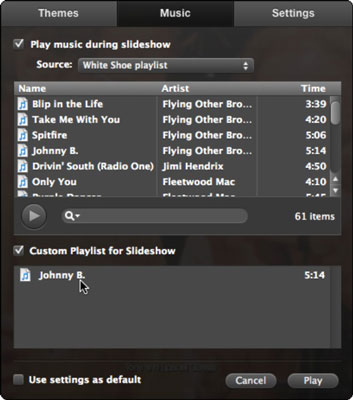
Évidemment, il est simple et facile d’ajouter de la musique locale au diaporama iPhoto. Cependant, la musique iTunes que vous avez achetée et téléchargée est protégée par DRM, il se peut que le diaporama iPhoto ne montre pas de musique iTunes et que vous ne parveniez pas à ajouter de la musique de diaporama iPhoto à partir d’iTunes. Certainement, le DRM d’iTunes music vous empêche d’exporter vers n’importe quelle plate-forme ou appareil ou de l’ajouter directement au diaporama. Pour ajouter de la musique au diaporama iPhoto à partir d’iTunes, vous devez au préalable supprimer les DRM d’iTunes music. Et il existe des programmes de suppression de DRM efficaces qui peuvent copier avec ce problème.
Partie 2: Comment convertir la musique iTunes au format MP3 sans DRM avec Prof. DRM
Pour comprendre comment utiliser la musique iTunes dans le diaporama iPhoto, Leawo Prof. DRM est le programme de suppression de DRM le plus populaire et le plus puissant vous offrira une aide précieuse. Prof. DRM peut briser les limites DRM de divertissement sur des appareils spécifiés uniquement, en supprimant la protection DRM de la vidéo iTunes, de la musique iTunes, du livre audio iTunes et en convertissant les fichiers iTunes au format MP4, MP3 sans DRM. En outre, il peut également fonctionner pour les livres électroniques, les livres audio, la musique Spotify, etc. Pour ajouter de la musique au diaporama iPhoto à partir d’iTunes au format M4B protégé par DRM, vous pouvez utiliser Prof. DRM facilement pour convertir M4B en MP3 avec DRM supprimé et la qualité d’origine préservée. Après avoir téléchargé et installé le programme, vous pouvez suivre les étapes pour supprimer les DRM d’iTunes et convertir le fichier musical en MP3 sans DRM pour le diaporama iPhoto.
![]()
![]()
Étape 1. Ajoutez des fichiers musicaux iTunes M4P
Après le lancement du Prof. DRM, cliquez sur le bouton « Ajouter des fichiers » dans la barre de sous-menus pour entrer dans le panneau contextuel « Ajouter un fichier » pour ajouter un ou plusieurs fichiers musicaux iTunes DRM M4P à importer. Vous pouvez également faire glisser directement les fichiers musicaux iTunes cibles vers le milieu de l’interface du programme.
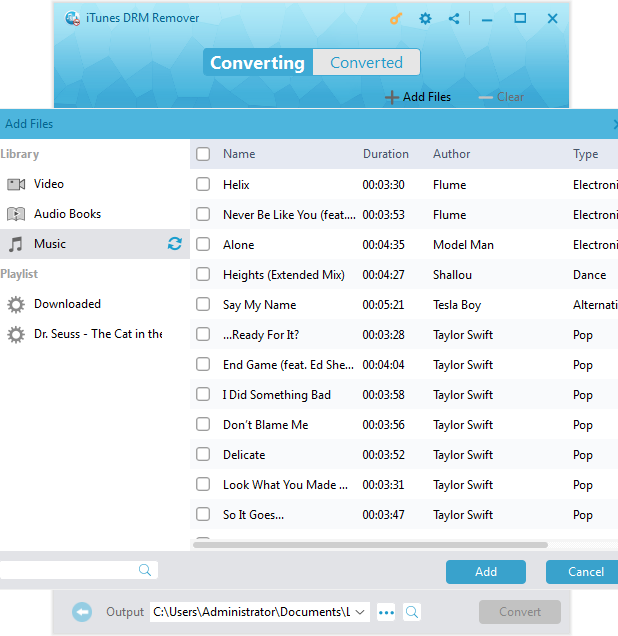
Étape 2. Définissez le format de sortie et la qualité audio
Après avoir importé les fichiers musicaux iTunes, les fichiers seront répertoriés dans la catégorie « musique ». Et puis choisissez un fichier de musique iTunes M4P,cliquez sur l’icône « modifier » pour entrer dans le panneau d’édition où vous pouvez trouver le format est MP3 par défaut et les canaux, les taux d’échantillonnage et les débits binaires pour le fichier MP3 de sortie peuvent être réglables. Vous pouvez également choisir « Appliquer à tous » ou « Appliquer à courant » pour appliquer les paramètres.
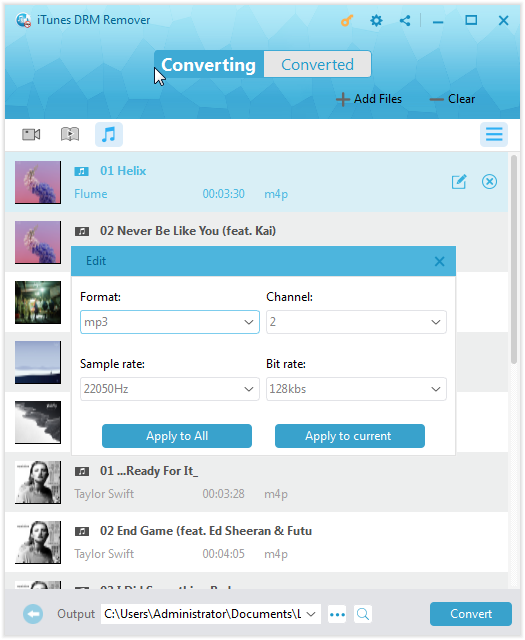
Remarque: après avoir confirmé les paramètres de sortie et de qualité audio, vous pouvez modifier le chemin de destination en cliquant sur le bouton « … » sur le bouton pour enregistrer les fichiers convertis.
Étape 3. Supprimez les DRM et Convertissez M4P en MP3
Lorsque vous avez terminé tous les paramètres, cliquez sur le bouton bleu « Convertir » pour commencer à supprimer les DRM des fichiers musicaux iTunes importés et à convertir M4P en MP3. Lorsque la progression de la conversion est terminée dans un certain temps, vous obtiendrez la musique iTunes MP3 sans DRM pour une utilisation gratuite.
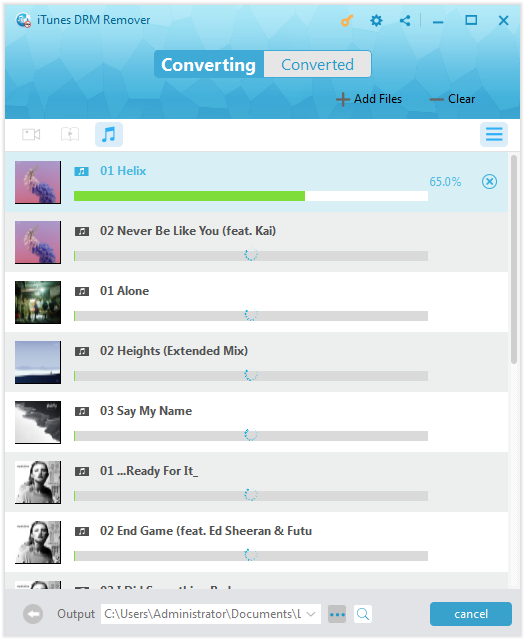
Maintenant, vous pouvez être qualifié pour gérer la musique de diaporama iPhoto à partir d’iTunes avec le guide mentionné ci-dessus, vous pouvez avoir un angle mort avec la manipulation et les puissantes fonctionnalités du meilleur logiciel de suppression de DRM. Vous pouvez trouver un autre logiciel qui peut supprimer les DRM et convertir la musique iTunes en MP3 sans DRM.
Partie 3: Comment convertir de la musique iTunes avec TunesKit
En fait, à part Prof. DRM, il existe un autre logiciel de suppression de DRM efficace gratuit pour ajouter de la musique iTunes au diaporama iPhoto. L’un des logiciels les plus populaires est TunesKitDRM Audio Converter, un outil audio DRM unique spécialisé dans la suppression du cryptage DRM de toutes les ressources audio protégées, y compris Apple Music, iTunes M4P et les livres audio. Avec TunesKit, vous pouvez convertir la musique iTunes M4P en MP3, AAC, WAV, M4A, FLAC, M4B sans DRM pour recevoir sur différentes plates-formes, par exemple pour appliquer de la musique de diaporama iPhoto à partir d’iTunes. En outre, il conserve une qualité 100% sans perte lors de la conversion à grande vitesse et prend en charge la dernière version d’iTunes avec mise à jour.
Il existe une version d’essai gratuite de TunesKit DRM Audio Converter que vous pouvez simplement télécharger et installer sur votre ordinateur. Et puis vous pouvez suivre les étapes pour supprimer la protection DRM de musique iTunes et convertir M4P en MP3 afin que vous puissiez facilement ajouter de la musique au diaporama iPhoto à partir d’iTunes après la conversion.
Avant d’exécuter le programme, assurez-vous que la musique iTunes protégée par DRM que vous allez importer pour la conversion peut être lue en douceur sur iTunes. Sinon, vous devez autoriser votre iTunes à l’avance. Ensuite, la solution à l’utilisation de la musique iTunes dans le diaporama iPhoto arrive.
Étape 1: Importer de la musique iTunes dans Audio Converter
Lancez TunesKit Audio Converter, puis cliquez sur le deuxième bouton « Ajouter » en haut au centre pour ajouter les chansons iTunes protégées par DRM. Il vous permet également d’ajouter les fichiers audio sans DRM courants pour la conversion en cliquant simplement sur le premier bouton Ajouter un fichier.
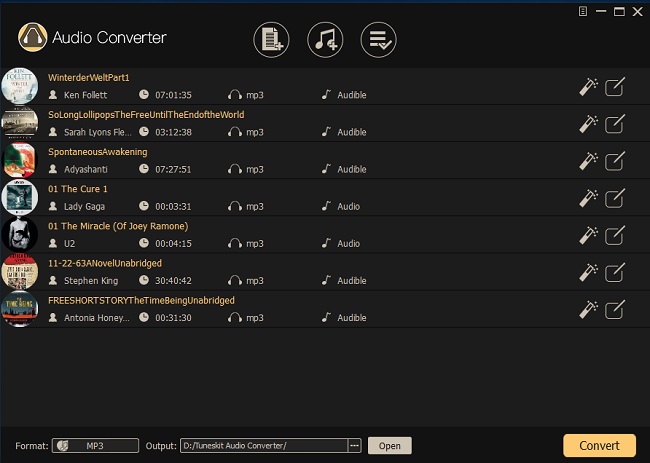
Étape 2: Définir le format de sortie
Cliquez simplement sur l’icône « Édition » pour demander à la fenêtre de sélection du format de sortie audio où vous pouvez sélectionner MP3 comme format audio de sortie. En outre, les paramètres de qualité audio, y compris le codec audio, le canal, le débit binaire, etc. peut être ajusté selon vos propres besoins.
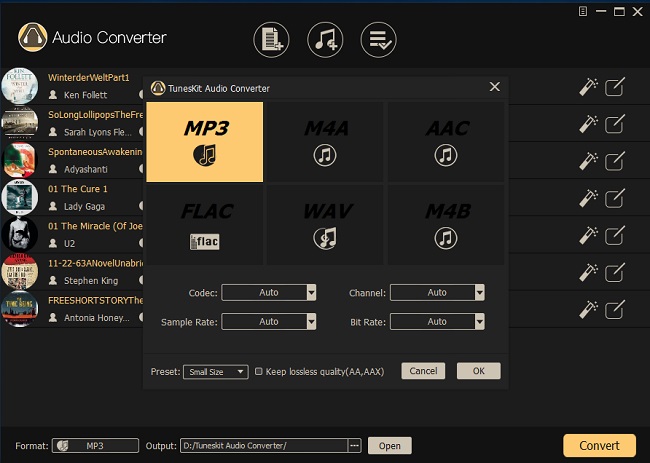
Remarque: après avoir défini le format de sortie et la qualité audio, vous pouvez modifier le dossier de sortie en cliquant sur le bouton « … » en bas de l’interface pour enregistrer les fichiers convertis.
Étape 3. Convertissez la musique iTunes en MP3 sans DRM
Appuyez sur le bouton jaune « Convertir » pour commencer à supprimer les DRM et à convertir les fichiers musicaux iTunes en MP3 commun. Une fois le processus de conversion terminé, les fichiers convertis peuvent être répertoriés dans l’onglet Convertis et vous pouvez localiser les fichiers MP3 sans DRM.
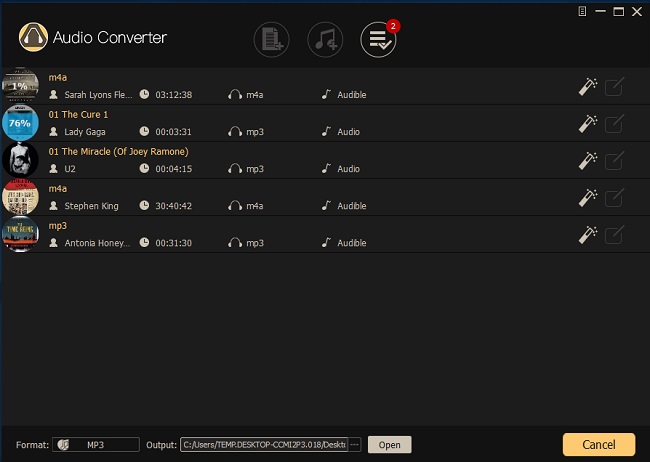
Maintenant, vous avez de la musique iTunes en MP3 sans cryptage. Ainsi, vous pouvez les lire librement sur différents appareils et les partager pour la musique de diaporama iPhoto à partir d’iTunes.
Partie 4: Faites une comparaison des solutions ci-dessus
Les solutions mentionnées ici expliquent comment ajouter de la musique d’iTunes au diaporama iPhoto dans cet article. Les Deux Leawo Prof. DRM et TunesKit DRM audio converter sont tous deux conçus pour supprimer les DRM de la musique iTunes M4P et convertir les fichiers musicaux vers d’autres formats courants tels que MP3 pour les partager sur des plates-formes et des appareils populaires. Cependant, ils ont tous deux des caractéristiques similaires et différentes. Faisons une comparaison pour vous aider à faire un bon choix.
|
Caractéristiques |
Leawo Prof. DRM |
Convertisseur audio DRM TunesKit |
|
Système d’Exploitation Pris En Charge |
Gagner 10/8.1/8/7 |
Gagner 10 / 8 / 7 / Vista / XP |
|
Formats audio d’entrée pris en charge |
Audios protégés par DRM et audios populaires sans DRM. |
Audios protégés par DRM et audios populaires sans DRM. |
|
Formats audio de sortie pris en charge |
MP3, M4A, AAC, WAV, FLAC, WMA, OGG, MKA, AC3. |
MP3, AAC, M4A, M4B, WAV, FLAC. |
|
Formats vidéo d’entrée pris en charge |
Vidéos de location ou achetées sur iTunes au format vidéo crypté. |
Non |
|
Formats vidéo de sortie pris en charge |
MP4 (sans DRM) |
Non |
|
‘ Prise en charge de la dernière version d’iTunes |
Oui |
Oui |
|
Supprimer les DRM de la musique iTunes M4P |
Oui |
Oui |
|
Canal, Taux d’échantillonnage, Débit binaire réglable |
Oui |
Oui |
|
Gardez une qualité sans perte |
Oui |
Oui |
|
Conservez les étiquettes d’identification et les informations de chapitre |
Oui |
Oui |
|
Suppression et conversion de lots prises en charge |
Oui |
Oui |
|
Fichiers de musique glisser-déposer pour l’importation |
Oui |
Oui |
|
Vitesse de travail rapide |
Oui |
Oui |
|
Langue prise en charge |
Anglais, Allemand, Japonais, Chinois Simplifié, Chinois Traditionnel, Russe, Espagnol, Français, Portugais, Néerlandais, Italien et Danois. |
Anglais, Allemand, Japonais, Français |
|
Coût |
Essai gratuit, 29,95 $ / à vie |
Essai gratuit, 39 $.95 / durée de vie |
Quoi qu’il en soit, lorsque vous souhaitez ajouter de la musique au diaporama iPhoto à partir d’iTunes, vous pouvez vous rabattre sur les deux solutions mentionnées ici. Selon le tableau de comparaison et le guide de l’utilisateur énumérés dans cet article, vous remarquerez que bien que les deux logiciels soient faciles à utiliser avec une interface conviviale, ils présentent également des différences de coût, de langue d’interface utilisateur et de formats d’entrée pris en charge, etc. Vous pouvez choisir celui qui vous convient le mieux en fonction de votre propre situation.