- Comment Insérer un PDF dans PowerPoint
- Insertion d’un Fichier PDF sous forme d’Objet
- Insertion d’un Fichier PDF sous forme d’Image
- Insertion de Texte et de graphiques PDF dans une Présentation PowerPoint
- Comment Insérer un Fichier PDF dans PowerPoint sur Mac
- Le mot de la fin
Faire une présentation d’entreprise PowerPoint décente est une tâche qui nécessite beaucoup d’efforts. Si vous souhaitez créer une présentation qui impressionnera vos partenaires commerciaux, vous devrez proposer quelque chose de vraiment spécial.
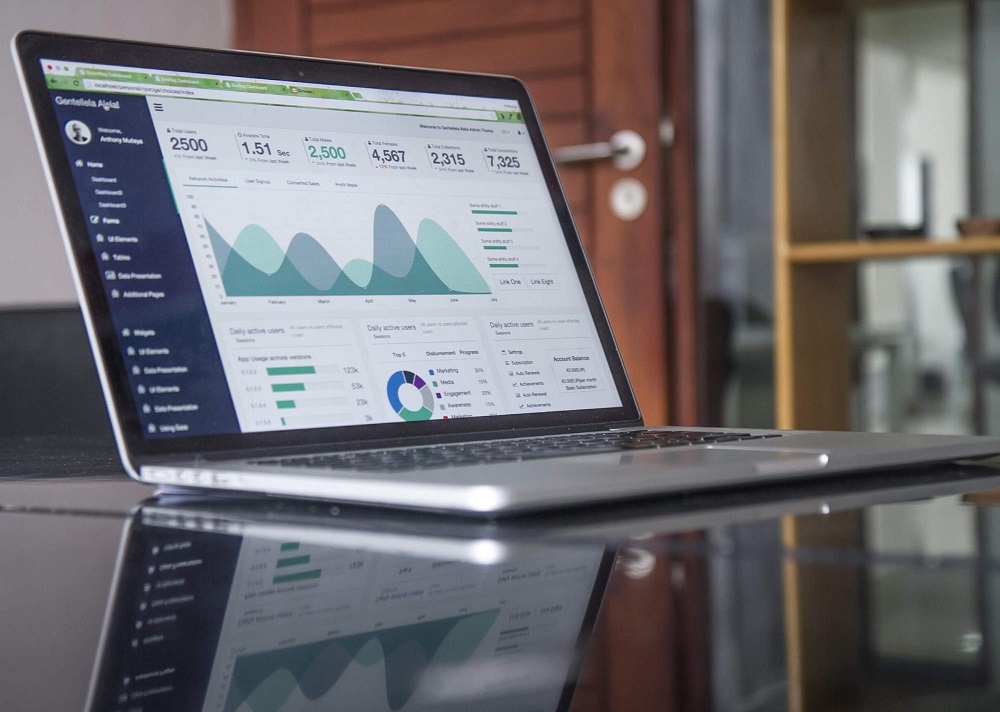
Il existe de nombreuses façons de rendre votre présentation d’entreprise informative et non ennuyeuse en même temps. Pour y parvenir, vous devez envisager de remplacer le texte par des diagrammes visuels, des images et des schémas. Ainsi, parmi les solutions les plus courantes pour les présentations PowerPoint, on utilise des infographies, des images et des fichiers PDF. Aujourd’hui, nous allons comprendre comment intégrer des fichiers PDF dans votre présentation PowerPoint.
Comment insérer un PDF dans PowerPoint?

Il existe plusieurs façons d’insérer un fichier PDF dans votre présentation d’entreprise. La première consiste à insérer un fichier dans PowerPoint sous forme d’objet ou d’image; vous pouvez également insérer du texte et des graphiques à partir d’un fichier PDF. Jetons donc un coup d’œil à toutes ces méthodes.
Insertion d’un fichier PDF en tant qu’objet
Tout d’abord, vous devez vous assurer que le fichier que vous souhaitez ajouter à votre présentation n’est pas ouvert sur votre ordinateur. Ensuite, vous pouvez passer à la procédure suivante:
- Ouvrez votre présentation PowerPoint et trouvez la diapositive sur laquelle vous souhaitez insérer un fichier PDF.
- Dirigez-vous vers le menu « Insérer » et recherchez l’onglet « Objet ».
- Choisissez « Sélectionner dans un fichier », puis parcourez le fichier que vous souhaitez insérer dans votre présentation.
Après cela, la première page du fichier PDF que vous venez d’ajouter à votre présentation apparaîtra sur la diapositive. Le fichier PDF deviendra une partie de votre fichier de présentation PowerPoint, ce qui signifie que vous n’aurez pas besoin d’avoir une copie supplémentaire de ce fichier sur l’ordinateur sur lequel vous allez montrer votre présentation (bien qu’il soit toujours préférable d’avoir une copie de tous les fichiers que vous utilisez pour votre présentation au cas où quelque chose se passe mal).
Vous devrez probablement ouvrir le fichier PDF pendant la présentation elle-même, alors voici comment vous pouvez le faire. Pour pouvoir ouvrir votre fichier PDF pendant la présentation, vous devez ajouter une action à l’image.
- Ouvrez la diapositive avec le fichier PDF que vous venez d’insérer.
- Cliquez sur l’icône du PDF pour le choisir.
- Dirigez-vous vers le menu « Insérer » et recherchez l’onglet « Action ».
- Choisissez l’onglet « Clic de souris » si vous souhaitez ouvrir le fichier manuellement ou « Survol de la souris » si vous souhaitez qu’il s’ouvre lorsque vous pointez vers le fichier.
- Choisissez « Action de l’objet » puis cliquez sur « Ouvrir ».
Insertion d’un fichier PDF sous forme d’image
Parfois, vous n’avez besoin que d’une seule page d’un fichier PDF dans votre présentation. Dans un tel cas, vous pouvez insérer votre fichier PDF sous forme d’image. Les étapes suivantes décrivent comment procéder, mais notez que ces étapes ne sont valables que pour les personnes utilisant PowerPoint 2013 ou 2016.
- Ouvrez le fichier PDF dont vous avez besoin pour votre présentation.
- Ouvrez votre présentation PowerPoint et trouvez la diapositive à laquelle vous souhaitez ajouter un PDF.
- Dirigez-vous vers l’onglet « Insérer » et cliquez sur « Capture d’écran ».
- Trouvez votre fichier PDF sous Windows disponible et insérez-le dans votre présentation sous forme d’image.

Insertion de texte et de graphiques PDF dans une présentation PowerPoint
Une autre méthode d’intégration de PDF dans une présentation PowerPoint consiste à utiliser Adobe Acrobat. Notez que cette méthode ne fonctionnera que sur PowerPoint 2003, 2007 et 2003 avec Adobe Reader version 7. Voici donc comment insérer un texte:
- Ouvrez votre fichier PDF dans Adobe Acrobat Reader.
- Dirigez-vous vers les « Outils », choisissez « De base » et cliquez sur « Sélectionner ».
- Sélectionnez le texte dans le fichier PDF que vous devez copier.
- Dirigez-vous vers « Modifier » et copiez le texte.
- Recherchez la diapositive à laquelle vous souhaitez ajouter le texte copié.
- Appuyez sur Ctrl + V.
Pour insérer des graphiques dans votre présentation, la procédure est la suivante:
- Ouvrez votre fichier PDF dans Adobe Acrobat Reader.
- Faites un clic droit sur le fichier PDF que vous allez utiliser et cliquez sur « Sélectionner l’outil ».
- Cliquez sur l’image dont vous avez besoin pour votre présentation et appuyez sur Ctrl+C pour la copier.
- Ouvrez votre présentation et trouvez la diapositive à laquelle vous souhaitez ajouter une image.
- Appuyez sur Ctrl+V pour coller l’image.
Comment insérer un fichier PDF dans PowerPoint sur Mac
Malheureusement, l’insertion d’un PDF en tant qu’objet est impossible dans les applications bureautiques Mac. Cependant, vous pouvez toujours intégrer des graphiques et du texte en utilisant la même procédure mentionnée ci-dessus.
Une autre façon d’insérer un PDF dans votre présentation PowerPoint sur Mac consiste à lier un fichier à votre présentation. Voici comment vous pouvez le faire:
- Enregistrez le fichier PDF que vous devez utiliser au même endroit que votre présentation PowerPoint.
- Ouvrez la diapositive dans laquelle vous souhaitez ajouter un lien vers le fichier PDF.
- Sélectionnez le texte ou l’image auquel vous allez lier votre fichier PDF
- Dirigez-vous vers l’onglet « Insérer », choisissez « Lien hypertexte », sélectionnez « Page Web ou Fichier »
- Parcourir.
Vous pouvez ouvrir le lien hypertexte en cliquant dessus, et le fichier PDF apparaîtra sur la diapositive.
Mot final
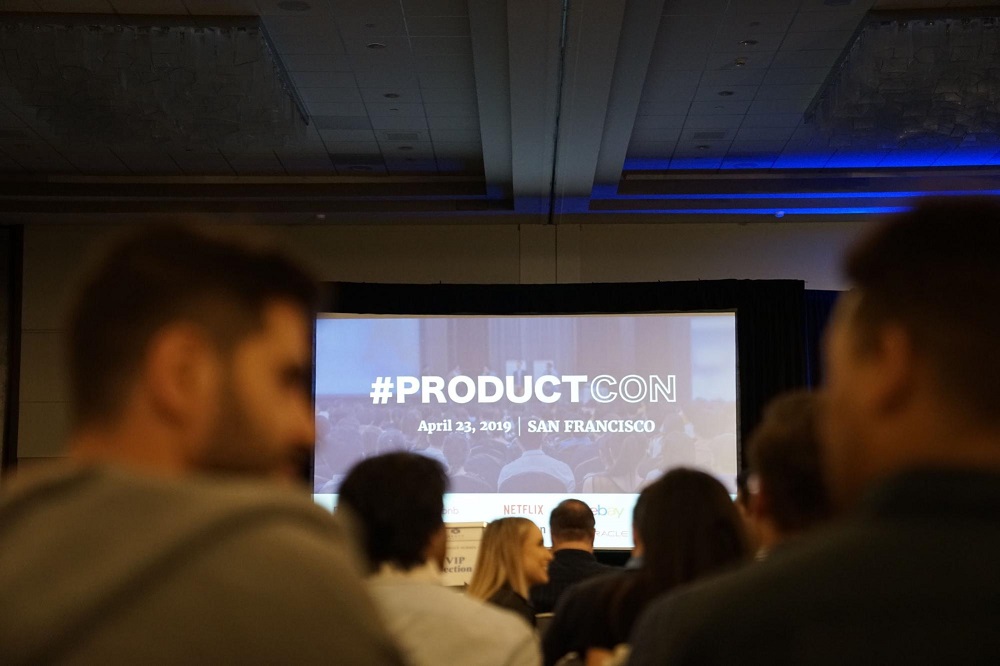
Comme vous pouvez le constater, l’ajout de fichiers PDF à votre présentation PowerPoint n’est pas un processus complexe. Cependant, si vous voulez rendre votre présentation d’entreprise vraiment élégante, vous devriez envisager d’obtenir l’un de ces modèles PowerPoint élégants.
Les modèles PowerPoint modernes sont disponibles dans divers modèles uniques et accrocheurs qui rendront votre présentation d’entreprise mémorable et réussie. Si vous voulez impressionner vos partenaires commerciaux, un modèle PowerPoint agréable et soigné est sans aucun doute la voie à suivre.
Eh bien, rendez votre présentation d’entreprise informative, intéressante, élégante et réussie en y ajoutant des fichiers PDF et en utilisant un joli modèle PowerPoint.
Insérer un PDF dans PowerPoint FAQ
Vous avez différentes façons d’insérer un PDF dans PowerPoint: Insérer un PDF en tant qu’objet sur une diapositive PowerPoint; Ouvrir un PDF pendant le diaporama; Insérer un PDF dans PowerPoint en tant qu’image; Insérer du texte et des graphiques à partir d’un PDF dans PowerPoint. Vous pouvez choisir l’une de ces options, et en savoir plus dans le post ci-dessus.
Ce n’est pas facile ici non plus. Vous pouvez insérer un PDF de 3 manières principales:
1. convertissez un PDF en JPG, vous pouvez utiliser des services Web ou des programmes en ligne pour ce faire.
2. prenez des captures d’écran de chaque page PDF (si le document est court).
3. prenez une capture d’écran d’une seule page et ajoutez un lien vers l’ensemble du PDF.
Choisissez un moyen plus pratique pour vous)
L’une des façons d’intégrer un PDF dans PowerPoint consiste à l’ouvrir pendant un diaporama. Pour ce faire, vous devez ouvrir la diapositive avec l’objet PDF inséré dans la vue standard. Cliquez sur l’image ou l’icône du fichier PDF pour le sélectionner. Cliquez sur l’onglet Insérer et sélectionnez Action. Sélectionnez l’option pratique pour ouvrir le fichier PDF (avec un clic / un curseur de souris.). Sélectionnez l’action de l’objet et cliquez sur Ouvrir.
Il existe deux façons d’insérer un PDF multipage dans votre présentation. Le premier est lorsque vous avez une icône PDF sur laquelle vous pouvez cliquer et ouvrir. Voici comment vous le faites:
1. Accédez à la diapositive dans laquelle vous souhaitez que votre PDF se trouve.
2. Cliquez sur l’onglet Insérer dans la fenêtre PowerPoint, puis sur « Objet ».
3. Sélectionnez « Créer à partir d’un fichier » et recherchez le fichier PDF que vous souhaitez insérer sur votre PC. Cochez l’option « Afficher en tant qu’icône », puis cliquez sur OK.
Si vous ne cochez pas l’option « Afficher en tant qu’icône », vous pourrez voir la première page de votre fichier PDF sur la diapositive. Donc, si vous souhaitez afficher toutes les pages du document PDF multipage, vous pouvez effectuer les opérations suivantes:
1. Avant d’insérer le document PDF multipage, divisez chacune des pages en fichiers séparés.
2. Allez dans PowerPoint, répétez la directive ci-dessus pour insérer un fichier PDF, mais ne cochez pas l’option « Afficher en tant qu’icône ».
3. Maintenant, vous devrez insérer chaque fichier individuellement (de préférence, sur des diapositives séparées), de sorte qu’il présente toutes les pages PDF.
Pour accéder au document Word via votre présentation PowerPoint :
1. Accédez à la présentation PowerPoint et sélectionnez la diapositive que vous souhaitez placer dans votre document Word. Cliquez sur « Nouvelle diapositive » si vous voulez qu’elle soit sur la nouvelle diapositive.
2. Cliquez sur l’onglet « Insérer » = > Objet => Insérer un objet = > Créer à partir d’un fichier.
3. Téléchargez le document Word en double-cliquant. Maintenant, cliquez sur « Afficher en tant qu’icône » = > OK.
4. Double-cliquez sur l’icône pour ouvrir le document Word.
Si vous ne cliquez pas sur « Afficher en tant qu’icône », le contenu du mot sera inséré sous forme de texte sur votre diapositive.
Pour insérer un fichier Excel dans un PowerPoint :
1. Ouvrez Powerpoint, créez une nouvelle présentation ou ouvrez le projet existant.
2. Accédez à l’onglet Insérer => Objet = > Insérer un objet = > Créer à partir d’un fichier.
3. Parcourez les fichiers pour trouver le document Excel nécessaire et double-cliquez pour l’insérer.
4. Avant de fermer l’onglet Insérer un objet, cochez le « Lien » pour synchroniser les mises à jour possibles.
Il existe plusieurs plateformes en ligne pour vous aider à convertir un fichier PDF en fichier PPT. Mais nous nous en tiendrons à la manière la plus traditionnelle via le logiciel Acrobat DC:
1. Ouvrez un fichier PDF Acrobat DC.
2. Cliquez sur le bouton « Exporter PDF » situé dans le volet de droite.
3. Sélectionnez « Microsoft Powerpoint » comme format d’exportation. Cliquez sur « Exporter. »
4. Lorsqu’il y a du texte dans votre PDF, Acrobat le reconnaîtra automatiquement. Enregistrez le nouveau fichier.
Lire aussi
Conception dans PowerPoint: Instructions Étape par Étape sur la Façon de Créer des Diapositives impressionnantes
25 Modèles de Présentation PowerPoint d’Entreprise
6 Règles d’une Présentation PowerPoint Convaincante
Comment Citer une Présentation PowerPoint