Dans cette série d’articles, je vais expliquer les moyens les plus simples et les plus efficaces d’effectuer des tâches courantes dans les environnements Windows Server et SharePoint Server. Ici, je vais me concentrer sur la configuration des services de domaine Active Directory et la configuration d’un nouveau contrôleur de domaine.
1. Connectez-vous à votre serveur Windows et démarrez le gestionnaire de serveur
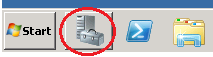
2. Accédez à l’onglet Rôles du serveur et appuyez sur le bouton « Ajouter des rôles ».
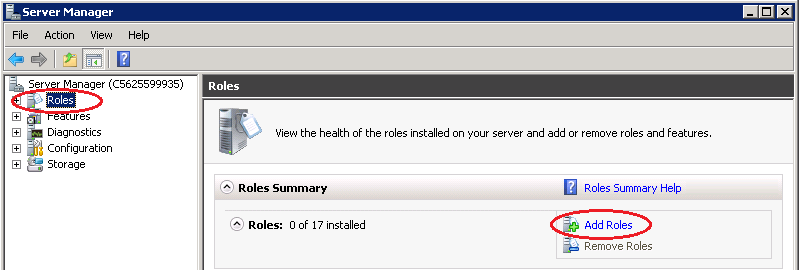
3. L’Assistant Ajouter des rôles va s’ouvrir, cliquez sur Suivant.
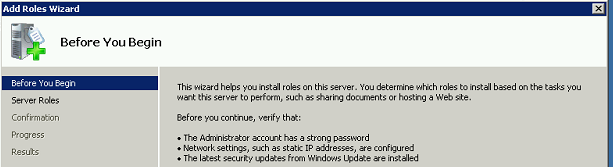
4. L’Assistant affichera une liste de rôles. Choisissez le rôle Services de domaine Active Directory.
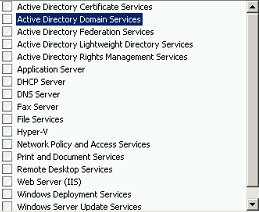
5. Le rôle Services de domaine Active Directory nécessite l’ajout de fonctionnalités au serveur. Cliquez sur « Ajouter les fonctionnalités requises » sur l’écran qui apparaît, puis cliquez sur suivant.
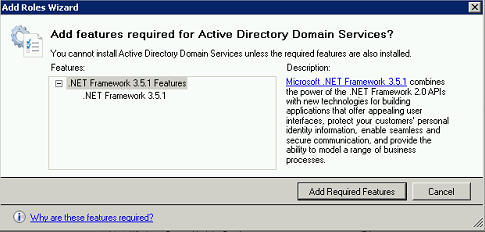
6. Sur l’écran suivant, cliquez sur Installer et attendez la fin de l’installation. Une fois l’installation terminée, cliquez sur Fermer.
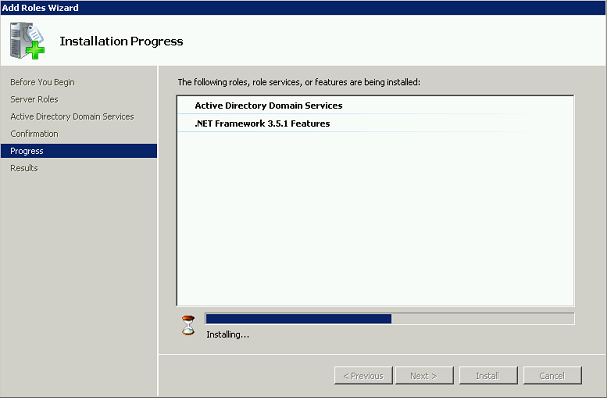
7. À ce stade, les services de domaine Active Directory ne sont pas encore configurés.
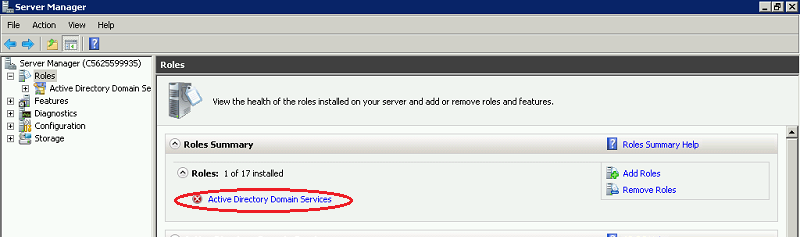
8. Si nous cliquons sur le bouton Services de domaine Active Directory, nous arrivons à l’écran suivant. Notre prochaine étape consistera à configurer les services de domaine Active Directory à l’aide de dcpromo.EXE.
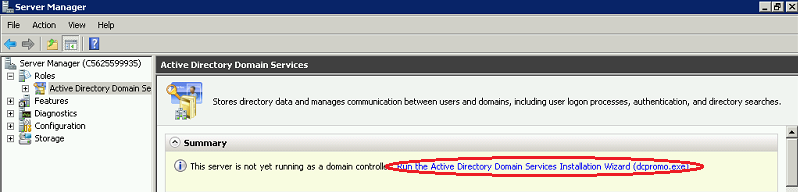
9. Nous sommes sur le point de démarrer l’assistant d’installation des services de domaine Active Directory.
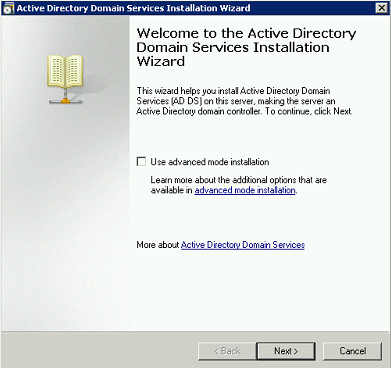
10. Accédez à l’écran suivant. Choisissez l’option « Créer un nouveau domaine dans une nouvelle forêt » et cliquez sur le bouton suivant.
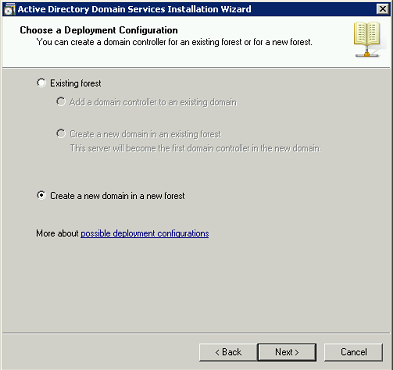
11. Saisissez votre nom de domaine.
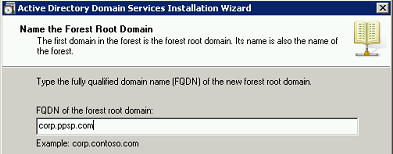
12. Choisissez le système d’exploitation le plus ancien de votre réseau. Cette option existe pour la rétrocompatibilité de différentes fonctionnalités.
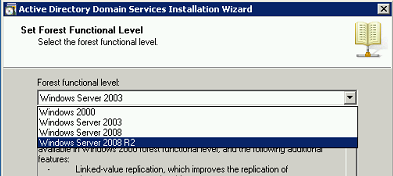
13. Si votre contrôleur de domaine est un serveur autonome, vous n’avez pas à choisir l’option serveur DNS. Dans le cas contraire, il est recommandé de le laisser coché.
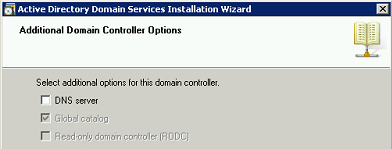
14. Spécifiez les dossiers qui contiendront la base de données Active Directory Controller, les fichiers journaux. Et SYSVOL et cliquez sur Suivant.
15. Choisissez un mot de passe pour le compte administrateur du mode de restauration. (Ce n’est pas le compte Administrateur de domaine, c’est un compte supplémentaire utilisé pour la récupération)
16. Lorsque l’assistant a terminé la configuration des paramètres, redémarrez votre serveur.
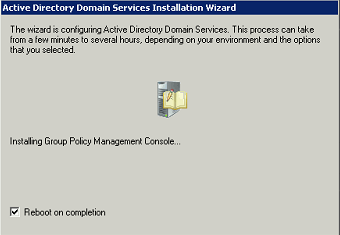
17. Après le redémarrage lors de la première connexion, le serveur n’acceptera pas votre compte administrateur de machine.
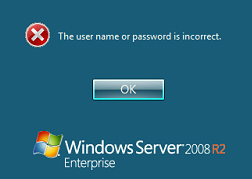
18. Afin de résoudre ce problème, vous devez choisir le bouton « Changer d’utilisateur » et vous connecter avec votre compte administrateur de domaine qui est essentiellement le même compte d’utilisateur et mot de passe, mais maintenant il appartient à un domaine, le nom de domaine est nécessaire. Par exemple : PPSP2010\Administrator.