- Wie ein PDF in Powerpoint einfügen
- Einfügen einer PDF-Datei als Objekt
- Einfügen einer PDF-Datei als Bild
- Einfügen von PDF-Text und Grafiken in eine Powerpoint-Präsentation
- Wie eine PDF-Datei in Powerpoint auf dem Mac einfügen
- Final Word
Das Erstellen einer anständigen PowerPoint-Geschäftspräsentation ist eine Aufgabe, die viel Aufwand erfordert. Wenn Sie eine Präsentation erstellen möchten, von der Ihre Geschäftspartner beeindruckt sein werden, müssen Sie sich etwas ganz Besonderes einfallen lassen.
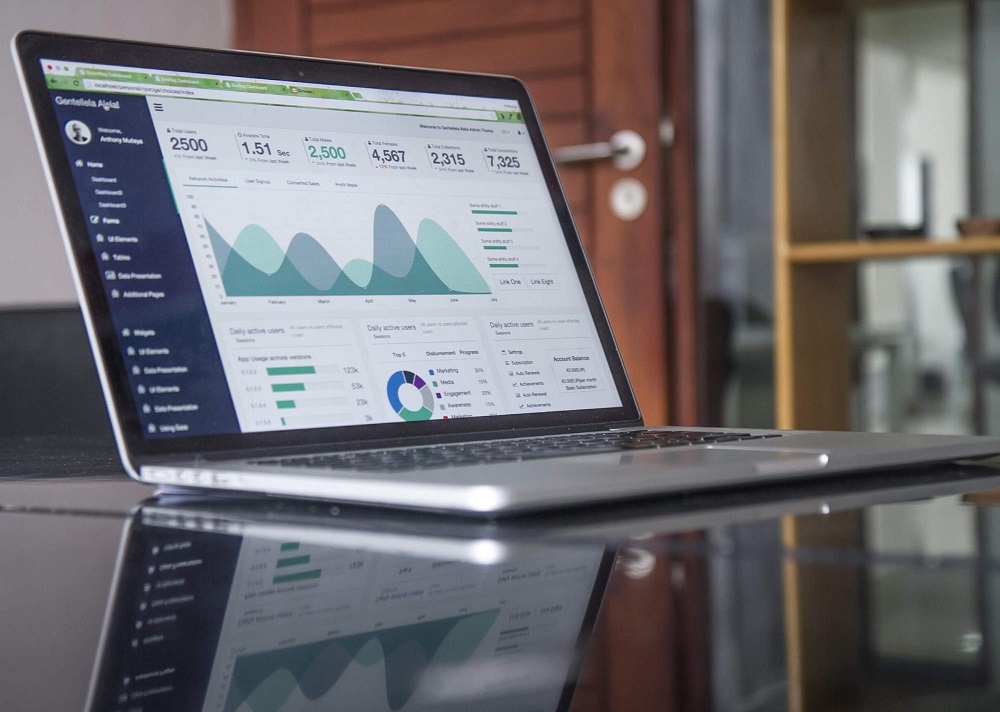
Es gibt viele Möglichkeiten, Ihre Geschäftspräsentation informativ und nicht langweilig zu gestalten. Um dies zu erreichen, müssen Sie Text durch einige visuelle Diagramme, Bilder und Schemata ersetzen. Zu den häufigsten Lösungen für PowerPoint-Präsentationen gehören daher Infografiken, Bilder und PDF-Dateien. Heute werden wir herausfinden, wie Sie PDF-Dateien in Ihre PowerPoint-Präsentation einbetten können.
Wie füge ich PDF in PowerPoint ein?

Es gibt verschiedene Möglichkeiten, eine PDF-Datei in Ihre Geschäftspräsentation einzufügen. Die erste Möglichkeit besteht darin, eine Datei als Objekt oder Bild in PowerPoint einzufügen. Alternativ können Sie Text und Grafiken aus einer PDF-Datei einfügen. Schauen wir uns also all diese Methoden an.
Einfügen einer PDF-Datei als Objekt
Zunächst müssen Sie sicherstellen, dass die Datei, die Sie Ihrer Präsentation hinzufügen möchten, auf Ihrem Computer nicht geöffnet ist. Dann können Sie mit dem folgenden Verfahren fortfahren:
- Öffnen Sie Ihre PowerPoint-Präsentation und suchen Sie die Folie, in die Sie eine PDF-Datei einfügen möchten.
- Gehen Sie zum Menü „Einfügen“ und suchen Sie die Registerkarte „Objekt“.
- Wählen Sie „Aus Datei auswählen“ und durchsuchen Sie dann die Datei, die Sie in Ihre Präsentation einfügen möchten.
Danach wird die erste Seite der PDF-Datei, die Sie gerade zu Ihrer Präsentation hinzugefügt haben, auf der Folie angezeigt. Die PDF-Datei wird Teil Ihrer PowerPoint-Präsentationsdatei, was bedeutet, dass Sie keine zusätzliche Kopie dieser Datei auf dem Computer benötigen, auf dem Sie Ihre Präsentation anzeigen möchten (obwohl es immer besser ist, eine Kopie aller Dateien zu haben, die Sie für Ihre Präsentation verwenden, falls etwas schief geht).
Sie müssen die PDF-Datei wahrscheinlich während der Präsentation selbst öffnen. Um Ihre PDF-Datei während der Präsentation öffnen zu können, müssen Sie dem Bild eine Aktion hinzufügen.
- Öffnen Sie die Folie mit der gerade eingefügten PDF-Datei.
- Klicken Sie auf das Symbol für das PDF, um es auszuwählen.
- Gehen Sie zum Menü „Einfügen“ und suchen Sie die Registerkarte „Aktion“.
- Wählen Sie die Registerkarte „Mausklick“, wenn Sie die Datei manuell öffnen möchten, oder „Maus über“, wenn Sie möchten, dass sie geöffnet wird, wenn Sie auf die Datei zeigen.
- Wählen Sie „Objekt Aktion“ und klicken Sie dann auf „Öffnen“.
Einfügen einer PDF-Datei als Bild
Manchmal benötigen Sie nur eine Seite einer PDF-Datei in Ihrer Präsentation. In einem solchen Fall können Sie Ihre PDF-Datei als Bild einfügen. Beachten Sie jedoch, dass diese Schritte nur für Personen gelten, die PowerPoint 2013 oder 2016 verwenden.
- Öffnen Sie die PDF-Datei, die Sie für Ihre Präsentation benötigen.
- Öffnen Sie Ihre PowerPoint-Präsentation und suchen Sie genau die Folie, zu der Sie eine PDF-Datei hinzufügen möchten.
- Gehen Sie zur Registerkarte „Einfügen“ und klicken Sie auf „Screenshot“.
- Finden Sie Ihre PDF-Datei unter Verfügbaren Fenstern und fügen Sie sie als Bild in Ihre Präsentation ein.

Einfügen von PDF-Text und Grafiken in eine PowerPoint-Präsentation
Eine andere Methode zum Einbetten von PDF in eine PowerPoint-Präsentation ist Adobe Acrobat. Beachten Sie, dass diese Methode nur in PowerPoint 2003, 2007 und 2003 mit Adobe Reader Version 7 funktioniert. So fügen Sie einen Text ein:
- Öffnen Sie Ihre PDF-Datei im Adobe Acrobat Reader.
- Gehen Sie zu „Extras“, wählen Sie „Basic“ und klicken Sie auf „Auswählen“.
- Wählen Sie den Text in der PDF-Datei aus, den Sie kopieren möchten.
- Gehen Sie zu „Bearbeiten“ und kopieren Sie den Text.
- Suchen Sie die Folie, der Sie den kopierten Text hinzufügen möchten.
- Drücken Sie Strg+V.
Um Grafiken in Ihre Präsentation einzufügen, gehen Sie wie folgt vor:
- Öffnen Sie Ihre PDF-Datei im Adobe Acrobat Reader.
- Klicken Sie mit der rechten Maustaste auf die PDF-Datei, die Sie verwenden möchten, und klicken Sie auf „Werkzeug auswählen“.
- Klicken Sie auf das Bild, das Sie für Ihre Präsentation benötigen, und drücken Sie Strg+C, um es zu kopieren.
- Öffnen Sie Ihre Präsentation und suchen Sie die Folie, der Sie ein Bild hinzufügen möchten.
- Drücken Sie Strg+V, um das Bild einzufügen.
Einfügen einer PDF-Datei in PowerPoint auf dem Mac
Leider ist das Einfügen einer PDF-Datei als Objekt in Mac Office-Anwendungen nicht möglich. Sie können jedoch weiterhin Grafiken und Text mit dem oben genannten Verfahren einbetten.
Eine andere Möglichkeit, eine PDF-Datei in Ihre PowerPoint-Präsentation auf dem Mac einzufügen, besteht darin, eine Datei mit Ihrer Präsentation zu verknüpfen. Hier ist, wie Sie das tun können:
- Speichern Sie die PDF-Datei, die Sie verwenden möchten, am selben Speicherort wie Ihre PowerPoint-Präsentation.
- Öffnen Sie die Folie, in der Sie einen Link zur PDF-Datei hinzufügen möchten.
- Wählen Sie den Text oder das Bild aus, mit dem Sie Ihre PDF-Datei verknüpfen möchten
- Gehen Sie zur Registerkarte „Einfügen“, wählen Sie „Hyperlink“, wählen Sie „Webseite oder Datei“
- Durchsuchen.
Sie können den Hyperlink öffnen, indem Sie darauf klicken, und die PDF-Datei wird auf der Folie angezeigt.
Final Word
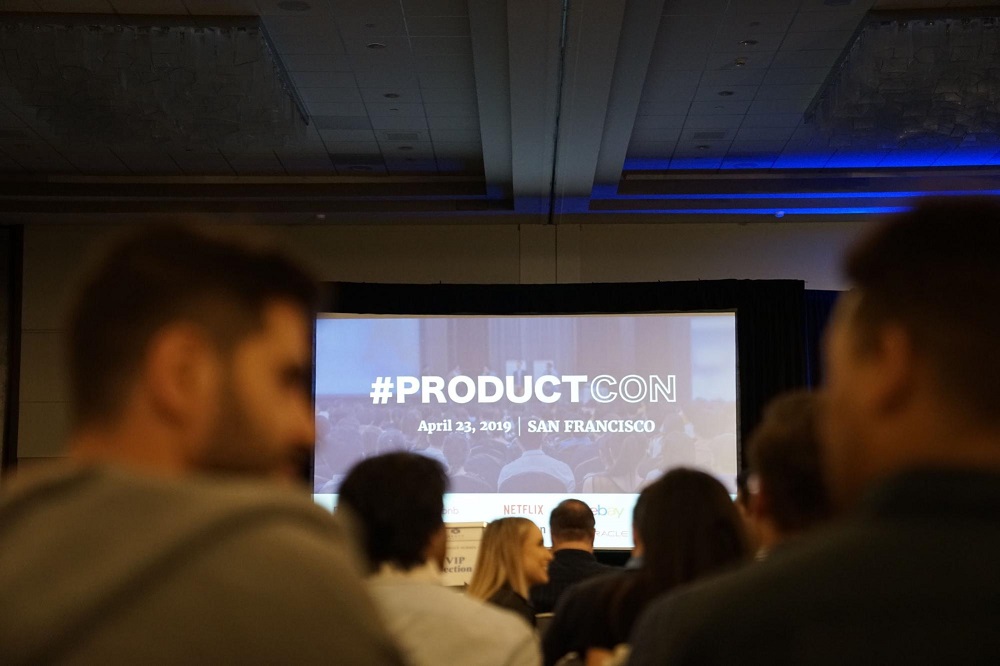
Wie Sie sehen, ist das Hinzufügen von PDF-Dateien zu Ihrer PowerPoint-Präsentation kein komplexer Vorgang. Wenn Sie jedoch Ihre Geschäftspräsentation wirklich schick machen möchten, sollten Sie eine dieser stilvollen PowerPoint-Vorlagen in Betracht ziehen.
Moderne PowerPoint-Vorlagen gibt es in verschiedenen einzigartigen und auffälligen Designs, die Ihre Geschäftspräsentation unvergesslich und erfolgreich machen. Wenn Sie Ihre Geschäftspartner beeindrucken möchten, ist eine schöne und ordentliche PowerPoint-Vorlage zweifellos der richtige Weg.
Nun, machen Sie Ihre Geschäftspräsentation informativ, interessant, schick und erfolgreich, indem Sie einige PDF-Dateien hinzufügen und eine schöne PowerPoint-Vorlage verwenden.
PDF in PowerPoint einfügen FAQ
Sie haben verschiedene Möglichkeiten, PDF in PowerPoint einzufügen: PDF als Objekt auf PowerPoint-Folie einfügen; PDF während der Diashow öffnen; PDF als Bild in PowerPoint einfügen; Text und Grafiken aus PDF in PowerPoint einfügen. Sie können eine dieser Optionen wählen, und lesen Sie mehr in dem Beitrag oben.
Auch hier ist es nicht einfach. Sie können PDF auf 3 Arten einfügen:
1. konvertieren Sie PDF in ein JPG, Sie können Webdienste oder Online-Programme verwenden, um dies zu tun.
2. machen Sie Screenshots von jeder PDF-Seite (wenn das Dokument kurz ist).
3. machen Sie einen Screenshot einer einzelnen Seite und fügen Sie einen Link zur gesamten PDF-Datei hinzu.
Wählen Sie einen bequemeren Weg für Sie)
Eine der Möglichkeiten, PDF in PowerPoint einzubetten, besteht darin, es während einer Diashow zu öffnen. Dazu müssen Sie die Folie mit dem in die Standardansicht eingefügten PDF-Objekt öffnen. Klicken Sie auf das Bild oder Symbol der PDF-Datei, um sie auszuwählen. Klicken Sie auf die Registerkarte Einfügen und wählen Sie Aktion. Wählen Sie die bequeme Option, um die PDF-Datei zu öffnen (mit einem Klick / einem Mauszeiger.). Wählen Sie die Aktion des Objekts aus und klicken Sie auf Öffnen.
Es gibt zwei Möglichkeiten, wie Sie ein mehrseitiges PDF in Ihre Präsentation einfügen können. Das erste ist, wenn Sie ein PDF-Symbol haben, das Sie anklicken und öffnen können. So machen Sie es:
1. Wechseln Sie zu der Folie, in der sich Ihre PDF-Datei befinden soll.
2. Klicken Sie im PowerPoint-Fenster auf die Registerkarte Einfügen und dann auf „Objekt“.
3. Wählen Sie „Aus Datei erstellen“ und suchen Sie die PDF-Datei, die Sie auf Ihrem PC einfügen möchten. Aktivieren Sie die Option „Als Symbol anzeigen“ und klicken Sie dann auf OK.
Wenn Sie die Option „Als Symbol anzeigen“ nicht aktivieren, können Sie die erste Seite Ihrer PDF-Datei auf der Folie sehen. Wenn Sie also alle Seiten des mehrseitigen PDF-Dokuments anzeigen möchten, können Sie Folgendes tun:
1. Teilen Sie vor dem Einfügen des mehrseitigen PDF-Dokuments jede der Seiten in separate Dateien auf.
2. Gehen Sie zu PowerPoint, wiederholen Sie die obigen Anweisungen zum Einfügen einer PDF-Datei, aktivieren Sie jedoch nicht die Option „Als Symbol anzeigen“.
3. Jetzt müssen Sie jede Datei einzeln einfügen (vorzugsweise auf separaten Folien), damit alle PDF-Seiten angezeigt werden.
So greifen Sie über Ihre PowerPoint-Präsentation auf das Word-Dokument zu:
1. Wechseln Sie zur PowerPoint-Präsentation und wählen Sie die Folie aus, auf der Ihr Word-Dokument platziert werden soll. Klicken Sie auf „Neue Folie“, wenn Sie möchten, dass sie sich auf der neuen Folie befindet.
2. Klicken Sie auf die Registerkarte „Einfügen“ => Objekt => Objekt einfügen => Aus Datei erstellen.
3. Laden Sie das Word-Dokument durch Doppelklick hoch. Klicken Sie nun auf „Als Symbol anzeigen“ => OK.
4. Doppelklicken Sie auf das Symbol, um das Word-Dokument zu öffnen.
Wenn Sie nicht auf „Als Symbol anzeigen“ klicken, wird der Wortinhalt als Text in Ihre Folie eingefügt.
So fügen Sie eine Excel-Datei in ein PowerPoint ein:
1. Öffnen Sie Powerpoint, erstellen Sie eine neue Präsentation oder öffnen Sie das vorhandene Projekt.
2. Wechseln Sie zur Registerkarte Einfügen => Objekt => Objekt einfügen => Aus Datei erstellen.
3. Durchsuchen Sie die Dateien, um das benötigte Excel-Dokument zu finden, und doppelklicken Sie zum Einfügen.
4. Bevor Sie die Registerkarte Objekt einfügen schließen, klicken Sie auf „Link“, um die möglichen Aktualisierungen zu synchronisieren.
Es gibt mehrere Online-Plattformen, mit denen Sie eine PDF-Datei in eine PPT-Datei konvertieren können. Wir werden uns jedoch an den traditionellsten Weg durch die Acrobat DC-Software halten:
1. Öffnen Sie eine PDF-Datei Acrobat DC.
2. Klicken Sie im rechten Bereich auf die Schaltfläche „PDF exportieren“.
3. Wählen Sie „Microsoft Powerpoint“ als Exportformat. Klicken Sie auf „Exportieren.“
4. Wenn Ihr PDF Text enthält, erkennt Acrobat ihn automatisch. Speichern Sie die neue Datei.
Lesen Sie auch
Design in PowerPoint: Schritt-für-Schritt-Anleitung zum Erstellen fantastischer Folien
25 Business PowerPoint-Präsentationsvorlagen
6 Regeln einer überzeugenden PowerPoint-Präsentation
So erstellen Sie eine PowerPoint-Präsentation