In dieser Artikelserie werde ich die einfachsten und effizientesten Methoden zum Ausführen gängiger Aufgaben in Windows Server- und SharePoint Server-Umgebungen erläutern. Hier werde ich mich auf die Einrichtung und Konfiguration eines neuen Domänencontrollers für Active Directory-Domänendienste konzentrieren.
1. Melden Sie sich bei Ihrem Windows-Server an und starten Sie den Server-Manager
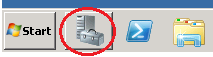
2. Navigieren Sie zur Registerkarte Serverrollen und klicken Sie auf die Schaltfläche „Rollen hinzufügen“.
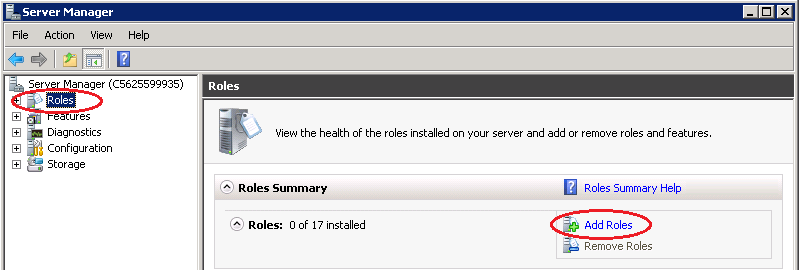
3. Der Assistent zum Hinzufügen von Rollen wird geöffnet, klicken Sie auf Weiter.
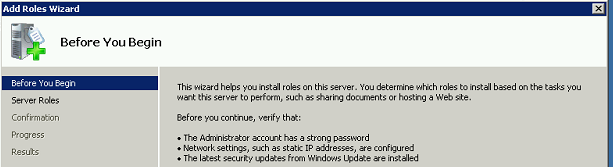
4. Der Assistent zeigt eine Liste der Rollen an. Wählen Sie die Rolle Active Directory-Domänendienste aus.
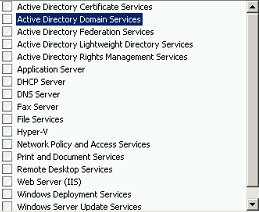
5. Für die Rolle Active Directory-Domänendienste müssen dem Server Funktionen hinzugefügt werden. Klicken Sie auf dem erscheinenden Bildschirm auf „Erforderliche Funktionen hinzufügen“ und dann auf Weiter.
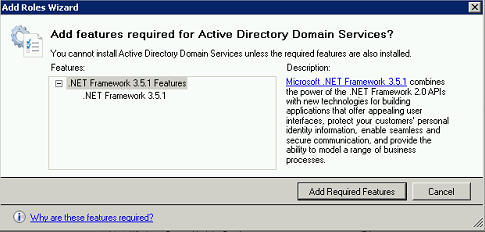
6. Klicken Sie im folgenden Bildschirm auf Installieren und warten Sie, bis die Installation abgeschlossen ist. Wenn die Installation abgeschlossen ist, klicken Sie auf Schließen.
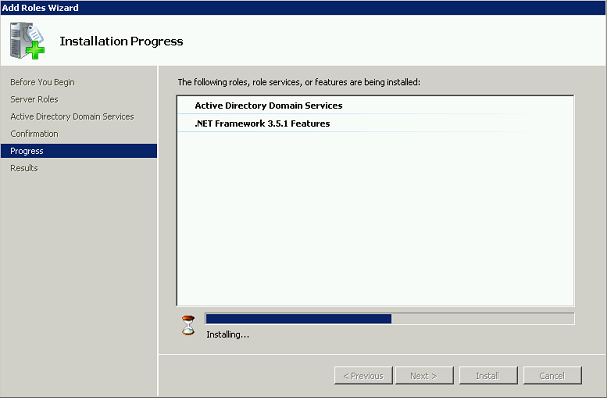
7. Zu diesem Zeitpunkt sind die Active Directory-Domänendienste noch nicht konfiguriert.
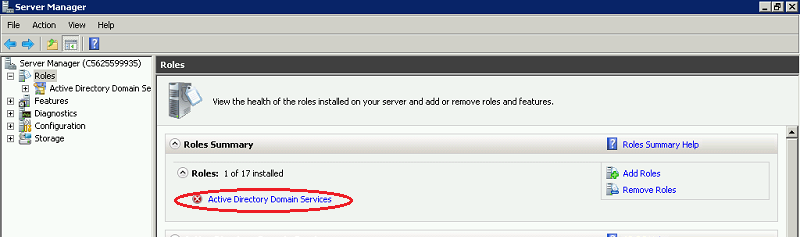
8. Wenn wir auf die Schaltfläche Active Directory-Domänendienste klicken, gelangen wir zum folgenden Bildschirm. Unser nächster Schritt wird die Konfiguration von Active Directory-Domänendiensten mit dcpromo sein.exe.
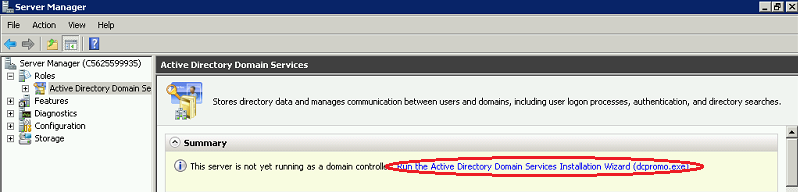
9. Wir sind dabei, den Installationsassistenten für Active Directory-Domänendienste zu starten.
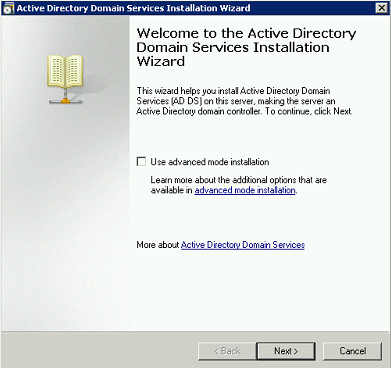
10. Navigieren Sie zum folgenden Bildschirm. Wählen Sie die Option „Neue Domäne in einer neuen Gesamtstruktur erstellen“ und klicken Sie auf Weiter.
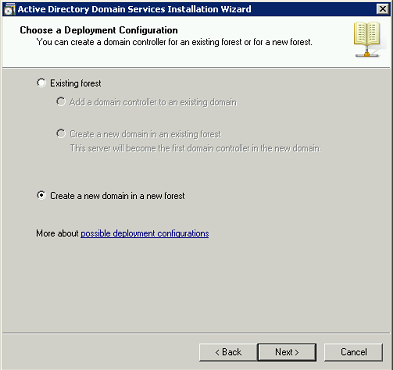
11. Geben Sie Ihren Domainnamen ein.
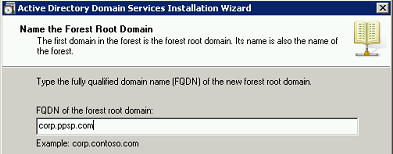
12. Wählen Sie das älteste Betriebssystem in Ihrem Netzwerk. Diese Option ist für die Abwärtskompatibilität verschiedener Funktionen vorhanden.
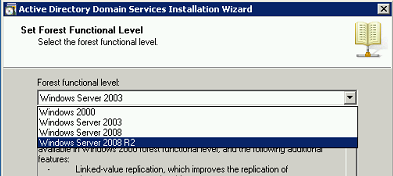
13. Wenn Ihr Domänencontroller ein eigenständiger Server ist, müssen Sie die DNS-Serveroption nicht auswählen. Wenn nicht, wird empfohlen, es aktiviert zu lassen.
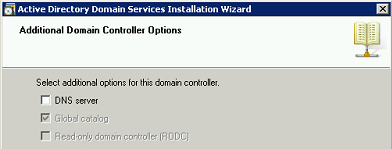
14. Geben Sie die Ordner an, die die Active Directory-Controller-Datenbank und die Protokolldateien enthalten sollen. Und SYSVOL und klicken Sie auf Weiter.
15. Wählen Sie ein Kennwort für das Administratorkonto im Wiederherstellungsmodus. (Dies ist nicht das Domänenadministratorkonto, sondern ein zusätzliches Konto, das für die Wiederherstellung verwendet wird)
16. Wenn der Assistent die Konfiguration der Einstellungen abgeschlossen hat, starten Sie Ihren Server neu.
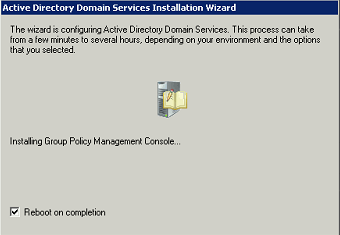
17. Nach dem Neustart, wenn Sie zum ersten Mal auf dem Server anmelden wird nicht Ihre Maschine Administratorkonto zu akzeptieren.
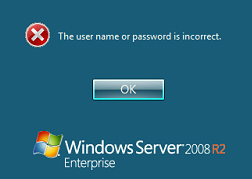
18. Um dieses Problem zu lösen, müssen Sie die Schaltfläche „Benutzer wechseln“ auswählen und sich mit Ihrem Domänenadministratorkonto anmelden, das im Grunde dasselbe Benutzerkonto und Kennwort ist, aber jetzt zu einer Domäne gehört. Beispiel: PPSP2010\Administrator.