i denna artikelserie kommer jag att förklara de mest enkla och effektiva sätten att utföra vanliga uppgifter i Windows Server och SharePoint Server-miljöer. Här kommer jag att fokusera på Active Directory Domain Services setup och konfiguration av en ny domänkontrollant.
1. Logga in på din Windows-Server och starta Serverhanteraren
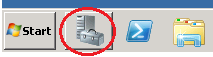
2. Navigera till fliken serverroller och tryck på knappen ”Lägg till Roller”.
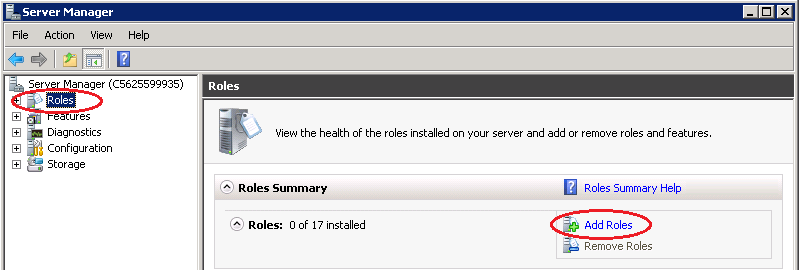
3. Guiden Lägg till Roller öppnas, klicka på Nästa.
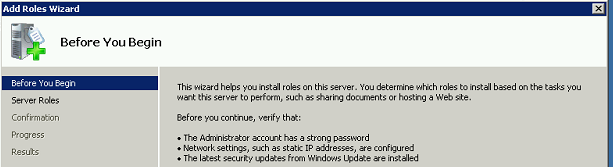
4. Guiden visar en lista med roller. Välj rollen Active Directory Domain Services.
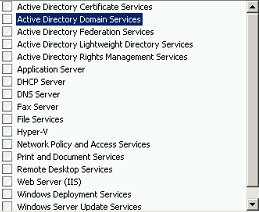
5. Rollen Active Directory Domain Services kräver att du lägger till funktioner på servern. Klicka på” Lägg till nödvändiga funktioner ” på skärmen som visas och klicka sedan på nästa.
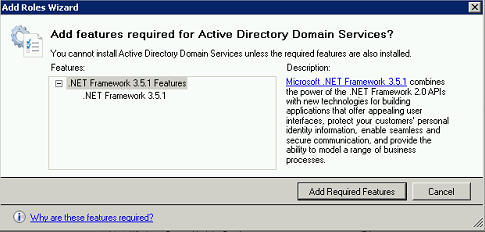
6. Klicka på Installera på följande skärm och vänta tills installationen är klar. När installationen är klar klickar du på Stäng.
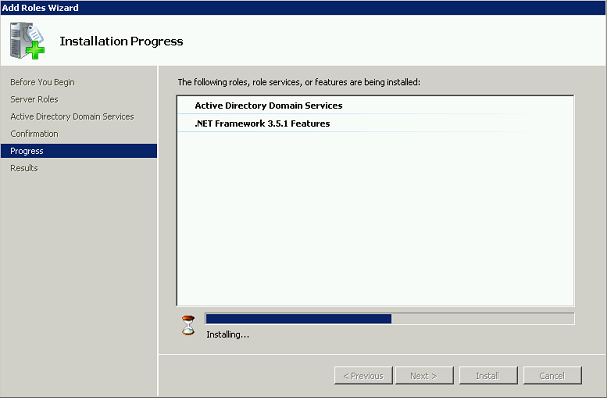
7. För närvarande är Active Directory-Domäntjänsterna inte konfigurerade ännu.
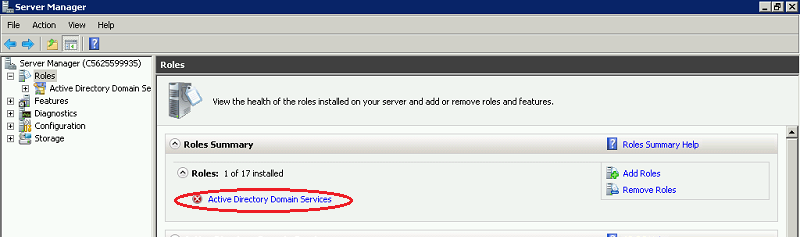
8. Om vi klickar på Active Directory Domain Services-knappen kommer vi till följande skärm. Vårt nästa steg kommer att konfigurera Active Directory Domain Services med dcpromo.exe.
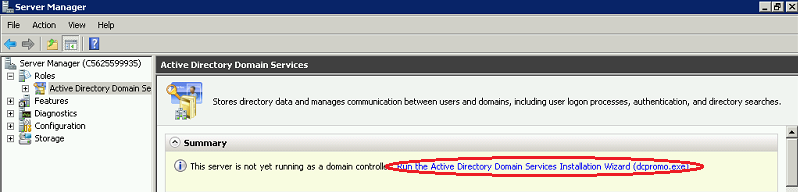
9. Vi håller på att starta installationsguiden för Active Directory Domain Services.
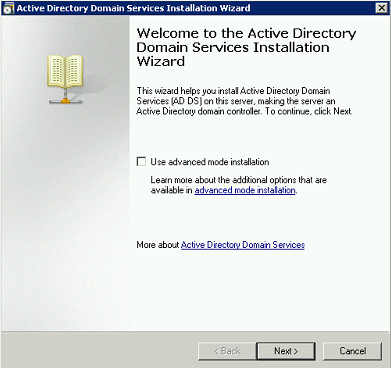
10. Navigera till följande skärm. Välj alternativet ”Skapa en ny domän i en ny skog” och klicka på Nästa knapp.
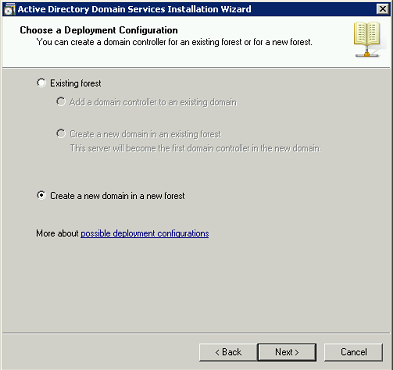
11. Skriv in ditt domännamn.
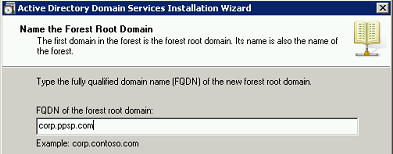
12. Välj det äldsta operativsystemet i ditt nätverk. Det här alternativet finns för bakåtkompatibilitet av olika funktioner.
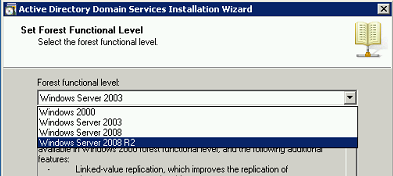
13. Om din domänkontrollant är en fristående server behöver du inte välja DNS-serveralternativet. Om annars rekommenderas det att låta det kontrolleras.
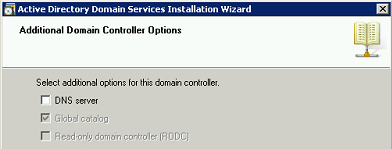
14. Ange de mappar som ska innehålla Active Directory controller-databasen, loggfiler. Och SYSVOL och klicka på Nästa.
15. Välj ett lösenord för administratörskonto för återställningsläge. (Detta är inte Domänadministratörskontot, det här är ett extra konto som används för återställning)
16. När guiden är klar med att konfigurera inställningarna starta om servern.
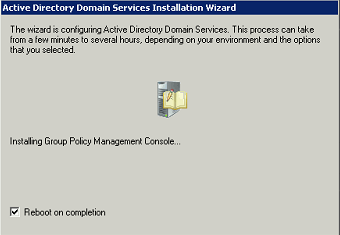
17. Efter omstart när du först loggar in kommer servern inte att acceptera ditt maskinadministratörskonto.
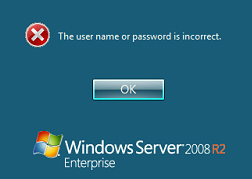
18. För att lösa problemet måste du välja knappen ”Byt användare” och logga in med ditt Domänadministratörskonto som i princip är samma användarkonto och lösenord men nu tillhör det en domän domännamnet behövs. Till exempel: Ppsp2010\administratör.