nesta série de artigos eu vou explicar o mais simples e eficientes maneiras de executar tarefas comuns no Windows Server e o SharePoint Server ambientes. Aqui vou me concentrar na configuração e configuração de Serviços de domínio do Active Directory de um novo controlador de domínio.
1. Faça login no seu servidor Windows e inicie o Gerenciador de servidores
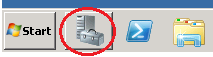
2. Navegue até a guia Funções do servidor e pressione o botão “Adicionar Funções”.
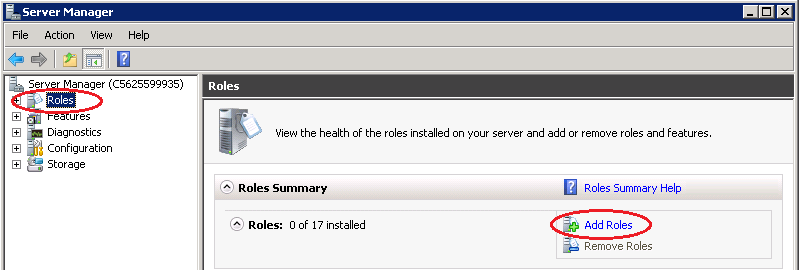
3. O Assistente Adicionar Funções será aberto, clique em Avançar.
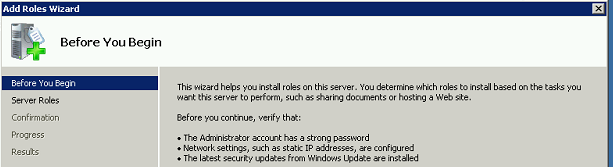
4. O Assistente exibirá uma lista de funções. Escolha a função Serviços de domínio do Active Directory.
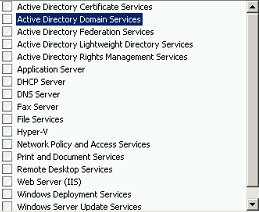
5. A função Serviços de domínio do Active Directory requer a adição de recursos ao servidor. Clique em “Adicionar recursos necessários” na tela que aparece e clique em Avançar.
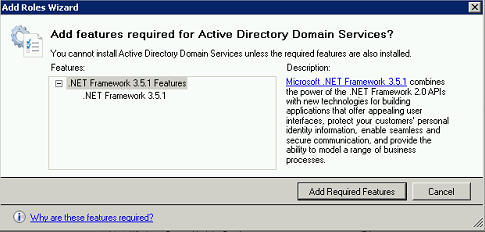
6. Na tela a seguir, clique em Instalar e aguarde a conclusão da instalação. Quando a instalação terminar, clique em Fechar.
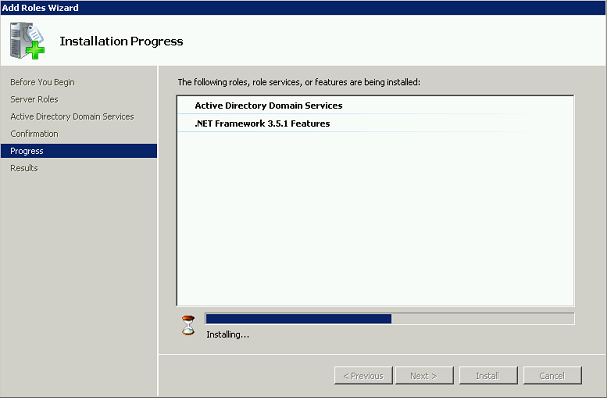
7. Neste ponto, os Serviços de domínio do Active Directory ainda não estão configurados.
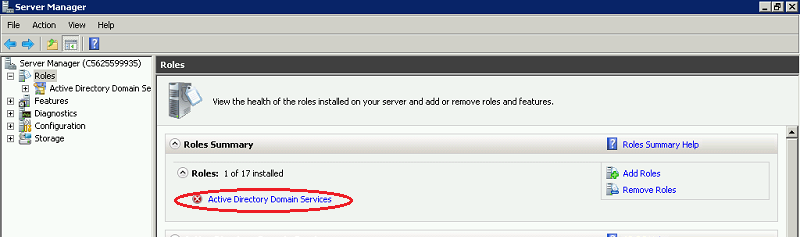
8. Se clicarmos no botão serviços de domínio do Active Directory, chegamos à tela a seguir. Nosso próximo passo será Configurar os Serviços de domínio do Active Directory usando o dcpromo.exe.
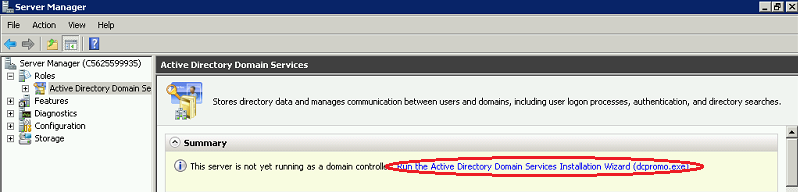
9. Estamos prestes a iniciar o Assistente de instalação do Active Directory Domain Services.
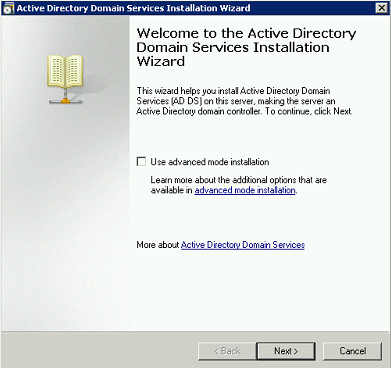
10. Navegue até a tela a seguir. Escolha a opção “Criar um novo domínio em uma nova floresta” e clique no botão Avançar.
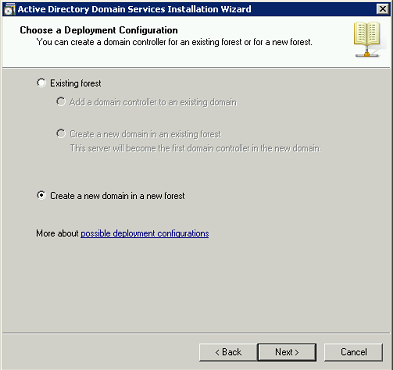
11. Digite seu nome de domínio.
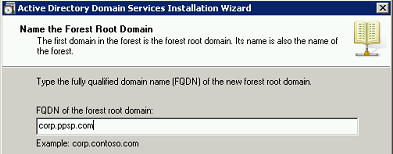
12. Escolha o sistema operacional mais antigo da sua rede. Esta opção existe para compatibilidade com versões anteriores de diferentes recursos.
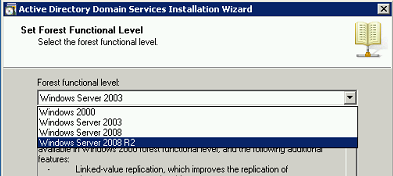
13. Se o seu controlador de domínio for um servidor autônomo, você não precisará escolher a opção servidor DNS. Caso contrário, é recomendável deixá-lo verificado.
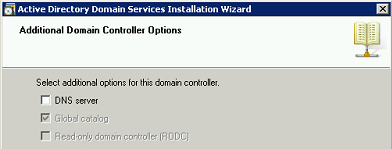
14. Especifique as pastas que conterão o banco de dados do controlador do Active Directory, arquivos de log. E SYSVOL e clique em Avançar.
15. Escolha uma senha para a conta de administrador do modo de restauração. (Esta não é a conta de administrador de domínio, esta é uma conta adicional usada para recuperação)
16. Quando o assistente terminar de configurar as configurações, reinicie o servidor.
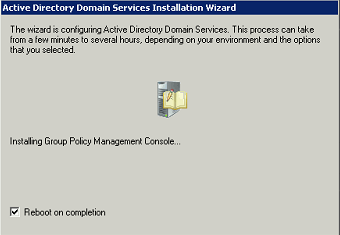
17. Após a reinicialização, quando você fizer o primeiro logon no servidor, não aceitará sua conta de administrador de máquina.
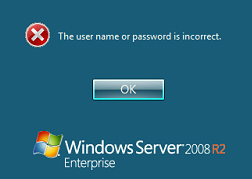
18. Para resolver esse problema, você precisa escolher o “trocar de Usuário” e faça o login com sua conta de Administrador de Domínio, que é basicamente a mesma conta de usuário e senha, mas agora ele pertence a um domínio o nome de domínio é necessário. Por exemplo: PPSP2010\Administrator.