de technologie wordt elke dag bijgewerkt. Als gevolg van deze reden, computer hardware kan snel verouderd. Het is belangrijk om rekening te houden met de leeftijd van uw computer hardware. Oudere hardware brengt u een groot risico, vooral als u uw computer gebruikt voor kritieke taken.
inhoudsopgave:
hoe oud Is mijn Computer?
hoe zou u de leeftijd van uw computer kunnen controleren? Nou, hier zijn vijf manieren om uit te vinden of uw machine in aanmerking komt voor een bejaardenuitkering.
controle van het serienummer
hier is de meest eenvoudige manier om te controleren hoe oud uw computer is. Deze methode is zeer nuttig voor laptops en pre-built PC ‘ s. Het goede is dat het niet uitmaakt wanneer u uw computer hebt gekocht; het serienummer van een apparaat zal helpen bij het identificeren van de lanceringsdatum van uw product.
om dit te doen, moet u de modelnaam en het nummer van uw machine vinden. De meeste laptops hebben dit nummer onder hun chassis of geschreven op de voorkant van hun display.
Als u het modelnummer niet kunt vinden op uw fysieke apparaat, of als het is gewist of weggewreven, kunt u Systeeminformatie op Windows gebruiken om eenvoudig uw modelnummer te vinden. Om dit te doen, volg deze stappen:
- klik op Start openen.
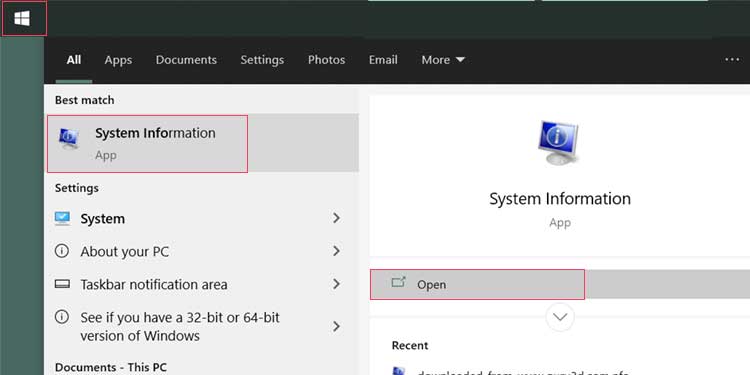
- Type en zoek Systeeminformatie. Klik erop om te openen.
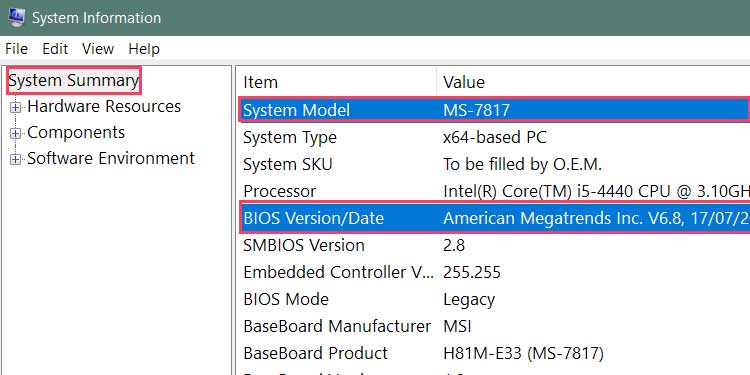
- klik op Systeemoverzicht aan de linkerkant van het venster.
- het modelnummer van uw apparaat bevindt zich onder het veld “systeemmodel” in het rechterdeelvenster.
op Linux zal het dmidecode Commando helpen. Volg deze stappen:
- Terminal
- openen “
sudo dmidecode -s system-serial-number“ - de Terminal toont het serienummer van uw apparaat onder het commando.
zodra u het model/serienummer hebt, zoek het op op Google. De officiële websites moeten u de releasedatum voor uw specifieke model, afhankelijk van het merk van uw computer te tonen.
Systeminfo gebruiken om de Bios-Datum
te zien als u een aangepaste PC hebt, werkt de vorige methode niet voor u. Nu moet je de leeftijd van je componenten individueel vinden. Gelukkig, een goede indicator van de leeftijd van uw computer is de leeftijd van het moederbord.
volg deze stappen om te achterhalen hoe oud uw moederbord BIOS is op windows:
- Open Start.
- zoeken naar Systeeminformatie.
- klik op BIOS Versie/Datum aan de linkerkant van het venster.
- het moet de naam van uw BIOS en software Datum hebben.
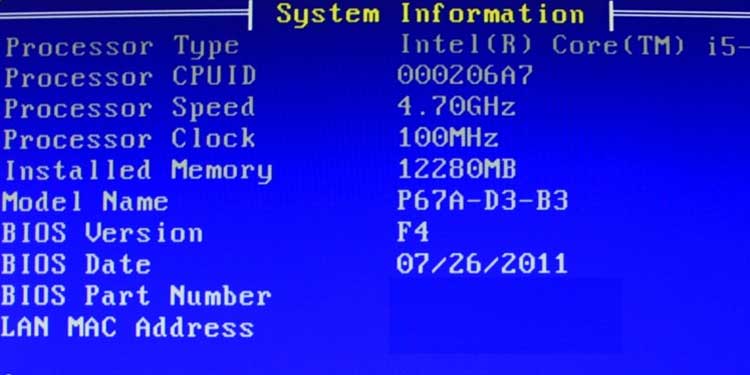
op Linux zal het dmidecode commando je helpen je BIOS info te vinden. Volgt:
- Open Terminal
- uitvoeren “
sudo dmidecode | less“ - het moet de naam van uw BIOS en software datum.
u kunt ook opstarten in uw BIOS en daar de datum van uw BIOS-software controleren.
uw CPU-Releasedatum controleren
een moederbord zal u niet altijd de leeftijd van uw hele systeem vertellen. Oudere hardware kan BIOS updates te krijgen, of er kunnen nieuwere moederborden gemaakt voor oudere CPU ‘ s te. Dus het is een goed idee om ook de datum van uw CPU te controleren.
volg deze stappen om uw CPU-model op Windows te vinden:
- Open Start.
- zoeken naar Systeeminformatie.
- klik op Processor aan de linkerkant van het venster.
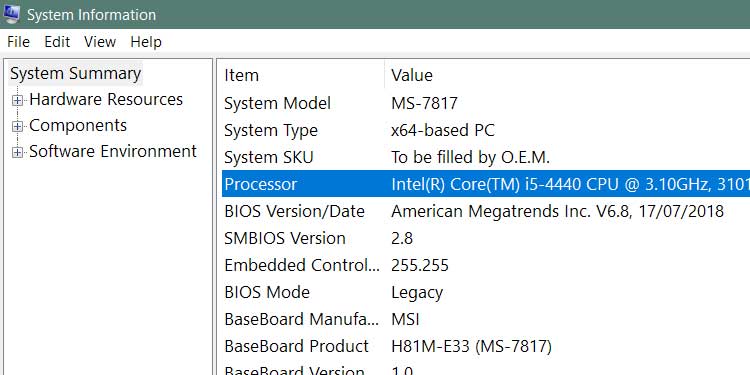
- het moet u de naam van uw processor tonen.
elke andere methode om het model van uw CPU te vinden zal ook werken. Hulpprogramma ‘ s die hierbij helpen zijn CPU-Z voor windows en CPU-X Voor Linux.
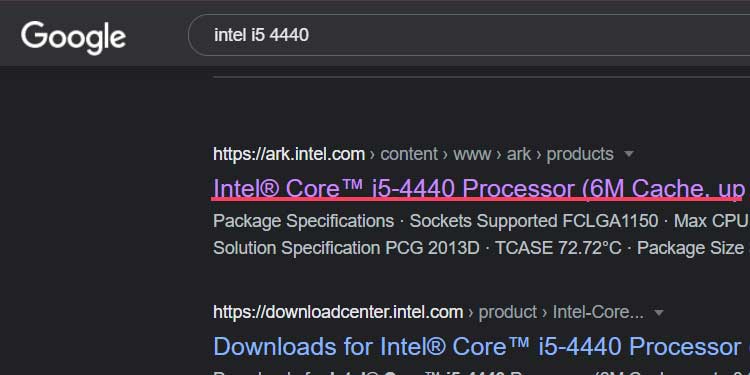
zoek nu uw processor op Google. U moet informatie over de releasedatum voor uw specifieke model daar te vinden. U kunt ook toevoegen “release date” aan het einde om meer relevante informatie te vinden.
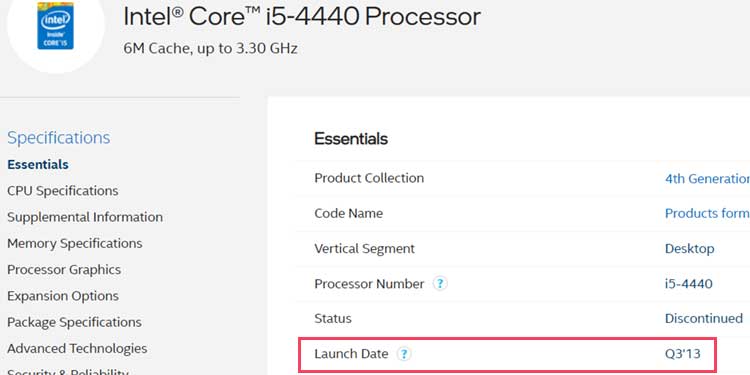
System Report
deze methode is alleen voor Mac OS X-machines. Mac-gebruikers kunnen het Systeemrapport openen om eenvoudig en snel toegang te krijgen tot de modelnaam van hun computer en de datum van fabricage. Om dit te doen, volg deze stappen:
- klik op het Apple-logo aan de linkerkant van uw bovenste balk.
- Selecteer Over Deze Mac.
- een venster met details over uw systeem moet nu geopend worden.
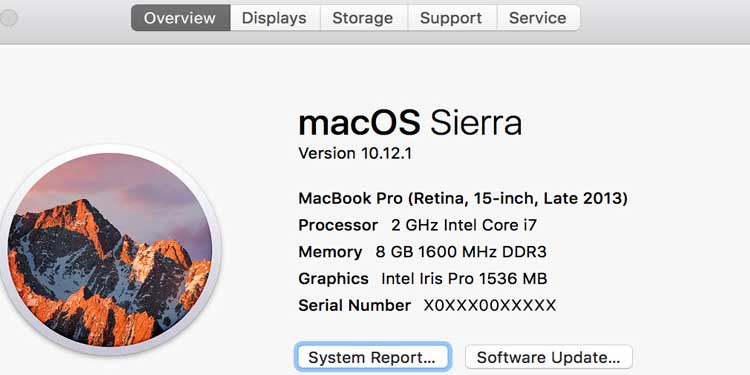
als u nog meer informatie wilt, klikt u op System Report. Het moet u de datum van release van uw machine te vertellen.
installatiedatum van Windows
een andere manier om de datum van uw computer te vinden is door te zien wanneer Windows op uw opslagapparaat is geïnstalleerd. Technisch gezien toont deze methode u de datum van installatie voor uw besturingssysteem. Maar het zou heel goed moeten werken als u nog nooit een nieuw besturingssysteem hebt geïnstalleerd of uw computer nooit hebt geformatteerd.
volg deze stappen om de installatiedatum van Windows te controleren:
- zoek naar cmd in uw menu Start
- Klik met de rechtermuisknop op de opdrachtprompt en klik op Uitvoeren als Administrator.
- u kunt ook op windows 10 op Win en X drukken en Command Prompt (Admin) selecteren.
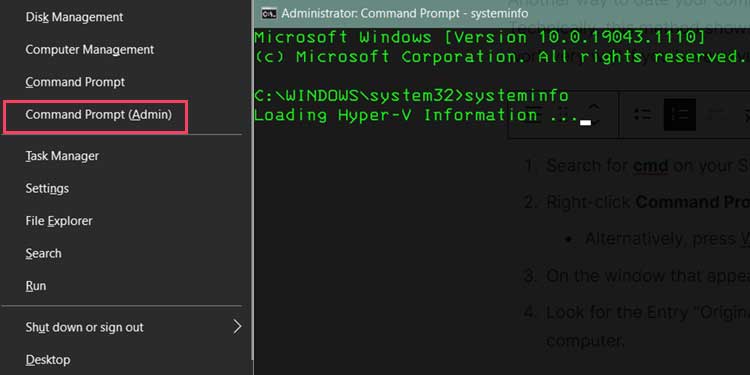
- u kunt ook op windows 10 op Win en X drukken en Command Prompt (Admin) selecteren.
- in het venster dat verschijnt, typ en voer “systeminfo”
- zoek naar de vermelding “originele installatiedatum.”Dat was toen Windows werd geïnstalleerd op uw computer.
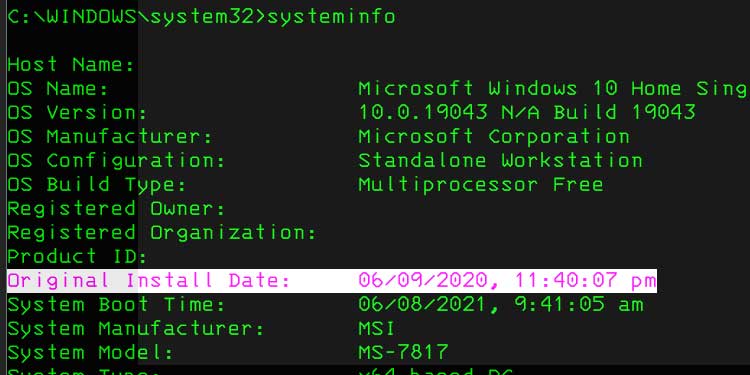
u kunt ook met de rechtermuisknop op uw” Windows ” map in uw C: drive, klik op Eigenschappen en kijk naar de datum gemaakt vermelding er om te zien wanneer uw Windows-besturingssysteem is geïnstalleerd.
Hoe Lang Gaan Pc ‘ S Mee?
er is geen vaste manier om te zien hoe lang een typische PC duurt. Veel van het hangt af van wat use case de computer heeft. Een persoonlijke laptop kan iemand decennia duren, maar een gaming rig kan verouderd in drie jaar. Zware workloads vereisen ook up-to-date hardware.
Part Failure
een computer is ook geen monolithische machine; het is een verzameling onderdelen die afzonderlijk een verschillende levensduur hebben. Bijvoorbeeld, fysieke harde schijven zijn meestal de eerste component in een computer die uitvalt.
Harde schijven hebben gewoonlijk slechts een levensduur van 5 jaar. Maar zeggen dat een PC duurt vijf jaar omdat de zwakste component duurt vijf jaar is niet waar. Als u de harde schijf van een anders functionerende PC vervangt, kunt u deze langer blijven gebruiken.
sommige delen van een computer hebben het tegenovergestelde effect. U kunt gebruik maken van een goede muis of toetsenbord gedurende decennia als poort toegankelijkheid wordt gehandhaafd op alle machines. Monitors ook een tijdje duren om verouderd te krijgen.
veel perifere componenten kunnen hergebruikt worden bij upgrades. Houd er wel rekening mee dat uw oudste component meestal een knelpunt zal zijn op een bepaald punt in de toekomst.
oude Moederborden
het moederbord is meestal de meest bepalende factor als het gaat om PC-leeftijd. Zelfs als je had de beste moederbord een paar jaar geleden, je zou niet in staat zijn om CPU ‘ s te ondersteunen met nieuwere architecturen. Dit is afhankelijk van het type socket op je board.
nieuwere moederborden hebben ook betere en bijgewerkte poorten, wat betekent dat oudere moederborden geen nieuwere randapparatuur of andere computercomponenten ondersteunen.
bijvoorbeeld, als u een USB 3.0 Externe Harde schijf hebt, maar uw moederbord alleen USB 2.0 ondersteunt, zult u niet in staat zijn om gebruik te maken van de USB 3.0 mogelijkheden. Grafische kaarten of geluidskaarten zullen worden beperkt in hun upgrade pad vanwege deze poort beperkingen.
veiligheid

een ander probleem is de veiligheid. Met bijgewerkte CPU-architectuur en moederbord BIOS zal ervoor zorgen dat u altijd op de nieuwste en meest veilige hardware.
sommige computerkwetsbaarheden vallen hardwarefouten aan, dus de enige manier om volledig beschermd te blijven is door uw systeem te upgraden. Geen hoeveelheid software knutselen zal genoeg zijn als uw hardware zelf verouderd is.
rekening houdend met dit alles, zou een fervent PC-gebruiker moeten kijken naar een upgrade van zijn computers om de vijf jaar of zo. Zelfs een goed onderhouden computer zal uiteindelijk instorten en onbruikbaar worden gemaakt voor dagelijkse taken als gevolg van software-optimalisatie voor nieuwere hardware.
Hoe kan een Computer langer meegaan?
omdat velen van ons het meeste uit onze computers willen halen, is het belangrijk om er goed voor te zorgen om de levensduur te behouden.
oververhitting

een frequente oorzaak van computerschade is systeemwarmte. Het krijgen van een behuizing met een goede luchtstroom en het houden van uw componenten koel zal gaan een lange weg. Koelere componenten zullen geen warmteschade lijden en zullen langer meegaan dan componenten die vaak oververhit raken.
het is dus zinvol om te investeren in betere fans. Je moet je systeem ook niet te hard duwen als het constant oververhit raakt. Ook, zorg ervoor dat uw geval openingen zijn stofvrij en zijn niet verstopt. Dit brengt mij bij mijn volgende punt.
stof en rook

een andere computerdoder is stof. Als u in een stoffige omgeving woont of regelmatig rookt met uw computer in de buurt, zullen de inlaat koelventilatoren in uw computer deze deeltjes in uw computer zuigen.
stoffilters helpen, maar ze zijn niet 100% effectief. Na verloop van tijd zullen deze deeltjes koelventilatoren verstoppen en leiden tot zware oververhitting en schade.
het openen van uw computer en het reinigen van de binnenkant met perslucht of andere elektrische reinigingsmiddelen zal hierbij helpen. U kunt ook gevallen krijgen met een goede stofbescherming en een strikter luchtontwerp. Dit zal de levensduur van uw computer aanzienlijk verlengen.
constante kleine Upgrades en het kopen van Smart
als u uw computer lang wilt gebruiken, helpt het om vooruit te plannen. Het verkrijgen van de nieuwste hardware op het moment van aankoop is de sleutel tot een lange levensduur.
als u slim bent over welke componenten u koopt en investeert in futureproof computeronderdelen, kunt u na verloop van tijd kleine upgrades naar uw PC maken om ervoor te zorgen dat u nieuwe hardware kunt draaien zonder te veel uit te geven. Je hoeft niet altijd het hele systeem te upgraden als je dit doet.