tekniken uppdateras varje dag. På grund av denna anledning kan datormaskinvara bli föråldrad snabbt. Det är viktigt att komma ihåg åldern på din datormaskinvara. Äldre hårdvara sätter dig i stor risk, särskilt om du använder din dator för kritiska uppgifter.
Innehållsförteckning
hur gammal är Min Dator?
Tja, hur skulle du gå med på att kontrollera åldern på din dator? Tja, här är fem sätt att ta reda på om din maskin är berättigad till seniorförmån.
kontrollera serienumret
här är det enklaste sättet att kontrollera hur gammal din dator är. Denna metod är mycket användbar för bärbara datorer och förbyggda datorer. Det som är bra är att det inte spelar någon roll när du köpte din dator; en enhets serienummer hjälper till att identifiera lanseringsdatumet för din produkt.
för att göra detta måste du hitta maskinens modellnamn och nummer. De flesta bärbara datorer har detta nummer under sitt chassi eller skrivet på framsidan av skärmen.
om du inte hittar modellnumret på din fysiska enhet, eller om det har raderats eller gnuggats bort, kan du använda systeminformation på Windows för att enkelt hitta ditt modellnummer. För att göra detta, följ dessa steg:
- klicka på Öppna Start.
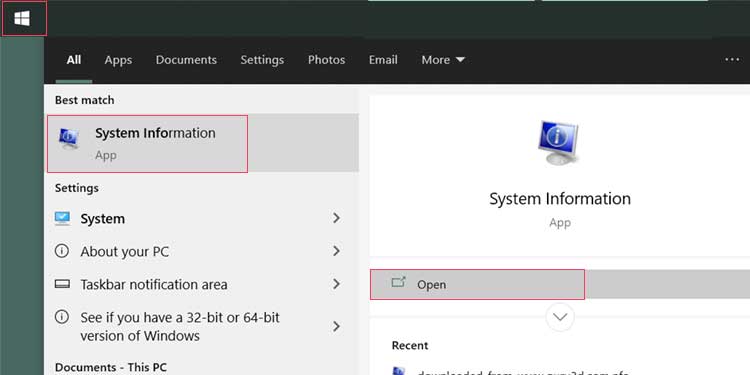
- typ och Sök Systeminformation. Klicka på den för att öppna.
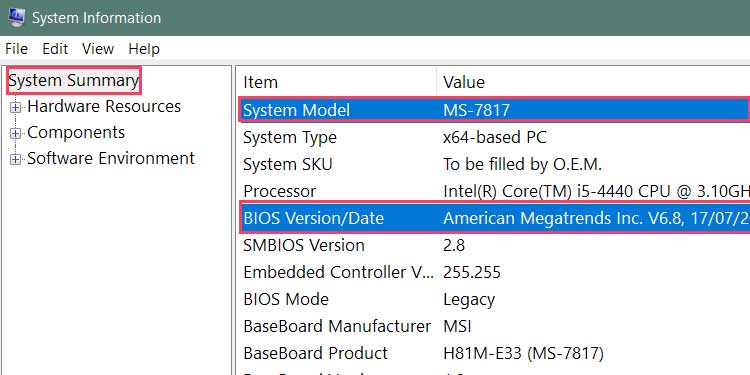
- klicka på Systemöversikt till vänster i fönstret.
- modellnumret på din enhet kommer att ligga under fältet ”systemmodell” i den högra rutan.
på Linux hjälper kommandot dmidecode. Följ dessa steg:
- öppna Terminal
- kör ”
sudo dmidecode -s system-serial-number” - terminalen visar serienumret på din enhet under kommandot.
när du har modell – /serienumret, leta upp det på Google. De officiella webbplatser bör visa dig releasedatum för just din modell beroende på datorns varumärke.
använda Systeminfo för att se Bios-datum
om du har en anpassad dator fungerar den tidigare metoden inte för dig. Nu måste du hitta åldern på dina komponenter individuellt. Lyckligtvis är en bra indikator på datorns ålder moderkortets ålder.
för att hitta hur gammal ditt moderkorts BIOS är på windows, följ dessa steg:
- öppna Start.
- Sök efter Systeminformation.
- klicka på BIOS-Version/datum till vänster i fönstret.
- det ska ha namnet på ditt BIOS och programdatum.
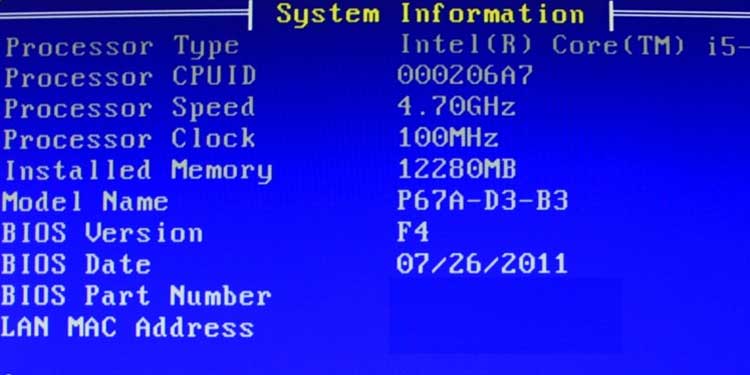
på Linux hjälper kommandot dmidecode dig att hitta din BIOS-information. Följ dessa steg:
- öppna Terminal
- kör ”
sudo dmidecode | less” - det ska ha namnet på ditt BIOS och programdatum.
du kan också starta upp din BIOS och kontrollera datumet för din BIOS-programvara där.
kontrollera ditt CPU-Utgivningsdatum
ett moderkort kommer inte alltid att berätta åldern för hela ditt system. Äldre hårdvara kan få BIOS-uppdateringar, eller det kan finnas nyare moderkort gjorda för äldre processorer också. Så det är också bra att kontrollera datumet för din CPU.
för att hitta din CPU-modell på Windows, följ dessa steg:
- Öppna Start.
- Sök efter Systeminformation.
- klicka på Processor på vänster sida av fönstret.
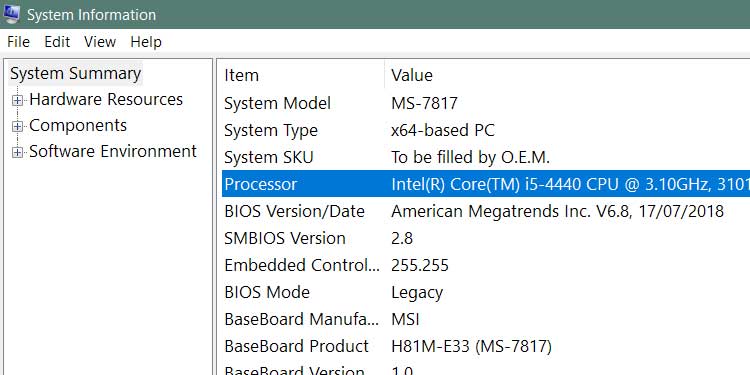
- det ska visa dig namnet på din processor.
någon annan metod för att hitta modellen på din CPU kommer också att fungera. Verktyg som hjälper till med detta inkluderar CPU-Z för windows och CPU-X för Linux.
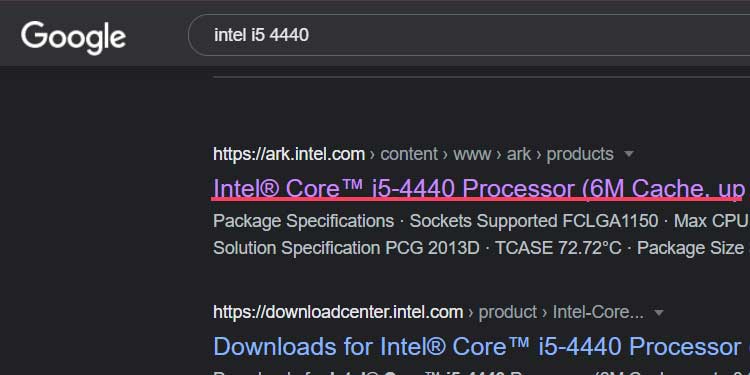
Sök nu efter din processor på Google. Du bör hitta information om releasedatum för just din modell där. Du kan också lägga till ”släppdatum” i slutet för att hitta mer relevant information.
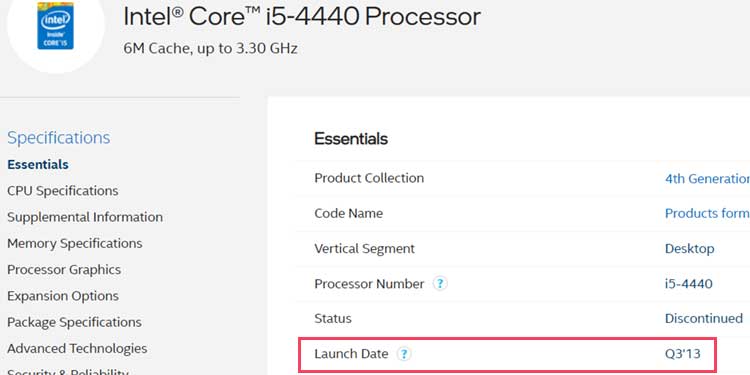
systemrapport
denna metod är endast för Mac OS X-maskiner. Mac-användare kan öppna System Report för att få enkel och snabb åtkomst till modellnamnet på sin dator och tillverkningsdatum. För att göra detta, följ dessa steg:
- klicka på Apple-logotypen på vänster sida av ditt övre fält.
- Välj Om Den Här Datorn.
- ett fönster som har detaljer om ditt system ska nu öppnas.
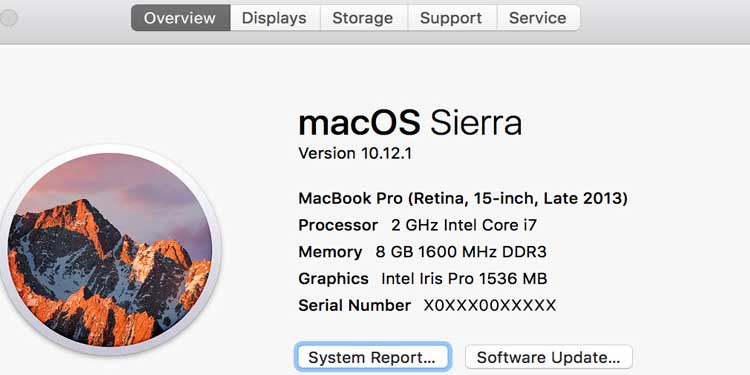
om du vill ha ännu mer information, klicka på systemrapport. Det ska berätta datumet för din maskin.
hitta Installationsdatum för Windows
ett annat sätt att hitta datumet för din dator är att se när Windows installerades på din lagringsenhet. Tekniskt visar den här metoden datumet för installationen för ditt operativsystem. Men det borde fungera mycket bra om du aldrig har installerat ett nytt operativsystem eller aldrig har formaterat din dator.
för att kontrollera ditt Windows-installationsdatum, följ dessa steg:
- Sök efter cmd på Startmenyn
- högerklicka på Kommandotolken och klicka på Kör som administratör.
- alternativt, på windows 10, Tryck på Win och X tillsammans och välj kommandotolk (Admin).
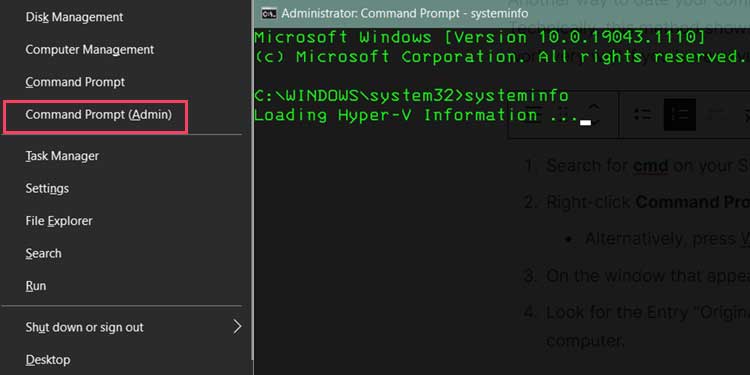
- alternativt, på windows 10, Tryck på Win och X tillsammans och välj kommandotolk (Admin).
- i fönstret som visas skriver du och kör ”systeminfo ”
- leta efter posten ” Originalinstallationsdatum.”Det var när Windows installerades på din dator.
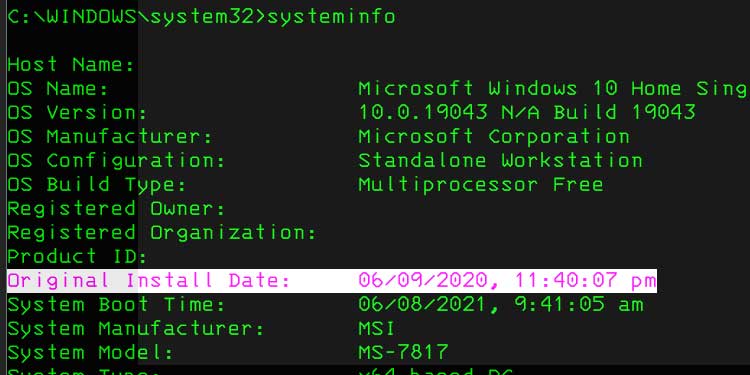
du kan också högerklicka på din” Windows ” – mapp i din C: kör, klicka på Egenskaper och titta på det datum som skapades där för att se när ditt Windows OS installerades.
Hur Länge Håller Datorer?
det finns inget fast sätt att se hur länge en typisk dator varar. Mycket av det beror på vilket användningsfall datorn har. En personlig bärbar dator kan vara någon årtionden, men en spelrigg kan bli föråldrad om tre år. Tunga arbetsbelastningar kräver också uppdaterad hårdvara.
Delfel
en dator är inte heller en monolitisk maskin; det är en samling delar som individuellt har olika livslängd. Till exempel är fysiska hårddiskar vanligtvis den första komponenten i en dator som misslyckas.
hårddiskar har vanligtvis bara en livslängd på 5 år. Men att säga att en dator varar i fem år eftersom dess svagaste komponent varar i fem år är inte sant. Om du byter ut hårddisken på en annars fungerande dator kan du fortsätta använda den under mer tid.
vissa delar av en dator har motsatt effekt. Du kan använda en bra mus eller tangentbord under årtionden om portens tillgänglighet upprätthålls över maskiner. Bildskärmar tar också ett tag att bli föråldrade.
många perifera komponenter kan återanvändas över uppgraderingar. Observera fortfarande att din äldsta komponent vanligtvis kommer att vara en flaskhals någon gång i framtiden.
gamla moderkort
moderkortet är vanligtvis den mest avgörande faktorn när det gäller PC-ålder. Även om du hade det bästa moderkortet för några år sedan kanske du inte kan stödja processorer med nyare arkitekturer. Detta beror på sockeltypen på ditt bräde.
nyare moderkort har också bättre och uppdaterade portar, vilket innebär att äldre kort inte stöder nyare kringutrustning eller andra datorkomponenter.
om du till exempel har en USB 3.0 extern hårddisk men ditt moderkort bara stöder USB 2.0 kan du inte dra nytta av USB 3.0-funktionerna. Grafikkort eller ljudkort kommer att begränsas i sin uppgraderingsväg på grund av dessa portbegränsningar.
säkerhet

en annan fråga är säkerhet. Efter att ha uppdaterat CPU-arkitektur och moderkort BIOS kommer att se till att du alltid är den senaste och säkraste hårdvaran.
vissa datorsårbarheter attackerar hårdvarufel, så det enda sättet att hålla sig helt skyddad är att uppgradera ditt system. Ingen mängd programvara tinkering kommer att räcka om din hårdvara själv är föråldrad.
med tanke på allt detta bör en ivrig PC-användare se till att uppgradera sina datorer vart femte år eller så. Även en väl underhållen dator kommer så småningom att kollapsa och bli oanvändbar för dagliga uppgifter på grund av mjukvaruoptimering för nyare hårdvara.
Hur får man en dator att hålla längre?
eftersom många av oss vill få ut det mesta av våra datorer är det viktigt att ta hand om dem för att upprätthålla livslängden.
överhettning

en vanlig orsak till datorskador är systemvärme. Att få ett fodral med bra luftflöde och hålla dina komponenter svala kommer att gå långt. Kylare komponenter kommer inte att drabbas av värmeskador och kommer att hålla längre än komponenter som ofta överhettas.
så det är vettigt att investera i bättre fans. Du bör inte heller trycka ditt system för hårt om det ständigt överhettas. Se också till att dina fallventiler är dammfria och inte är igensatta. Detta leder mig till min nästa punkt.
damm och rök

en annan dator-killer är damm. Om du bor i en dammig miljö eller röker regelbundet med din dator runt, kommer insugningskylfläktarna i din dator att suga dessa partiklar i din dator.
dammfilter hjälper, men de är inte 100% effektiva. Med tiden kommer dessa partiklar att täppa till kylfläktar och leda till kraftig överhettning och skador.
att öppna datorn och rengöra insidan med tryckluft eller andra elektriska rengöringsmedel hjälper till med det här problemet. Du kan också få fodral med bra dammskydd samt strängare luftdesign. Detta kommer att förlänga datorns livslängd avsevärt.
konstant mindre uppgraderingar och köpa Smart
om du vill använda datorn under en lång tid, det hjälper att planera framåt. Att få den senaste hårdvaran vid inköpstillfället är nyckeln till livslängd.
om du är smart om vilka komponenter du köper och investerar i framtidssäkra datordelar, kommer du att kunna göra mindre uppgraderingar till din dator över tid för att säkerställa att du får köra ny hårdvara utan att spendera för mycket. Du behöver inte alltid uppgradera hela systemet om du gör det här.