어떻게 윈도우 10 에서 캐시 메모리 크기를 볼 수 있습니까? 이 문서는 최신판 번역이 아닙니다.
정보에는 세 가지 수준의 프로세서 캐시가 있습니다. 다음은 다음과 같습니다:-
- 캐시: 이 프로세서 칩에 포함 된 기본 캐시입니다. 이 유형의 캐시는 신속하지만 최소한의 저장 용량을 제공합니다. 불행하게도,요즘 우리는 거의 엘 1 캐시와 함께 제공 프로세서의 이러한 유형을 볼 수 없습니다.
- 엘 2 캐시:프로세서 칩에 내장되거나 프로세서에 연결하는 고속 버스가 있는 별도의 칩에서 사용할 수 있는 보조 캐시입니다.
- 메모리 캐시:메모리 3 캐시가 있는 프로세서는 메모리 1 및 메모리 2 캐시의 백업 역할을 하도록 설계되었습니다. 이 경우 캐시는 캐시가 아닌 캐시가 아닌 캐시가 아닌 캐시가 아닌 캐시가 아닌 캐시가 아닌 캐시가 아닌 캐시가 아닌 캐시가 아닌 캐시가 아닌 캐시가 아닌 캐시가 아닌 캐시가 아닌 캐시가 아닌 캐시가 아닌 캐시가 아닌 캐시가 될 수 있습니다.
전체 이야기는 프로그램이 더 빠르고 정확하게 응답합니다의 결과로,시스템이 더 빨리 데이터를 가져올 것입니다.
이 기어 업 윈도우 게시물에서,우리는 윈도우 10 에서 프로세서 캐시 메모리 크기를 확인하는 방법에 여러분을 안내 할 것입니다. 최소 네 가지 방법으로 엘 1,엘 2 및 엘 3 캐시를 가져올 수 있습니다. 다음은 다음과 같습니다:-
- 작업 관리자를 통해 명령 프롬프트
- 사용
다루는 주제
명령 프롬프트를 사용하여 윈도우 10 에서 프로세서 캐시 메모리 크기를 확인하는 방법?
단계 1. 명령 프롬프트를 엽니다.
명령 프롬프트 창을 호출하려면 윈도우 로고+아르 자형 키를 동시에 눌러 실행 대화 상자를 엽니 다. 다음,실행 상자에 입력 하 고 키보드에서 입력 했다.
단계 2. 명령 프롬프트 창이 열리면 다음 명령을 입력하고 키보드에서 입력을 누르십시오:-
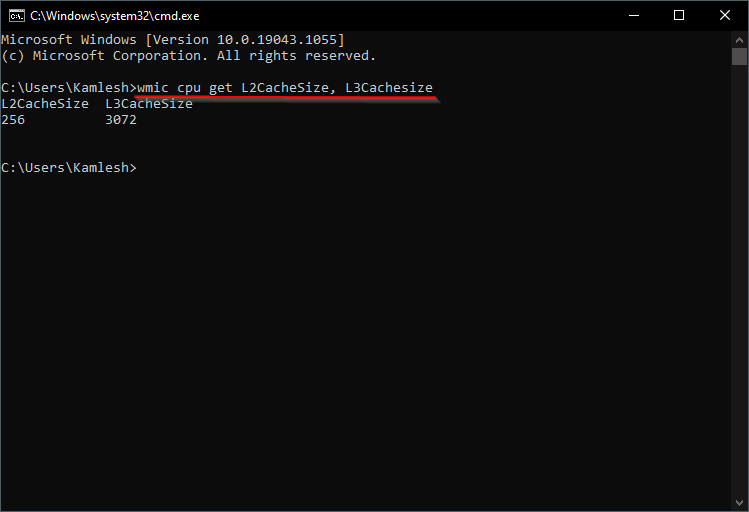
위의 명령은 출력 크기를 제공합니다. 위의 이미지에서 볼 수 있듯이 프로세서에는 256 킬로바이트 2 캐시 및 3072 킬로바이트 3 캐시가 있습니다.
작업 관리자를 통해 윈도우 10 에서 프로세서 캐시 메모리 크기를 확인하는 방법?
작업 관리자는 프로세스 캐시 메모리 크기를 보거나 볼 수있는 또 다른 좋은 옵션입니다. 여기에 당신이 그것을 할 수있는 방법입니다:-
1 단계. 바로 가기 키 또는 다른 방법을 사용하여 작업 관리자를 엽니 다.
단계 2. 작업 관리자가 압축 모드로 열리면 자세한 내용을 클릭하여 전체 모드를 봅니다.
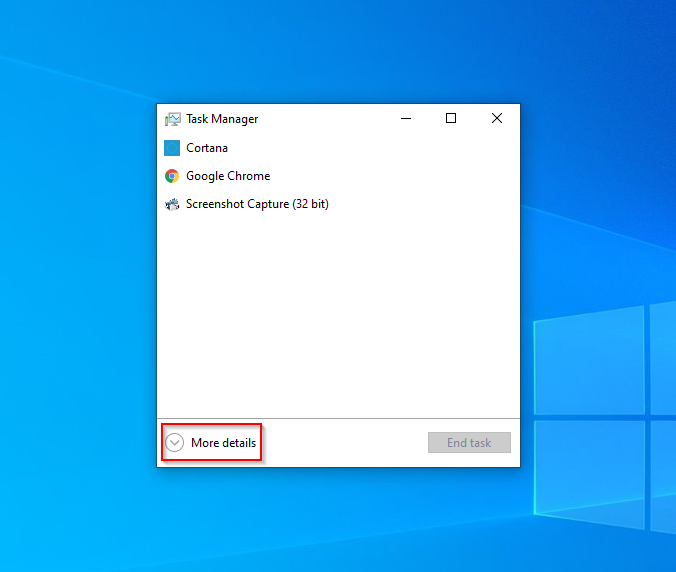
3 단계. 이제 작업 관리자 창에서 성능 탭을 클릭하십시오. 그런 다음 왼쪽 창에서 중앙 처리 장치를 클릭합니다. 오른쪽 창의 맨 아래에 1,2 및 3 캐시 크기가 나열됩니다.
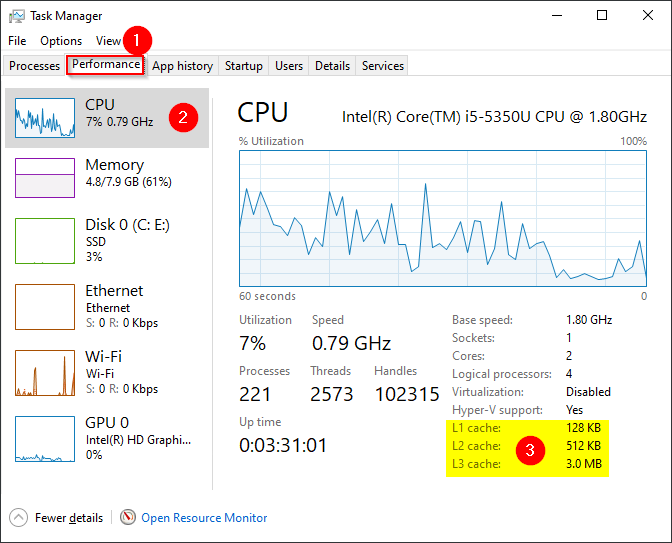
윈도우 10 에서 프로세서 캐시 메모리 크기를 확인하는 방법?
단계 1. 공식 웹 사이트에서 프리웨어 도구를 다운로드하십시오.
단계 2. 컴퓨터에 설치 한 다음이 도구를 실행.
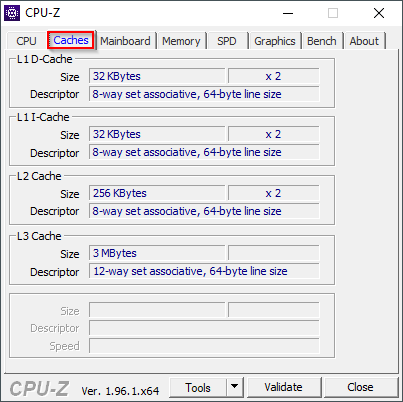
3 단계 윈도우 10 에서 프로세서 캐시 메모리 크기의 세부 정보를 볼 수있는 캐시 탭을 클릭합니다. 당신은 또한 윈도우 8 과 7 운영 체제에서 캐시 크기를 확인하려면이 도구를 사용할 수 있습니다.