TRAKTORでは、トラックの正しいテンポとビートメジャーを検出して設定するための自動機能と手動機能の両方を提供しています。 この情報は、トラックのビートにホットキューとループをスナップするだけでなく、同期機能、量子化ビートジャンプだけでなく、を正しく使用するために必要
トラックを自動的に分析する
TRAKTORの分析機能は、トラックのビートグリッドを自動的に検出します。 トラックが既に分析されているかどうかを確認するには、トラックをデッキにロードし、ストライプが表示されているかどうかを確認します。 TRAKTORは、トラックの解析中にストライプを生成します。 これは、各トラックデッキの下部にトラック概要波形として示されています: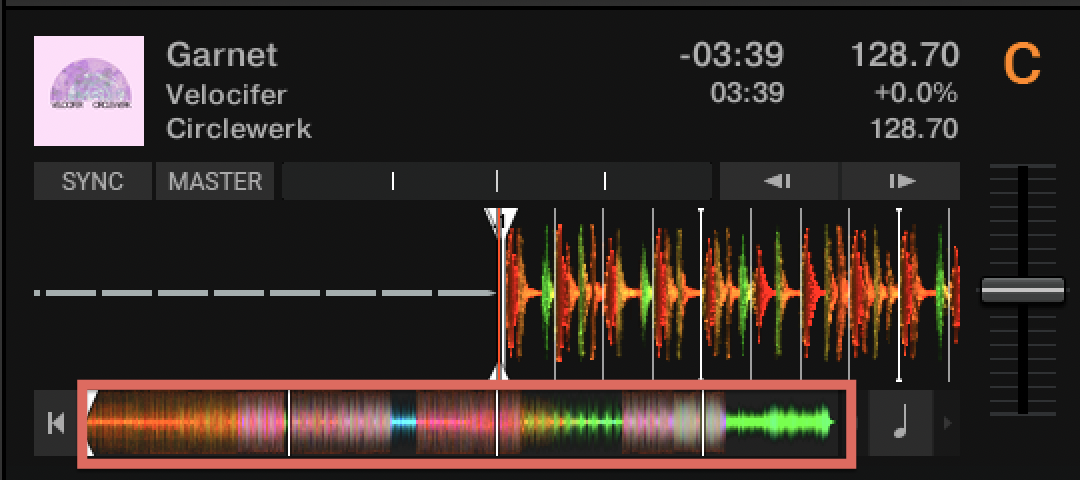
TRAKTOR環境設定>ファイル管理のオプション”Analyze new tracks when loading into Deck”が設定されている場合、デッキにロードするとTRAKTORは新しいトラックを自動的に分析します。 または、TRAKTORブラウザでトラックのアナライザーを手動でトリガーすることもできます:
- トラックコレクションまたはプレイリストから、アナライザのトラックを選択します。
- コンテキストメニューを右/ctrlキーを押しながら選択範囲をクリックして開き、分析(非同期)を選択してトラック分析を開始します。
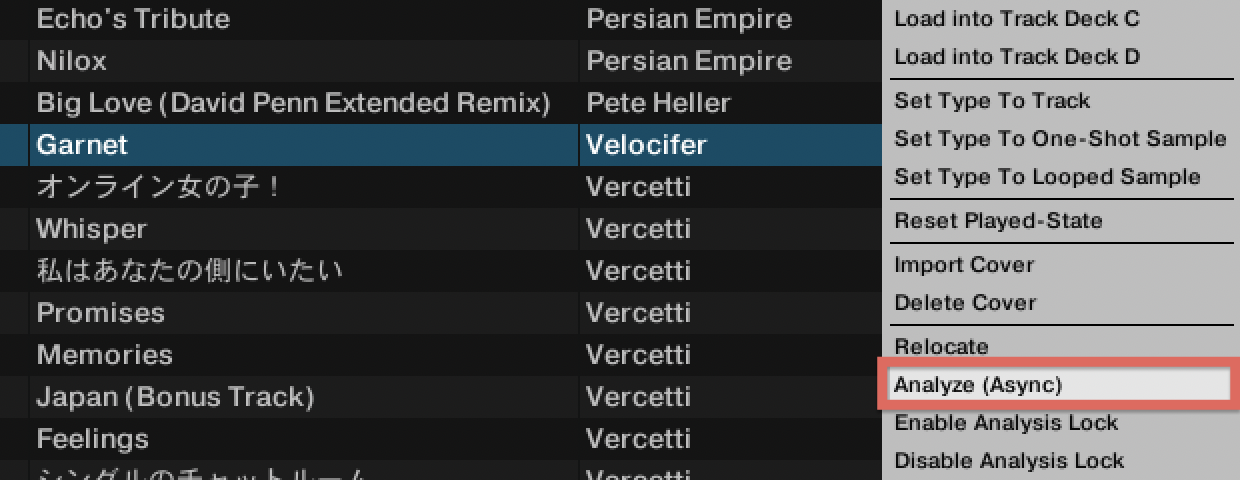
- その後、TRAKTORは解析ダイアログボックスを表示します。 オプションについては、以下で説明します。
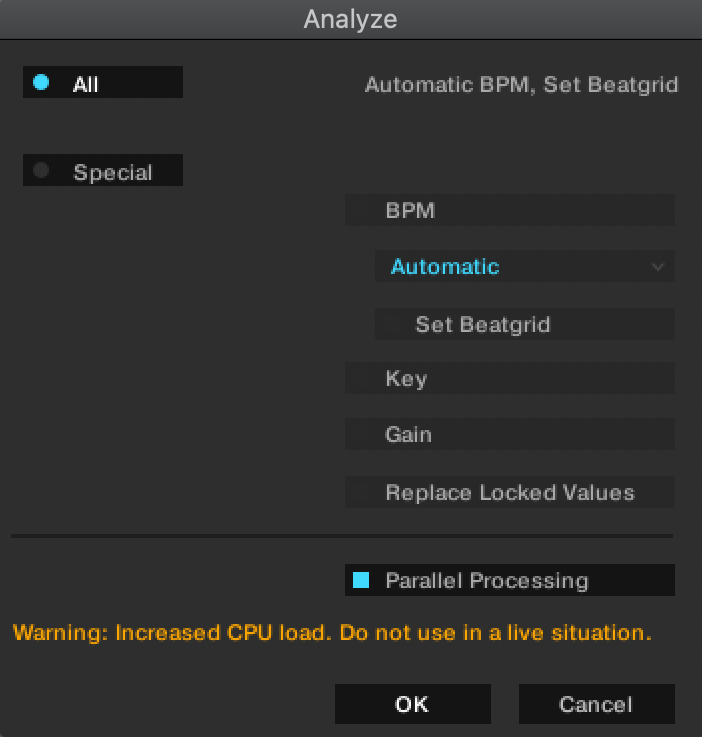
- TRAKTORがあなたのトラックを分析できるようにするには、すべて(推奨)を選択し、デフォルトのパラメータ78-155BPMを適用し、Beagridを設定します。 あなたが見ることができるように、すべては、ほとんどの場合、正しいテンポをレンダリングしますデフォルトのBPM範囲78-155BPMを使用してトラッ Beatgridは、トラックの先頭に対応する番号でHotcueとしてタグ付けされたGridmarkerを設定し、同様にデフォルトでここに設定されます。
- キー値とゲイン値を含め、解析に含める/除外するパラメータをカスタマイズするには、特別を選択します。
- 追加オプションParallel Processingは、TRAKTORを積極的に動作させていない場合にのみ有効にする必要があります(つまり、TRAKTORをアクティブに動作させていない場合)。 デッキは再生されておらず、ソフトウェアではアクションは実行されていません)。 これは、より高い処理負荷を犠牲にして、(複数の)トラックの分析をより高速にレンダリングします。
- “OK”をクリックして分析を開始します。解析が終了すると、TRAKTORは解析ダイアログボックスで指定されたオプションを自動的に計算します。
Beatgridを手動で設定する
ほとんどの場合、Gridmarkers–Beatgridを構成する波形に沿った白い縦縞–がダウンビート(音楽バーの最初のビート)に正確に座っていないことがあります。 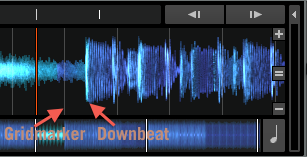
他のトラックとの同期機能を使用しているにもかかわらず、トラックの再生中に可聴オフセットが表示されることがあります。 これらの2つの観測値は、TRAKTORがトラックを正しく分析しなかったことを示す明確な指標であり、その場合は手動でBeatgridを調整する必要があります。 以下では、TRAKTORでBeatgridを手動で設定する方法についてのステップバイステップの手順を見つけることができます。
メモ:Beatgridと対応するコントロールの詳細については、TRAKTOR2マニュアルの”Beatgrid Panel(GRID)”の章もお読みください。
- 解析したトラックをデッキAにロードします。
- デッキの波形(上部表示)で、再生位置(赤い縦縞)を最初のビートの先頭に移動します。 ズーム+ボタンを使用して、より正確な位置決めを行うことができます。
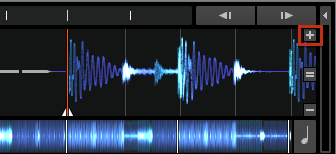
- 解析中にビートグリッドが設定されていない場合は、最初のビートにグリッドマーカーを設定する必要があります。 Gridmarkerを作成するためには、最初に高度のパネルがデッキの下に開くことができることを確かめなさい。 これを行うには、TRAKTOR環境設定>Decks Layoutに移動し、デッキサイズをAdvancedに設定します。
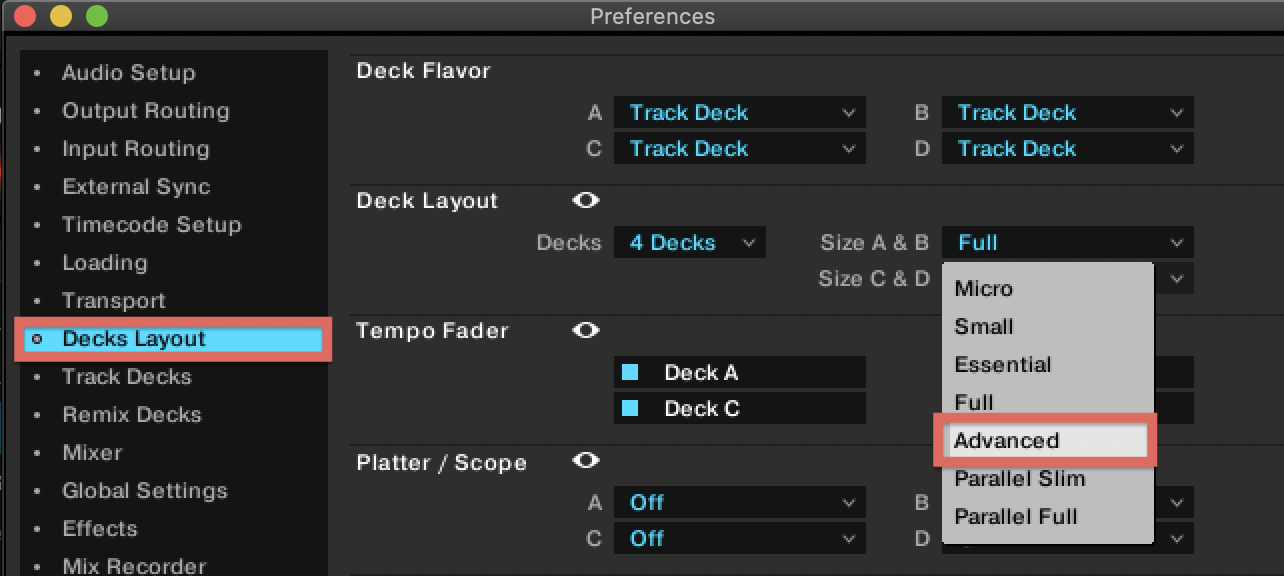
- 今すぐデッキに戻り、Beatgridパネルに切り替えるには、グリッドタブをクリックしてください。
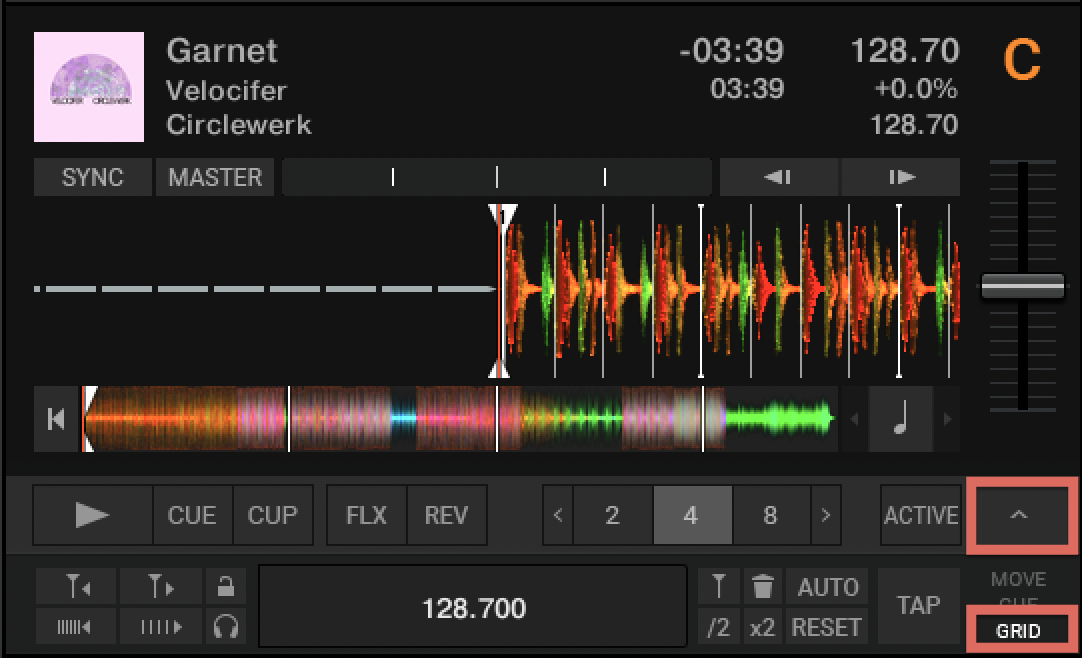
- 最初のビートにGridmarkerを配置するためには、自動グリッド(自動ボタン)を選択するか、Gridmarkerアイコンをクリックすることができます。 Gridmarkerが既に所定の位置にあったが、最初のビートの先頭にオフセットされている場合は、TrashbinアイコンをクリックしてGridmarkerを削除することができます。 その後、ダウンビートの適切な位置に新しいGridmarkerを配置することができます。
注:TRAKTORがテンポを誤って分析した場合、結果のテンポは元のテンポの正確な半分または倍になる可能性があります(例えば、70BPMではなく140BPM)。 すぐに正しいテンポを設定するには、単にx2ボタン(テンポを倍増する)または/2ボタン(テンポを半分にする)を一度クリックしてください。 さらに、分析では、最初のダウンビートのキックドラムではなく、スネアドラムにビートグリッドを設定することがあります。 変位Beatgrid右を設定するには、Gridmarkerを削除し、正しいダウンビートに新しいものを配置するために、上記のように進みます。

- Gridmarkerが設定されると、Hotcue番号(ほとんどの場合1)でタグ付けされます。 後続のすべてのグリッドマーカーは、BPMによって決定されるように互いに同じ距離を維持しながら、最初のグリッドマーカーに整列します。 今、トラックを前方にスクロールし、Gridmarkers(白いストライプ)は、波形の各ダウンビートに正確に座っているかどうかを確認してください。 そうでない場合は、テンポを増減することでテンポを調整することができます(つまり、Gridmarkers間の距離をシフトする)。 これを行うには、||||||<および||||>矢印を使用するか、BeatgridパネルのBPMディスプレイをクリックしながらドラッグします。 また、BPMの増加/減少矢印の上にある対応するボタンをクリックすることで、Beatgrid全体を左または右にシフトすることができます。

- あなたはBeatgridsは、以下の例のように、各ダウンビートの先頭に座っていることを確認するまで、トラック全体を通して、この微調整操作を繰り返します。
注:生楽器によって演奏されるほとんどの音楽は、人間のリズムに対する感覚の緩く不完全な性質のため、正確なビート構造を持っていません。 これらの曲では、100%正確なBeatgridを達成することは不可能かもしれませんが、その場合は、オフセットを修正するために第二のGridmarkerを配置するか、BeatgridがDjプレイのコンテクスト内で再生するために正確に座っている曲のセクションのみを使用することができます。
