TRAKTOR bietet sowohl automatische als auch manuelle Funktionen, um das richtige Tempo und die richtigen Beat-Takte eines Tracks zu erkennen und einzustellen. Diese Informationen werden benötigt, um die Sync-Funktion, quantisierte Beatjumps sowie das Einrasten von Hotcues und Loops im Takt der Spur korrekt zu nutzen.
Tracks automatisch analysieren
Die Analysefunktion von TRAKTOR erkennt das Beatgrid Ihrer Tracks automatisch. Um zu überprüfen, ob eine Spur bereits analysiert wurde, laden Sie sie in ein Deck und überprüfen Sie, ob der Streifen angezeigt wird. TRAKTOR erzeugt den Streifen während der Analyse der Spur. Es wird als Spurübersicht Wellenform am unteren Rand jeder Spur gezeigt.: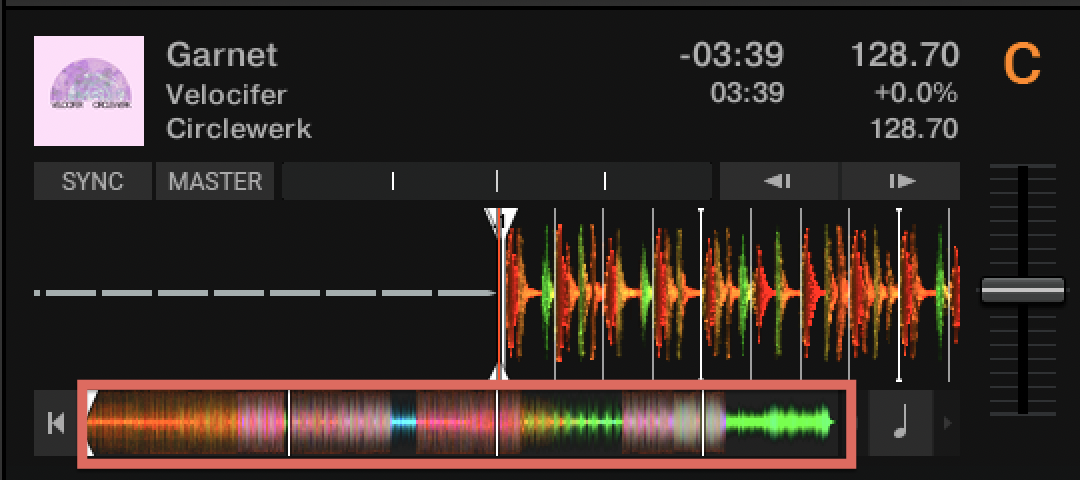
TRAKTOR analysiert neue Tracks automatisch, wenn Sie sie in das Deck laden, wenn die Option Neue Tracks analysieren beim Laden in das Deck in den TRAKTOR-Einstellungen > Dateiverwaltung festgelegt wurde. Alternativ können Sie die Analyse von Spuren im TRAKTOR Browser manuell auslösen:
- Wählen Sie einen oder mehrere Titel für die Analyse aus der Titelsammlung oder einer Wiedergabeliste aus.
- Öffnen Sie das Kontextmenü, indem Sie mit der rechten Maustaste / Strg-Taste auf die Auswahl klicken und Analyze (Async) wählen, um die Spuranalyse zu starten.
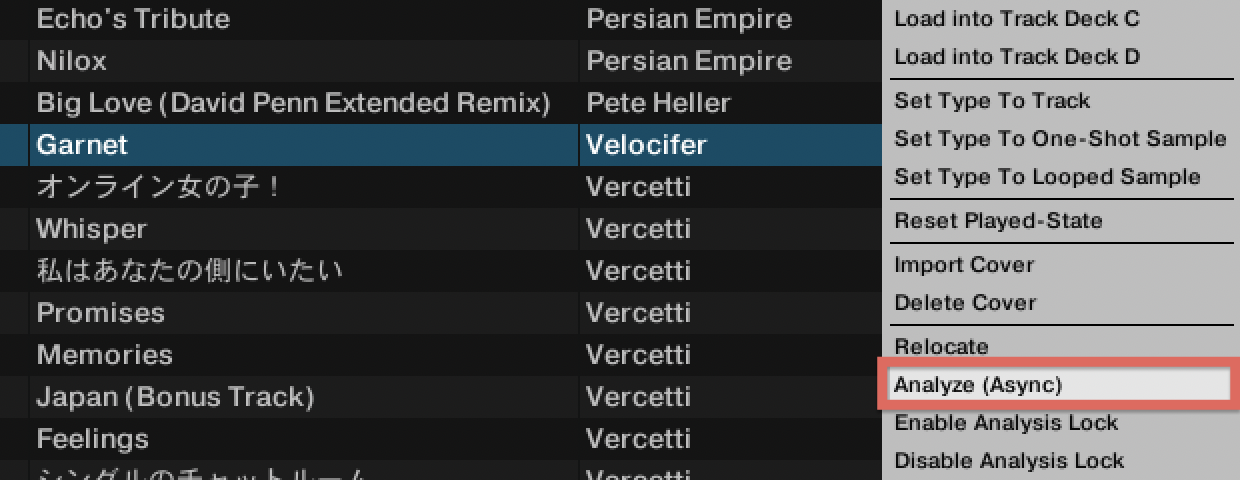
- TRAKTOR fordert dann ein Dialogfeld zum Analysieren auf. Die Optionen werden im Folgenden erläutert.
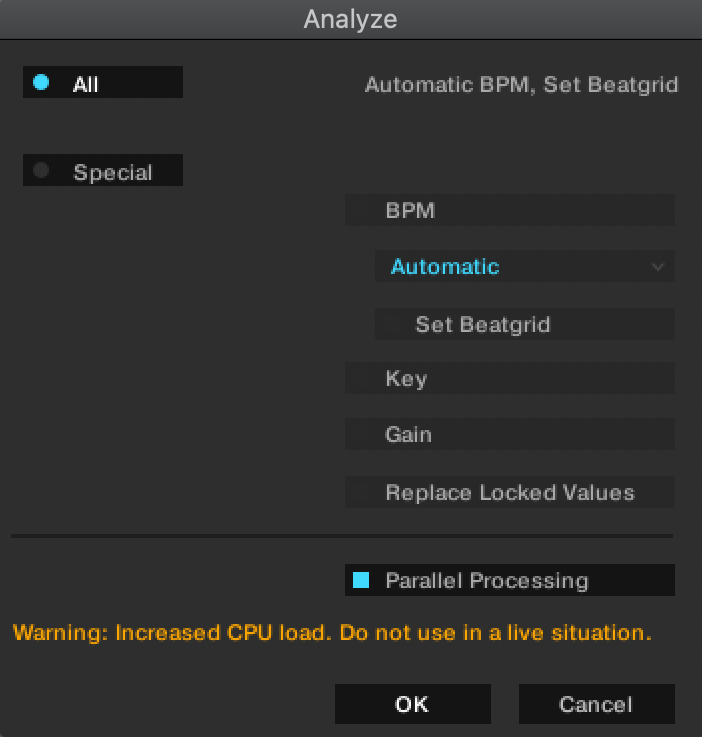
- Wählen Sie Alle (empfohlen) um TRAKTOR Ihre Spur (en) analysieren zu lassen und die Standardparameter 78-155 BPM anzuwenden, Stellen Sie Beagrid ein. Wie Sie sehen können, analysieren alle den Track mit dem Standard-BPM-Bereich 78-155 BPM, der in den meisten Fällen das richtige Tempo wiedergibt. Das Beatgrid wird auch hier standardmäßig eingestellt und setzt einen Gridmarker, der als Hotcue mit der entsprechenden Nummer am Anfang des Tracks markiert ist.
- Wählen Sie Spezial, um die Parameter anzupassen, die in die Analyse einbezogen / ausgeschlossen werden sollen, einschließlich Schlüssel- und Verstärkungswerte.
- Die Zusatzoption Parallelverarbeitung sollte nur aktiviert werden, wenn Sie TRAKTOR nicht aktiv betreiben (z. es werden keine Decks abgespielt und keine Aktionen in der Software ausgeführt). Es macht die Analyse von (mehreren) Spuren schneller auf Kosten einer höheren Verarbeitungslast.
- Klicken Sie auf OK, um die Analyse zu starten.Sobald die Analyse abgeschlossen ist, hat TRAKTOR automatisch die im Dialogfeld Analysieren angegebenen Optionen berechnet.
Manuelles Einstellen des Beatgrids
In einigen Fällen können Sie feststellen, dass die Gridmarker – die weißen, vertikalen Streifen entlang der Wellenform, aus denen das Beatgrid besteht – nicht genau am Downbeat (dem ersten Takt eines Musikbalkens) sitzen. Mit anderen Worten, es gibt einen visuellen Versatz zwischen dem Gridmarker und dem Beginn des tatsächlichen Beats: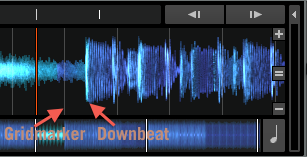
Sie können auch einen hörbaren Versatz während der Wiedergabe der Spur bemerken, obwohl Sie die Sync-Funktion mit einer anderen Spur verwenden. Diese beiden Beobachtungen sind klare Indikatoren dafür, dass TRAKTOR den Track nicht korrekt analysiert hat. Nachfolgend finden Sie eine Schritt-für-Schritt-Anleitung zum manuellen Einstellen eines Beatgrids in TRAKTOR.
Hinweis: Weitere Informationen zu Beatgrids und den entsprechenden Bedienelementen finden Sie auch im Kapitel Beatgrid Panel (GRID) im TRAKTOR 2 Handbuch.
- Laden Sie den analysierten Track auf Deck A.
- Verschieben Sie in der Wellenform (obere Anzeige) des Decks die Wiedergabeposition (roter vertikaler Streifen) an den Anfang des ersten Beats. Sie können die Zoom + Taste für eine genauere Positionierung verwenden.
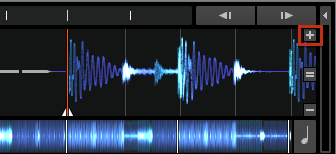
- Wenn während der Analyse kein Beatgrid gesetzt wurde, müssen Sie einen Gridmarker für den ersten Beat setzen. Um einen Gridmarker zu erstellen, stellen Sie zunächst sicher, dass das erweiterte Panel unter dem Deck entfaltet werden kann. Gehen Sie dazu zu TRAKTOR Preferences > Decks Layout und setzen Sie die Deckgröße auf Erweitert.
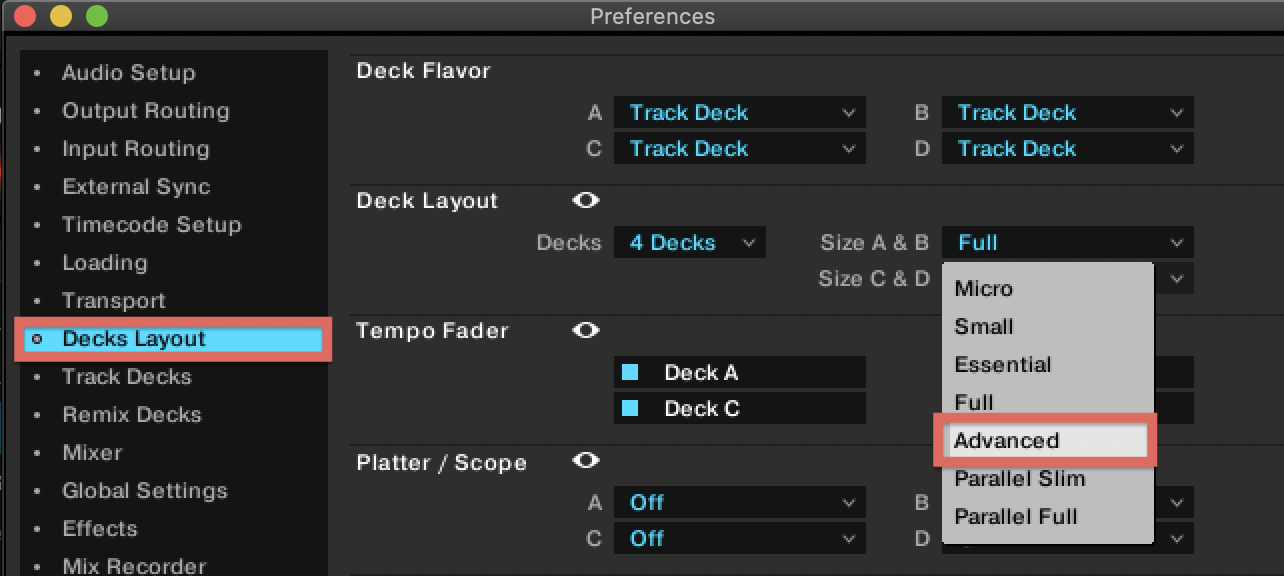
- Kehren Sie nun zum Deck zurück und klicken Sie auf die Registerkarte RASTER, um zum Beatgrid-Bedienfeld zu wechseln.
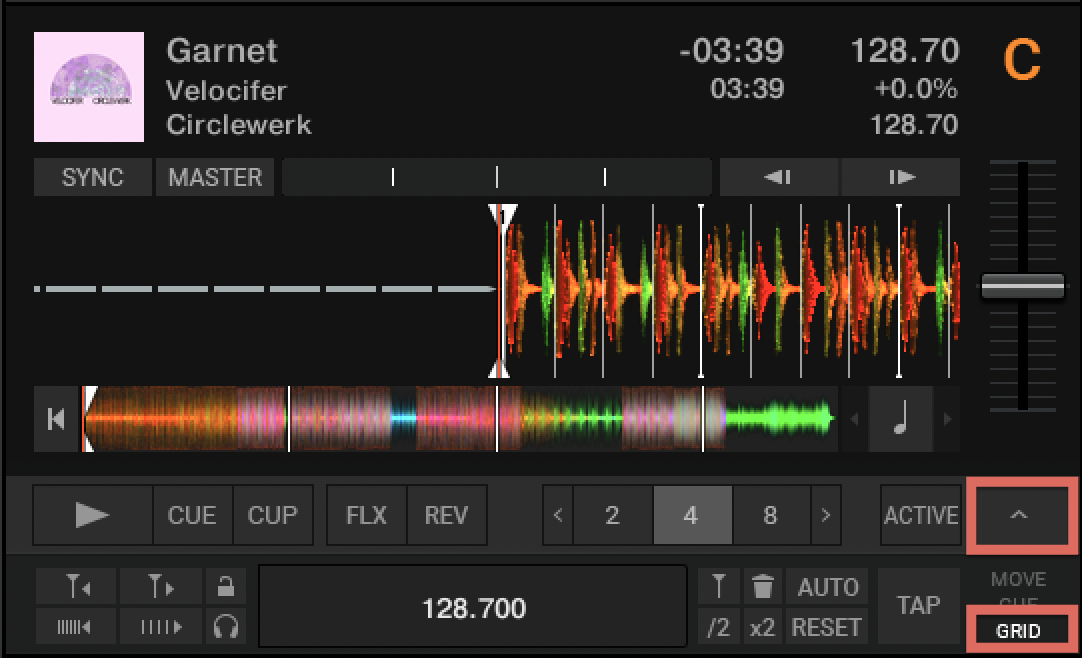
- Um den Gridmarker auf dem ersten Beat zu platzieren, können Sie entweder Auto Grid (AUTO Button) wählen oder auf das Gridmarker Icon klicken. Wenn ein Gridmarker bereits vorhanden war, aber zum Anfang des ersten Beats versetzt ist, können Sie den Gridmarker löschen, indem Sie auf das Papierkorbsymbol klicken. Anschließend können Sie einen neuen Gridmarker an der entsprechenden Position des Downbeats platzieren.
Hinweis: Wenn TRAKTOR das Tempo falsch analysiert, kann das resultierende Tempo genau die Hälfte oder das Doppelte des ursprünglichen Tempos betragen (z. B. 70 BPM anstelle von 140 BPM). Um schnell das richtige Tempo einzustellen, klicken Sie einfach einmal auf die x2-Taste (um das Tempo zu verdoppeln) oder die / 2-Taste (um das Tempo zu halbieren). Darüber hinaus könnte die Analyse das Beatgrid auf die Snare-Drum anstelle der Kick-Drum auf dem ersten Downbeat gesetzt. Um das verschobene Beatgrid richtig einzustellen, gehen Sie wie oben beschrieben vor, um den Gridmarker zu löschen und einen neuen auf dem richtigen Downbeat zu platzieren.

- Sobald der Gridmarker festgelegt wurde, wird er mit einer Hotcue-Nummer versehen (in den meisten Fällen 1). Alle nachfolgenden Rastermarkierungen richten sich am ersten Rastermarker aus und halten den gleichen Abstand voneinander, wie vom BPM bestimmt. Scrollen Sie nun vorwärts durch die Spur und prüfen Sie, ob die Gridmarker (weiße Streifen) genau bei jedem Downbeat der Wellenform sitzen. Wenn nicht, können Sie das Tempo anpassen (d. H. den Abstand zwischen den Rastermarken verschieben), indem Sie es erhöhen oder verringern. Verwenden Sie dazu die Pfeile ||||||< und | | | |> oder klicken Sie auf die BPM-Anzeige im Beatgrid-Bedienfeld. Sie können das gesamte Beatgrid auch nach links oder rechts verschieben, indem Sie auf die entsprechenden Schaltflächen über den Pfeilen zum Erhöhen / Verringern der BPM klicken.

- Wiederholen Sie diesen Feineinstellvorgang über die gesamte Spur, bis Sie sichergestellt haben, dass das Beatgrids am Anfang jedes Downbeats sitzt, wie im folgenden Beispiel.
Hinweis: Die meiste Musik, die von Live-Instrumenten gespielt wird, hat aufgrund der lockeren, unvollkommenen Natur des menschlichen Rhythmusgefühls keine präzise Beat-Struktur. Für diese Songs, könnte es unmöglich sein, eine 100% genaue Beatgrid zu erreichen, in diesem Fall können Sie einen zweiten Gridmarker platzieren Offsets zu korrigieren, oder Sie können nur einen Abschnitt des Songs verwenden, wo die Beatgrid genau für die Wiedergabe in einem DJing Kontext sitzt.
