技術は毎日更新されます。 このため、コンピュータのハードウェアはすぐに時代遅れになることができます。 それは心の中でコンピュータのハードウェアの年齢を維持することが重要です。 古いハードウェアを使用すると、重要なタスクのためにコンピュータを使用する場合は特に、重大なリスクにあなたを置きます。
目次
私のコンピュータは何歳ですか?
さて、あなたはどのようにあなたのコンピュータの年齢をチェックしていきますか? さて、ここではあなたのマシンが高齢者の利益のために資格があるかどうかを調べる5つの方法があります。
シリアル番号を確認する
ここでは、コンピュータが何歳であるかを確認する最も簡単な方法です。 この方法は、ラップトップや事前に構築されたPcに非常に便利です。 良いことは、あなたのコンピュータを購入したとき、それは問題ではないということです;デバイスのシリアル番号は、製品の発売日を識別するのに役立
これを行うには、マシンのモデル名と番号を見つける必要があります。 ほとんどのラップトップは、シャーシの下にこの番号を持っているか、ディスプレイの前面に書かれています。
物理デバイスでモデル番号が見つからない場合、または消去されたり擦れたりした場合は、Windowsのシステム情報を使用してモデル番号を簡単に見つ これを行うには、次の手順を実行します:
- [スタートを開く]をクリックします。
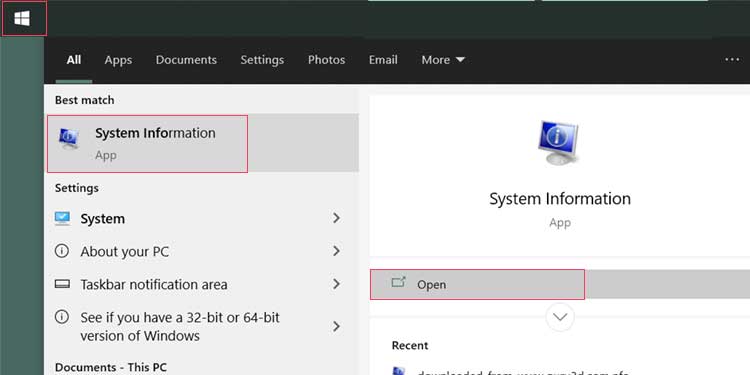
- システム情報を入力して検索します。 それをクリックして開きます。
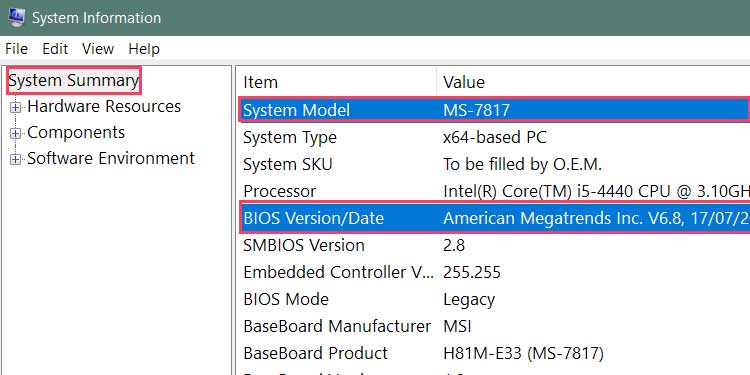
- ウィンドウの左側にあるシステム概要をクリックします。
- お使いのデバイスのモデル番号は、右ペインの”システムモデル”フィールドの下にあります。
Linuxでは、dmidecodeコマンドが役立ちます。 次の手順に従います:
- オープンターミナル
- 実行”
sudo dmidecode -s system-serial-number“ - 端末には、コマンドの下にデバイスのシリアル番号が表示されます。
モデル/シリアル番号を取得したら、Googleで調べてください。 公式ウェブサイトには、コンピュータのブランドに応じて、特定のモデルのリリース日が表示されます。
Systeminfoを使用してBiosの日付を確認する
カスタムPCをお持ちの場合、上記の方法は機能しません。 今、あなたは個別にあなたのコンポーネントの年齢を見つける必要があります。 幸いなことに、お使いのコンピュータの年齢の良い指標は、マザーボードの年齢です。
windows上のマザーボードBIOSの古いバージョンを確認するには、次の手順に従います:
- オープンスタート。
- システム情報を検索します。
- ウィンドウの左側にあるBIOSバージョン/日付をクリックします。
- BIOSの名前とソフトウェアの日付が必要です。
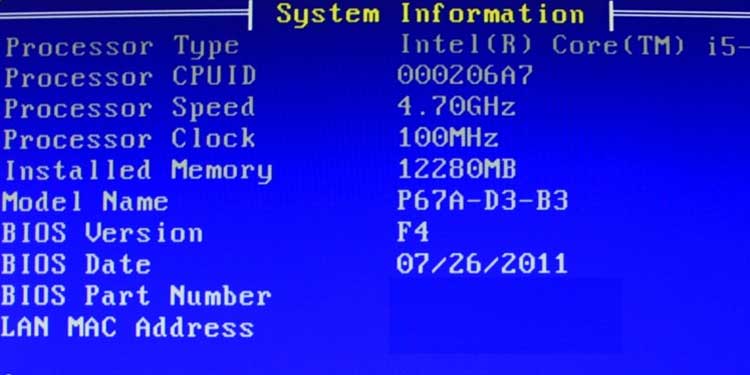
Linuxでは、dmidecodeコマンドはBIOS情報を見つけるのに役立ちます。 次の手順に従います:
- オープンターミナル
- 実行”
sudo dmidecode | less“ - それはあなたのBIOSとソフトウェアの日付の名前を持っている必要があります。
BIOSを起動し、BIOSソフトウェアの日付を確認することもできます。
CPUのリリース日を確認する
マザーボードは、常にあなたのシステム全体の年齢を教えてくれるわけではありません。 古いハードウェアはBIOSの更新を取得するか、古いCpu用に作られた新しいマザーボードもあるかもしれません。 そのため、CPUの日付を確認することもお勧めします。
WindowsでCPUモデルを検索するには、次の手順に従います:
- オープンスタート。
- システム情報を検索します。
- ウィンドウの左側にあるProcessorをクリックします。
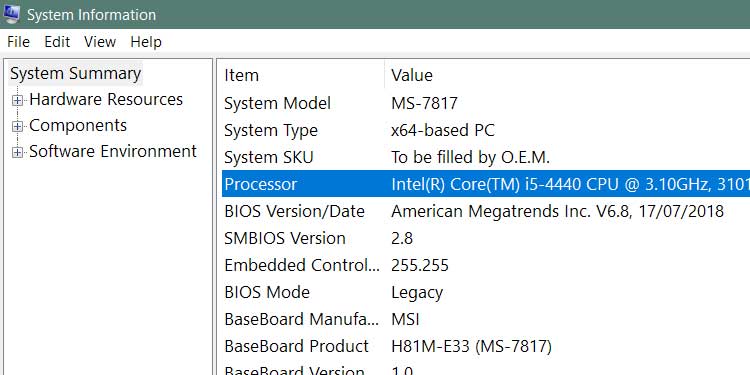
- それはあなたのプロセッサの名前を表示する必要があります。
あなたのCPUのモデルを見つける他の方法も動作します。 これに役立つユーティリティには、windows用のCPU-ZとLinux用のCPU-Xが含まれます。
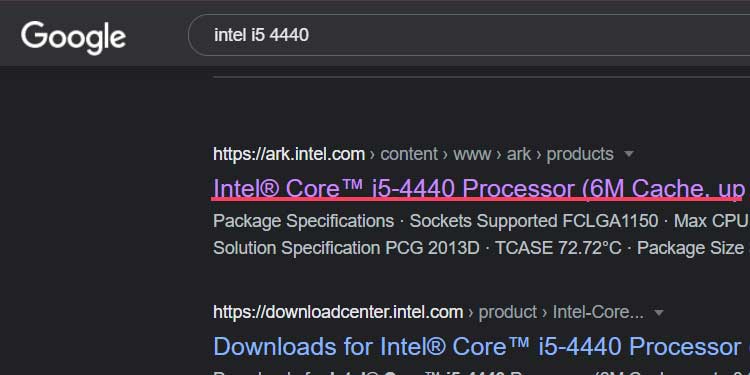
今、Googleであなたのプロセッサを検索します。 あなたはそこにあなたの特定のモデルのリリース日に関する情報を見つける必要があります。 また、より関連性の高い情報を見つけるために最後に”リリース日”を追加することができます。
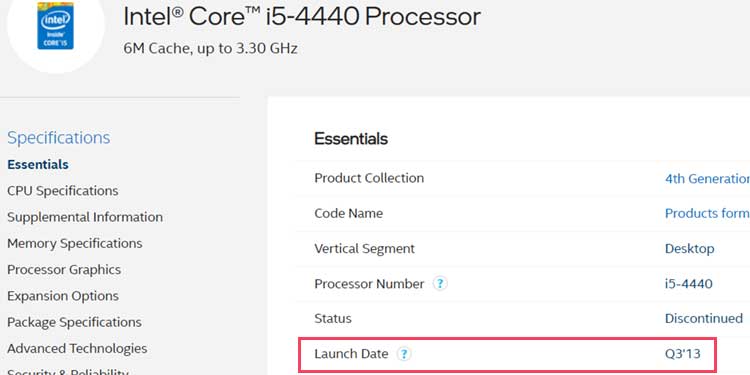
システムレポート
この方法はMac OS Xマシンにのみ適用されます。 Macユーザーは、コンピュータのモデル名と製造日に簡単かつ迅速にアクセスできるように、システムレポートを開くことができます。 これを行うには、次の手順を実行します:
- トップバーの左側にあるAppleロゴをクリックします。
- このMacについてを選択します。
- お使いのシステムの詳細が表示されたウィンドウが開きます。
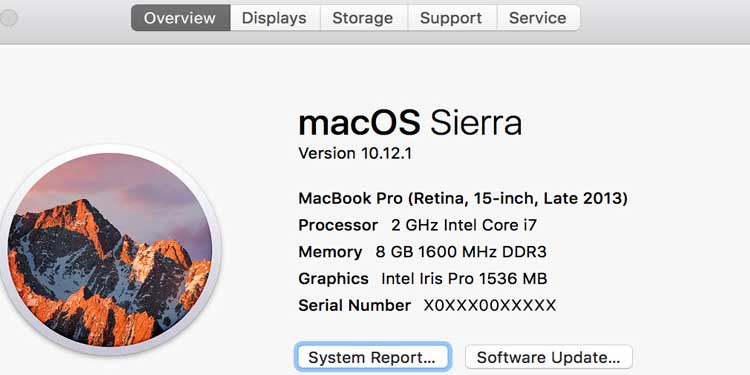
さらに多くの情報が必要な場合は、システムレポートをクリックします。 それはあなたのマシンのリリース日を教えてくれるはずです。
Windowsのインストール日の検索
コンピュータの日付を検索する別の方法は、Windowsがストレージデバイスにインストールされた時期を確認することです。 技術的には、この方法では、オペレーティングシステムのインストール日が表示されます。 しかし、新しいOSをインストールしたことがない場合や、コンピュータをフォーマットしたことがない場合は、非常にうまく動作するはずです。
Windowsのインストール日を確認するには、次の手順に従います:
- スタートメニューでcmdを検索
- コマンドプロンプトを右クリックし、管理者として実行をクリックします。
- または、windows10では、WinとXを一緒に押して、コマンドプロンプト(管理者)を選択します。
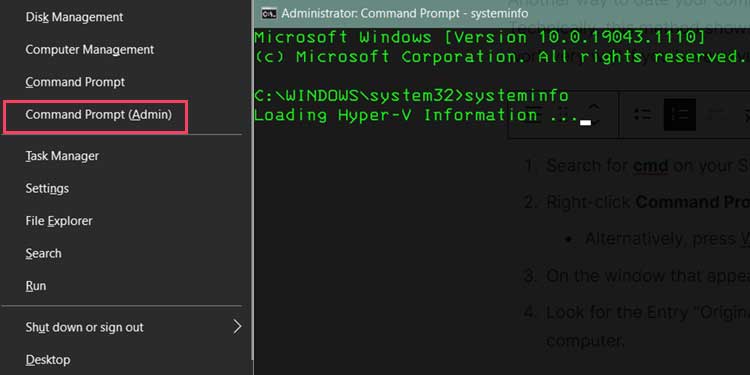
- または、windows10では、WinとXを一緒に押して、コマンドプロンプト(管理者)を選択します。
- 表示されたウィンドウで、”systeminfo”
- と入力して実行し、”Original Install Date.”というエントリを探します。”それは、Windowsがコンピュータにインストールされたときでした。
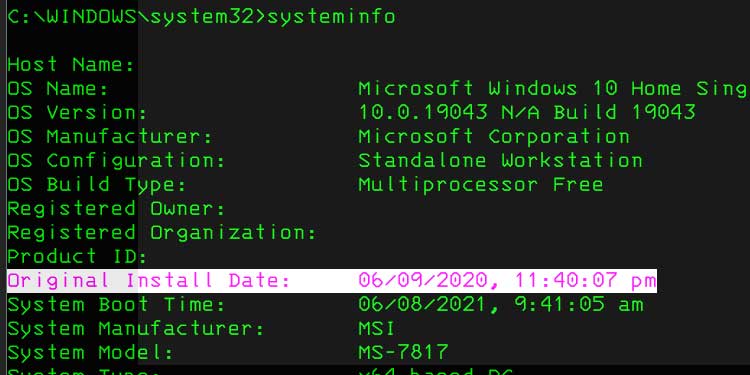
また、Cで「Windows」フォルダを右クリックすることもできます: ドライブ、プロパティをクリックして、Windows OSがインストールされたときに確認するためにそこに作成された日付エント
Pcはどのくらい持続しますか?
典型的なPCがどれくらい持続するかを見る方法は固定されていません。 それの多くは、コンピュータがどのようなユースケースを持っているかに依存します。 個人的なラップトップは誰かに何十年も続くことができますが、ゲームリグは三年で時代遅れになることができます。 重いワークロードには、最新のハードウェアも必要です。
部品の故障
コンピュータもモノリシックマシンではなく、個々に異なる寿命を持つ部品の集まりです。 たとえば、物理ハードドライブは、通常、コンピュータ内で障害が発生した最初のコンポーネントです。
ハードドライブの寿命は通常5年です。 しかし、その最も弱い成分が5年間続くので、PCが5年間続くと言うことは真実ではありません。 あなたがそうでなければ機能しているPCのハードドライブを交換する場合は、より多くの時間のためにそれを使用し続けることができます。
コンピュータの一部には逆の効果があります。 ポートのアクセシビリティがマシン間で維持されている場合は、数十年を通して良いマウスやキーボードを使用することができます。 モニターはまた、時代遅れになるのに時間がかかります。
多くの周辺部品は、アップグレード全体で再利用できます。 それでも、あなたの最も古いコンポーネントは、通常、将来のある時点でボトルネックになることに注意してください。
古いマザーボード
マザーボードは、PCの年齢になると、通常、最も決定要因です。 数年前に最高のマザーボードを持っていたとしても、新しいアーキテクチャのCpuをサポートできないかもしれません。 これは、ボード上のソケットタイプに依存します。
新しいマザーボードには、より良いポートと更新されたポートがあります。
たとえば、USB3.0外付けハードドライブを持っていても、マザーボードがUSB2.0のみをサポートしている場合、USB3.0の機能を利用することはできません。 グラフィックスカードまたはサウンドカードは、これらのポートの制限のために、アップグレードのパスに制限されます。
セキュリティ

もう一つの問題はセキュリティです。 CPUアーキテクチャとマザーボードBIOSを更新すると、常に最新かつ最も安全なハードウェアであることが保証されます。
いくつかのコンピュータの脆弱性は、ハードウェアの欠陥を攻撃するので、完全に保護されたままにする唯一の方法は、システムをアップグレードす お使いのハードウェア自体が古くなっている場合は、ソフトウェアのいじりのない量は十分ではありません。
このすべてを考慮すると、熱心なPCユーザーは、五年ごとに自分のコンピュータをアップグレードする必要があります。 でも、よく維持されたコンピュータは、最終的に崩壊し、新しいハードウェアのためのソフトウェアの最適化のために毎日のタスクのために使
コンピュータを長持ちさせるには?
私たちの多くは私たちのコンピュータを最大限に活用したいので、それらの世話をすることは長寿を維持する上で重要です。

コンピュータの損傷の頻繁な原因は、システムの熱です。 よい気流の場合を得、あなたの部品を涼しい保つことは長い道のりを行きます。 より涼しい部品は熱損傷に苦しまないし、頻繁に過熱する部品より長く持続します。
だから、より良いファンに投資するのは理にかなっています。 それは常に過熱している場合にも、あまりにもハードあなたのシステムをプッシュすべきではありません。 また、あなたの場合の出口がほこりのない、詰まらないことを確かめなさい。 これは私の次のポイントに私をもたらします。
ほこりと煙

もう一つのコンピュータキラーはほこりです。 ほこりの多い環境に住んでいる場合や、コンピュータで定期的に喫煙している場合は、コンピュータの吸気冷却ファンがこれらの粒子をコンピュータに吸
ダストフィルターは助けになりますが、100%効果的ではありません。 時間が経つにつれて、これらの粒子は冷却ファンを詰まらせ、重い過熱や損傷につながります。
コンピュータを開き、圧縮空気やその他の電気クリーナーで内部を清掃すると、この問題が解決します。 またより厳密な空気設計と同様、よい塵の保護の場合を得ることができます。 これにより、コンピュータの寿命が大幅に長くなります。
一定のマイナーなアップグレードとスマートを購入
あなたが長い時間のためにあなたのコンピュータを使用したい場合は、事前に計画するのに役立ちます。 購入時に最新のハードウェアを入手することは、長寿の鍵です。
あなたが購入し、futureproofコンピュータ部品に投資するコンポーネントについてスマートであれば、あなたはあまりにも多くを費やすことなく、新しいハードウェ これを行う場合は、常にシステム全体をアップグレードする必要はありません。