hogyan tekinthetem meg a gyorsítótár memória méretét a Windows 10 rendszerben? Ha Windows számítógépe vagy laptopja a legújabb processzorral vagy CPU-val van felszerelve, és szeretné látni, hogy rendelkezik-e gyorsítótár-memóriával, ez a gearupwindows cikk segít.
tájékoztatásul közöljük, hogy a processzor gyorsítótárának három szintje van. Ezek a következők:-
- L1 gyorsítótár: Ez az elsődleges gyorsítótár, amely be van ágyazva a processzor chipbe. Ez a típusú gyorsítótár swift, de minimális tárolókapacitást kínál. Sajnos manapság ritkán látunk ilyen típusú processzorokat, amelyek L1 gyorsítótárral vannak ellátva.
- L2 gyorsítótár: ez egy másodlagos gyorsítótár, amelyet vagy be lehet ágyazni a processzor chipjébe, vagy elérhetővé lehet tenni saját külön chipjén, nagy sebességű busszal, amely összeköti a CPU-val.
- L3 gyorsítótár: az L3 gyorsítótárral rendelkező processzorok az L1 és L2 gyorsítótárak biztonsági mentésére szolgálnak. Bár az L3 gyorsítótár lassabb, mint az L1 és az L2 gyorsítótár, gyorsabb, mint a RAM, és jelentősen növeli az L1 és az L2 gyorsítótárat.
az egész történet az, hogy minél több L2 és L3 gyorsítótár van a számítógépen, a rendszer gyorsabban fogja letölteni az adatokat, ami azt eredményezi, hogy a programok gyorsabban és pontosabban reagálnak.
ebben a gearupwindows bejegyzésben végigvezeti Önt a processzor gyorsítótár memória méretének ellenőrzésében a Windows 10 rendszerben. Legalább négy módon lehet letölteni az L1, L2 és L3 gyorsítótárat. Ezek a következők:-
- a parancssor használata
- a Feladatkezelőn keresztül
- a CPU-Z használata
témák
Hogyan ellenőrizhető a processzor gyorsítótár memória mérete A Windows 10 rendszerben a parancssor segítségével?
1.lépés. Nyissa meg a parancssort.
a Parancssor ablakának meghívásához egyszerre nyomja meg a Windows logo + R billentyűket a Futtatás párbeszédpanel megnyitásához. Ezután a Futtatás mezőbe írja be a cmd parancsot, majd nyomja meg az Enter billentyűt.
2.lépés. A megnyíló parancssor ablakba írja be a következő parancsot, majd nyomja meg az Enter billentyűt a billentyűzeten:-
wmic cpu kap L2CacheSize, L3Cachesize
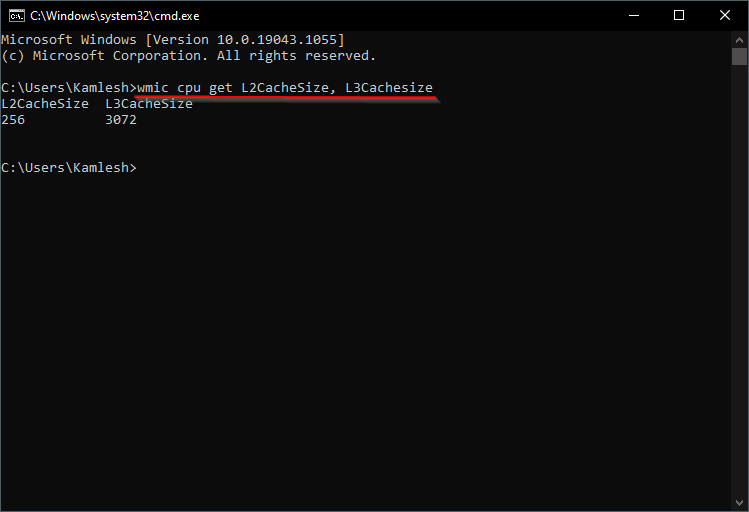
a fenti parancs az L2 és L3 gyorsítótárak méretét adja meg KB-ban. Amint a fenti képen látható, a processzor 256 KB L2 gyorsítótárral és 3072 KB L3 gyorsítótárral rendelkezik.
Hogyan ellenőrizhető a processzor gyorsítótár memória mérete A Windows 10 rendszerben a Feladatkezelőn keresztül?
a Feladatkezelő egy másik jó lehetőség, amelyen keresztül megtekintheti vagy megtekintheti a folyamatot gyorsítótár memória mérete. Itt van, hogyan lehet csinálni: –
1. lépés. Nyissa meg a Feladatkezelőt a Ctrl + Shift + Esc gyorsbillentyűkkel vagy bármely más módszerrel.
2.lépés. Ha a Feladatkezelő kompakt módban nyílik meg, kattintson a további részletekre a teljes mód megtekintéséhez.
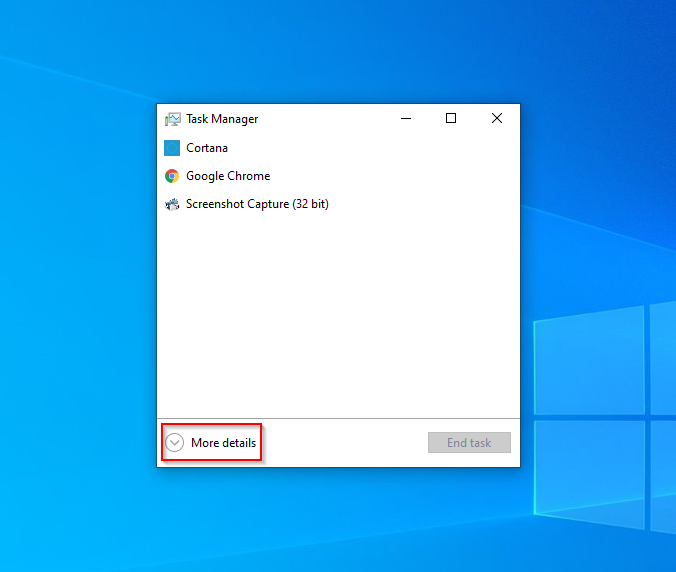
3. lépés. Most kattintson a Teljesítmény fülre a Feladatkezelő ablakban. Ezután kattintson a CPU-ra a bal oldali ablaktáblán. Az L1, L2 és L3 gyorsítótár méretét a jobb oldali ablaktábla alján találja.
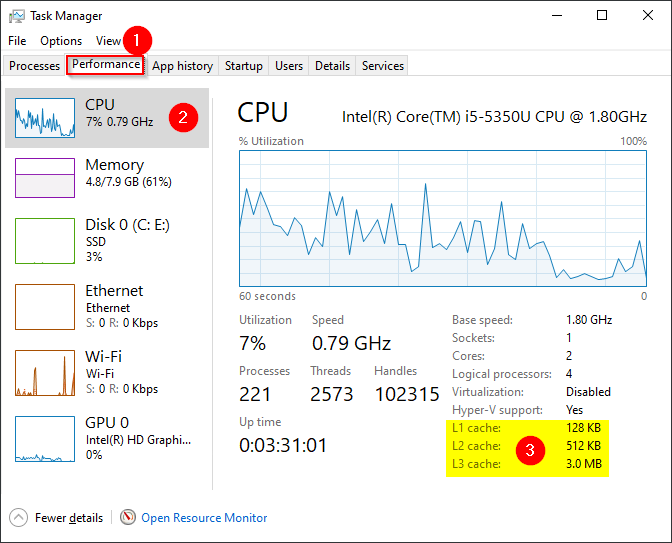
Hogyan ellenőrizhető a processzor gyorsítótár memória mérete A Windows 10 rendszerben a CPU-Z használatával?
1.lépés. Töltse le a CPU-Z ingyenes eszközt a hivatalos webhelyéről.
2.lépés. Telepítse a számítógépére, majd indítsa el ezt az eszközt.
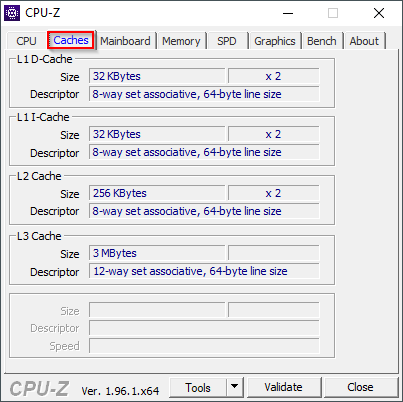
3 lépés Kattintson a gyorsítótárak fülre a processzor gyorsítótár memória méretének részleteinek megtekintéséhez a Windows 10 rendszerben. Ezzel az eszközzel ellenőrizheti a gyorsítótár méretét a Windows 8 és 7 operációs rendszereken is.