La configuration matérielle n’est pas aussi simple que la configuration logicielle. Lorsque vous installez un système d’exploitation sur un PC, il y a de fortes chances qu’il puisse configurer des pilotes de base et que vous ayez un système fonctionnel lorsque vous arriverez sur votre bureau. La même chose ne peut pas être dite pour le matériel.
Si vous choisissez de créer un PC personnalisé ou de modifier le matériel d’un PC existant, vous devrez peut-être apporter certaines modifications au BIOS pour que le nouveau matériel fonctionne correctement, ou même pour qu’il soit détecté.
Qu’est-ce que l’AHCI ?
AHCI est un mode de connexion pour une connexion SATA. C’est un mode plus récent et plus moderne. L’ancien mode de connexion SATA est ID et il n’est plus utilisé aussi souvent.
Le nouveau mode AHCI permet un transfert de données plus rapide via une connexion SATA. C’est important lorsque vous utilisez un disque SSD connecté via l’interface SATA. Les cartes mères
ont maintenant tendance à utiliser par défaut AHCI au lieu de l’E. L’activation de l’AHCI même si votre connexion SATA n’est pas active ou si vous n’utilisez pas de SSD n’a aucun impact négatif sur les performances de votre système.

Activer le mode AHCI dans le BIOS
Si vous avez installé un SSD sur votre carte mère ou si vous rencontrez des difficultés pour le configurer, il est conseillé de vérifier si AHCI est activé ou non. Si ce n’est pas le cas, activez-le et votre SSD devrait commencer à fonctionner normalement.
- Arrêtez votre système.
- Allumez le système et appuyez sur la touche F2 pour démarrer dans le BIOS.
- Allez dans Configuration système ou matérielle (cela différera en fonction du BIOS).
- Recherchez le mode AHCIor SATA.
- Activer AHCI ou en mode SATA, réglez-le sur AHCI.
- Enregistrer et quitter le BIOS.
- AHCI sera activé.
Activer AHCI dans Windows 10
D’une manière générale, ce n’est pas une bonne idée d’activer AHCI dans Windows 10 mais vous pouvez utiliser cette méthode car vous ne trouvez pas AHCI dans le BIOS.
- Appuyez sur le raccourci clavier Win+R pour ouvrir la zone Exécuter.
- Dans la zone Exécuter, entrez
regeditet appuyez sur la touche Entrée. - Accédez à cette clé:
HKEY_LOCAL_MACHINE\SYSTEM\CurrentControlSet\Services\iaStorV - Double-cliquez sur la valeur
Startà droite. - Définissez sa valeur sur
0.

- Accédez à cette clé:
HKEY_LOCAL_MACHINE\SYSTEM\CurrentControlSet\Services\iaStorAV\StartOverride. Si cette clé n’est pas présente, recherchez plutôt cette clé:HKEY_LOCAL_MACHINE\SYSTEM\CurrentControlSet\Services\iaStorAVC. - Sélectionnez le
StartOveride key. - Remplacez la valeur de la valeur
0par0si vous avez la valeuriaStorAV key. Définissez sa valeur sur3si vous avez la toucheiaStorAVC.
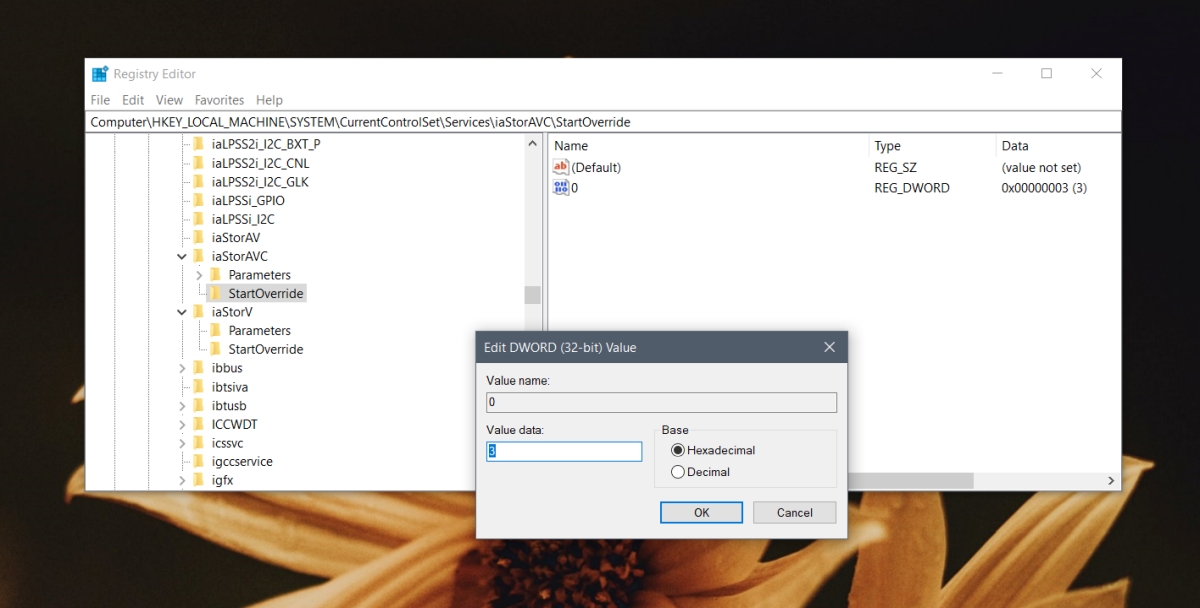
- Accédez à cette clé:
HKEY_LOCAL_MACHINE\SYSTEM\CurrentControlSet\Services\storahci - Double-cliquez sur la touche
Startet définissez sa valeur sur0.
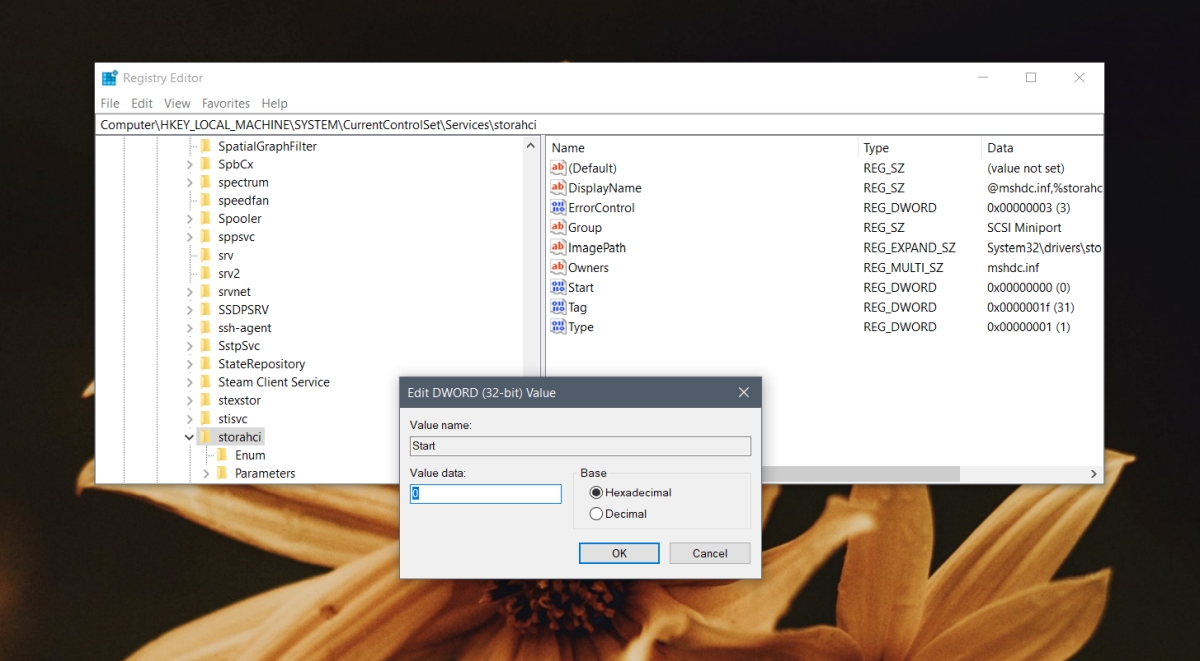
- Accédez à cette touche :
HKEY_LOCAL_MACHINE\SYSTEM\CurrentControlSet\Services\storahci\StartOverride. Cette clé peut ne pas être présente sur votre système. Si ce n’est pas le cas, sautez cette étape et la suivante. - Double-cliquez sur la valeur nommée
0et définissez sa valeur sur0. - Démarrez dans votre BIOS.
- Activez-y AHCI.
Conclusion
La technologie SATA n’est pas nouvelle, elle devrait donc être sur votre système même si elle a quelques années. Activer ACHI est une bonne idée pour obtenir la meilleure vitesse de votre SSD, même si vous êtes bloqué en utilisant l’E, votre SSD peut toujours fonctionner. Les performances peuvent ne pas être les mêmes, mais dans la plupart des cas, le périphérique de stockage fonctionnera.