Spørgsmål: “Hjælp! Jeg forsøger at tilføje musik fra min iTunes til en fotopræsentation på iPhoto. Jeg kan ikke få nogen musik til at indlæse. Fik en besked om, at mit system ikke kunne komprimere filerne. Dette er til en udstilling til mine venners bryllupsceremoni. Hvordan trækker jeg så min musik til iPhoto for at lave min diasvisning? Kan nogen hjælpe mig med at tilføje musik til iPhoto-billedet fra iTunes?”
inkluderet med Mac PC, iPhoto er en ophørt digital fotografi management program udviklet af Apple Inc. Selvom det blev erstattet med Apples fotos-applikation, er det stadig populært for gamle Mac-brugere, da iPhoto kan hjælpe dig med at lave en fantastisk dias ved at importere, organisere, redigere, udskrive og dele digitale fotos med musikspor tilføjet. Faktisk inkluderede iPhoto et udvalg af temamusik, eller du kan bruge iTunes-sange eller afspilningslister til at importere til dit iPhoto-billede, når du har DRM-fri iTunes-musik. For at tilføje iPhoto-musik fra iTunes er der brug for nogle nyttige programmer. Lad os finde ud af, hvordan du tilføjer musik fra iTunes til iPhoto-dias i dette indlæg.
Del 1: Sådan tilføjes lokal musik til dias med den almindelige måde
det er indlysende, at det er nemt at tilføje lokal musik til din dias. Du kan følge disse enkle trin for at gøre brug af iPhoto til at oprette et billede fra dine egne fotografier og enhver lokal MP3-musik, der er tilgængelig til brug. Og du kan tilføje lokal musik til billedet med vejen.
når du har oprettet et billede på iPhoto, kan du vælge billedet i kildelisten og klikke på knappen “Musik” i værktøjslinjen for at åbne vinduet Musikindstillinger. Sørg for, at afkrydsningsfeltet” Afspil musik under visning ” er markeret. Hvis du vil tilføje en sang til hele visningen, kan du vælge en indstilling i menuen Kilde ved at vælge en sang. Når du vil oprette en afspilningsliste med flere sange til visningen, kan du vælge “Brugerdefineret afspilningsliste til visningen” og trække de listede sange til området nedenfor.
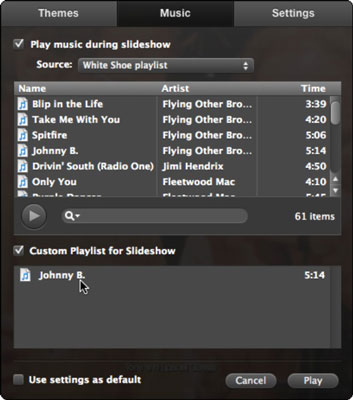
det er klart, at det er enkelt og nemt at tilføje lokal musik til iPhoto-billedet. ITunes-musik, du har købt og hentet, er dog beskyttet af DRM, du kan finde iPhoto-dias, der ikke viser iTunes-musik, og du undlader at tilføje iPhoto-musik fra iTunes. Helt bestemt begrænser DRM fra iTunes music dig fra at eksportere til enhver platform eller enhed eller tilføje den direkte til diasvisningen. Hvis du vil føje musik til iPhoto fra iTunes, skal du fjerne DRM fra iTunes music på forhånd. Og der er effektive DRM fjernelse programmer, der kan kopiere med dette problem.
Del 2: Sådan konverteres iTunes music til DRM-gratis MP3-format med Prof. DRM
for at finde ud af, hvordan du bruger iTunes music i iPhoto-lysbilledet, er DRM det mest populære og kraftfulde DRM-fjernelsesprogram, der giver dig stor hjælp. Prof. DRM kan bryde DRM grænser for underholdende på bestemte enheder kun, fjerne DRM beskyttelse fra iTunes video, iTunes musik, iTunes lydbog og konvertere iTunes-filer til DRM-fri MP4, MP3-format. Desuden kan det også fungere for e-bøger, lydbog, Spotify-musik osv. Hvis du vil føje musik til iPhoto fra iTunes i DRM-beskyttet M4B-format, kan du nemt bruge Prof. DRM til at konvertere M4B til MP3 med DRM fjernet og original kvalitet bevaret. Når du har hentet og installeret programmet, kan du følge trinnene for at fjerne DRM fra iTunes og konvertere musikfilen til DRM-fri MP3 til iPhoto-dias.
![]()
![]()
Trin 1. Tilføj iTunes M4P musikfiler
efter lanceringen af Prof. DRM, klik på knappen” Tilføj filer “på undermenulinjen for at åbne pop op-panelet” Tilføj fil ” for at tilføje en eller flere iTunes DRM M4P musikfiler til import. Alternativt kan du direkte trække målet iTunes-musikfiler til midten af programgrænsefladen.
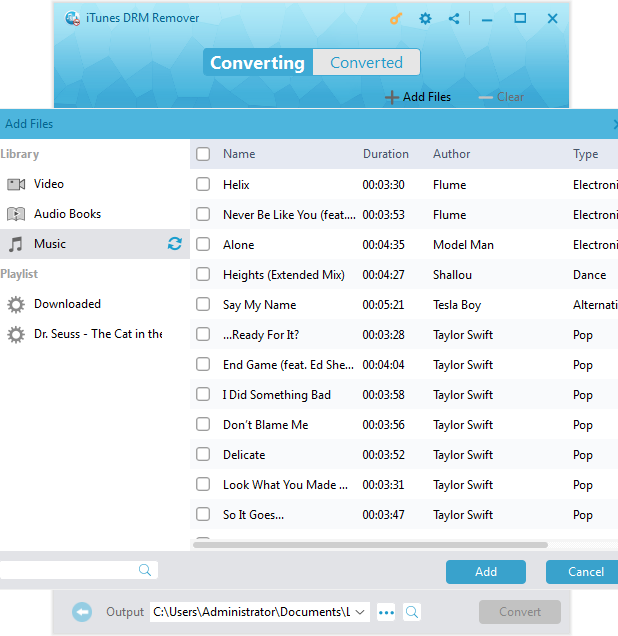
Trin 2. Indstil outputformat og lydkvalitet
efter import af iTunes-musikfiler vises filerne under kategorien “Musik”. Og vælg derefter en iTunes M4P-musikfil, klik på ikonet” Rediger ” for at komme ind i redigeringspanelet, hvor du kan finde formatet er MP3 som standard, og kanalerne, samplingshastigheder og bithastigheder for output MP3-filen kan justeres. Du kan også vælge” Anvend på alle “eller” anvend på nuværende ” for at anvende indstillingerne.
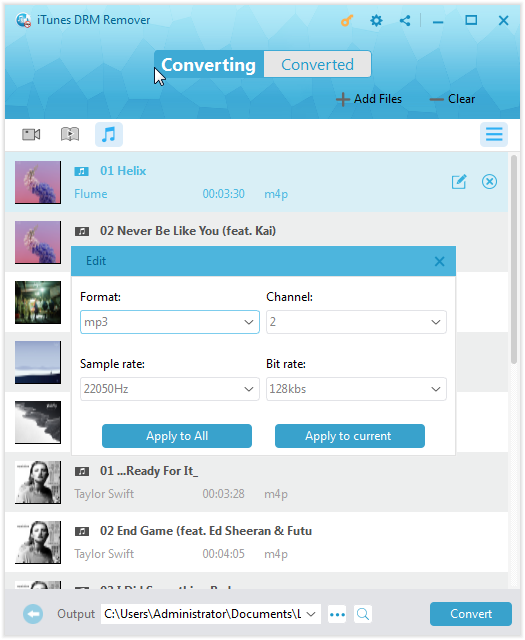
Bemærk: Når du har bekræftet indstillingerne for output og lydkvalitet, kan du ændre destinationsstien ved at klikke på knappen “…” på knappen for at gemme de konverterede filer.
Trin 3. Fjern DRM og konverter M4P til MP3
når du er færdig med alle indstillingerne, skal du klikke på den blå “Konverter” – knap for at begynde at fjerne DRM fra de importerede iTunes-musikfiler og konvertere M4P til MP3. Når konverteringen fremskridt er afsluttet i et stykke tid, vil du få DRM-fri MP3 iTunes musik til fri brug.
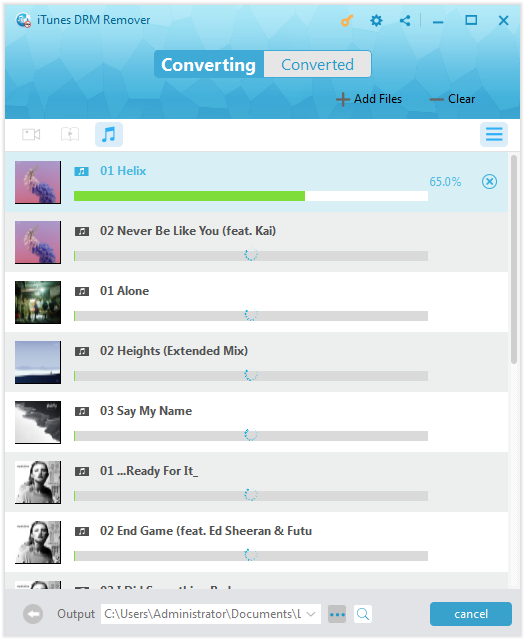
nu Kan du være dygtig til at styre iPhoto-musik fra iTunes med ovennævnte vejledning, du kan have en blind plet med manipulationen og de kraftfulde funktioner i bedste DRM-fjernelsesprogram. Du kan finde et andet program, der kan fjerne DRM og konvertere iTunes musik til DRM-fri MP3.
Del 3: Sådan konverteres iTunes music med TunesKit
faktisk, bortset fra Prof. DRM, er der andre effektive DRM-fjernelsesprogrammer, der er gratis at tilføje iTunes music til iPhoto-billedet. Et af de mest populære programmer er TunesKitDRM Audio Converter, der er et one-stop DRM-lydværktøj, der er specialiseret i at fjerne DRM-kryptering fra alle beskyttede lydressourcer, herunder Apple music, iTunes M4P og lydbøger. Med TunesKit kan du konvertere iTunes M4P-musik til DRM-fri MP3, AAC, bølge, M4A, FLAC, M4B til underholdning på forskellige platforme, f.eks. Desuden holder den 100% tabsfri kvalitet, mens den konverteres med høj hastighed og understøtter den nyeste iTunes med opdatering.
der er gratis prøveversion af TunesKit DRM Audio Converter, som du blot kan hente og installere det på din computer. Og så kan du følge trinnene for at fjerne iTunes music DRM-beskyttelse og konvertere M4P til MP3, så du nemt kan tilføje musik til iPhoto-dias fra iTunes efter konverteringen.
før du kører programmet, skal du sørge for, at den DRM-beskyttede iTunes-musik, du vil importere til konvertering, kan afspilles problemfrit på iTunes. Ellers skal du godkende din iTunes på forhånd. Derefter kommer løsningen på, hvordan du bruger iTunes-musik i iPhoto-diasvisning.
Trin 1: Importer iTunes music til Audio Converter
start TunesKit Audio Converter, og klik derefter på den anden “Tilføj”-knap øverst i midten for at tilføje de DRM-beskyttede iTunes-sange. Det giver dig også mulighed for at tilføje de fælles DRM-fri lydfiler fro konvertering ved blot at klikke på den første Tilføj fil knap.
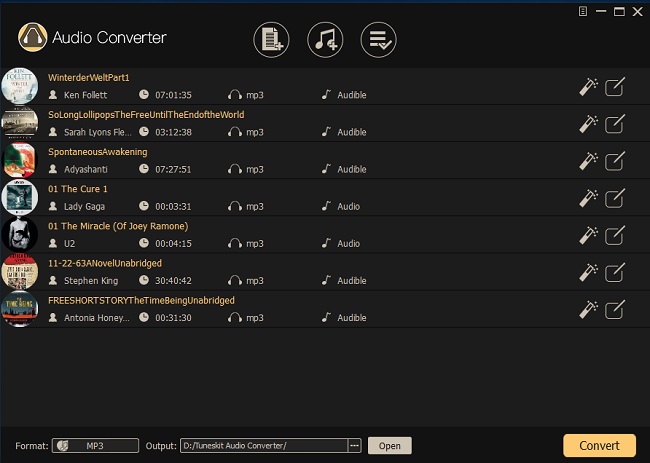
Trin 2: Indstil outputformat
klik blot på ikonet “redigering” for at bede om Lydudgangsformat valg af vindue, hvor du kan vælge MP3 som output lydformat. Også lydkvalitetsparametrene inklusive lydkodec, kanal, bithastighed osv. kan justeres efter dine egne behov.
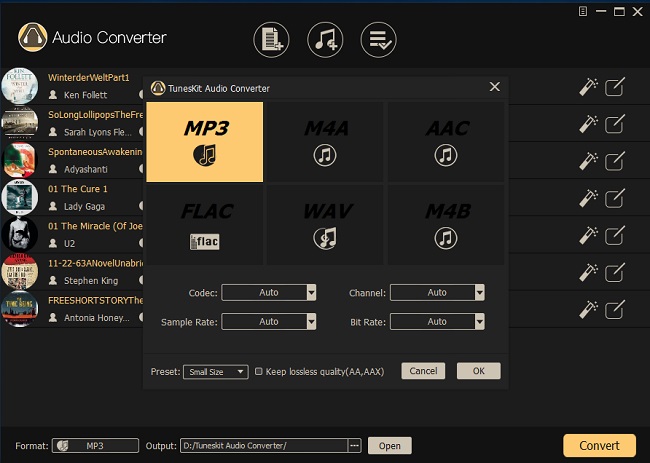
Bemærk: Når du har indstillet outputformatet og lydkvaliteten, kan du ændre outputmappen ved at klikke på knappen “…” nederst i grænsefladen for at gemme de konverterede filer.
Trin 3. Konverter iTunes music til DRM-fri MP3
tryk på den gule “Konverter” – knap for at begynde at fjerne DRM og konvertere iTunes-musikfiler til almindelig MP3. Når konverteringsprocessen er afsluttet, kan de konverterede filer vises på fanen konverteret, og du kan finde de DRM-fri MP3-filer.
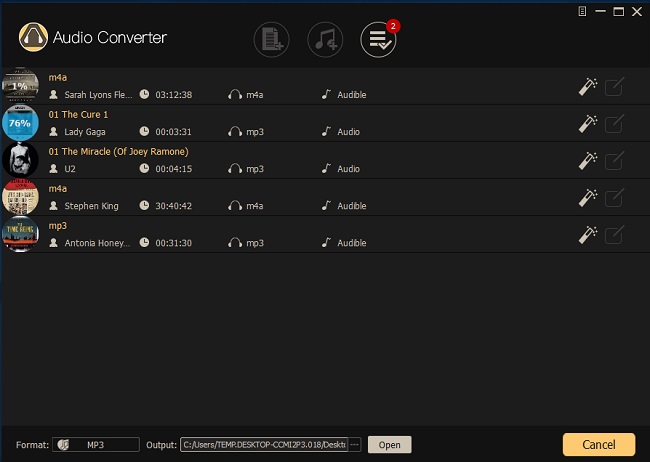
nu har du iTunes-musik i MP3 uden kryptering. Således kan du frit afspille dem på forskellige enheder og dele dem til iPhoto-musik fra iTunes.
Del 4: Lav en sammenligning af ovenstående løsninger
de her nævnte løsninger find ud af, hvordan du tilføjer musik fra iTunes til iPhoto-dias i dette indlæg. Begge Leavo Prof. DRM og TunesKit DRM audio converter er begge designet til at fjerne DRM fra iTunes M4P musik og konvertere musikfiler til andre almindelige formater som MP3 til deling på populære platforme og enheder. Men de har begge lignende og forskellige funktioner. Lad os lave en sammenligning for at hjælpe dig med at træffe et rigtigt valg.
|
funktioner |
Dr. med. DRM |
TunesKit DRM audio converter |
|
understøttet operativsystem |
Vind 10/8.1/8/7 |
Vind 10/8/7/Vista |
|
understøttede input lydformater |
DRM-beskyttede lydbånd og DRM-fri populære lydbånd. |
DRM-beskyttede lydbånd og DRM-fri populære lydbånd. |
|
understøttede output lydformater |
MP3, M4A, AAC, bølge, FLAC, MMA, OGG, MKA, AC3. |
MP3, AAC, M4A, M4B, BØLGE, FLAC. |
|
understøttede input videoformater |
iTunes leje eller købt Videoer fra iTunes i krypteret videoformat. |
Nej |
|
understøttede output videoformater |
MP4 (DRM-fri) |
Nej |
|
‘Understøttet den nyeste iTunes-version |
Ja |
Ja |
|
Fjern DRM fra iTunes M4P Musik |
Ja |
Ja |
|
kanal, samplingshastighed, bithastighed justerbar |
Ja |
Ja |
|
Bevar tabsfri kvalitet |
Ja |
Ja |
|
Hold ID-tags og kapitel info |
Ja |
Ja |
|
understøttet batch fjernelse og konvertering |
Ja |
Ja |
|
Drag-n-drop musikfiler til import |
Ja |
Ja |
|
hurtig arbejdshastighed |
Ja |
Ja |
|
Understøttet sprog |
engelsk, tysk, japansk, forenklet kinesisk, Traditionel kinesisk, russisk, spansk, fransk, portugisisk, hollandsk, italiensk og dansk. |
engelsk, tysk, japansk, fransk |
|
omkostninger |
gratis prøveperiode, $29.95 / levetid |
gratis prøveperiode, $39.95 / levetid |
under alle omstændigheder, når du er beregnet til at tilføje musik til iPhoto-dias fra iTunes, kan du falde tilbage på begge de to løsninger, der er nævnt her. Ifølge sammenligningstabellen og brugervejledningen, der er anført i dette indlæg, vil du bemærke, at selvom de to programmer er nemme at bruge med brugervenlig grænseflade, har de også nogle forskelle i omkostninger, UI-sprog og understøttede inputformater mv. Du kan vælge den der passer dig bedst i overensstemmelse med din egen situation.