- cum se introduce un PDF în PowerPoint
- introducerea unui fișier PDF ca obiect
- introducerea unui fișier PDF ca imagine
- introducerea textului și graficelor PDF într-o prezentare PowerPoint
- cum se introduce un fișier PDF în PowerPoint pe Mac
- cuvânt Final
a face o prezentare de afaceri PowerPoint decent este o sarcină care necesită o mulțime de efort. Dacă doriți să creați o prezentare cu care partenerii dvs. de afaceri vor fi impresionați, va trebui să veniți cu ceva cu adevărat special.
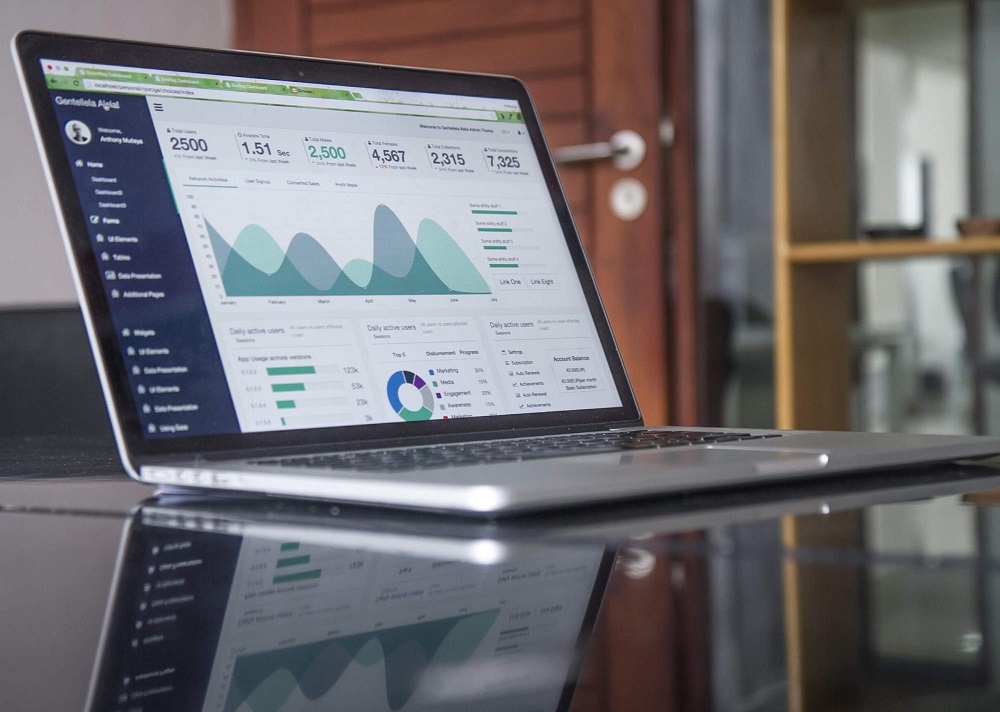
există multe modalități de a face prezentarea afacerii dvs. informativă și nu plictisitoare în același timp. Pentru a realiza acest lucru, trebuie să luați în considerare înlocuirea textului cu unele diagrame vizuale, imagini și scheme. Astfel, printre cele mai comune soluții pentru prezentări PowerPoint se utilizează infografice, imagini și fișiere PDF. Astăzi vom afla cum să încorporați fișiere PDF în prezentarea dvs.
cum se introduce PDF în PowerPoint?

există mai multe moduri în care puteți insera un fișier PDF în prezentarea dvs. de afaceri. Prima modalitate este de a insera un fișier în PowerPoint ca obiect sau imagine; alternativ, puteți insera text și grafică dintr-un fișier PDF. Deci, să aruncăm o privire la toate aceste metode.
inserarea unui fișier PDF ca obiect
în primul rând, trebuie să vă asigurați că fișierul pe care doriți să îl adăugați la prezentare nu este deschis pe computer. Apoi puteți trece la următoarea procedură:
- deschideți prezentarea PowerPoint și găsiți diapozitivul pe care doriți să inserați un fișier PDF.
- mergeți la meniul „Inserare” și găsiți fila „obiect”.
- alegeți „Selectați din fișier” și apoi răsfoiți fișierul pe care doriți să îl inserați în prezentare.
după aceea, prima pagină a fișierului PDF pe care tocmai l-ați adăugat la prezentare va apărea pe diapozitiv. Fișierul PDF va deveni o parte a fișierului dvs. de prezentare PowerPoint, ceea ce înseamnă că nu va trebui să aveți o copie suplimentară a acestui fișier pe computerul pe care urmează să vă afișați prezentarea (deși este întotdeauna mai bine să aveți o copie a tuturor fișierelor pe care le utilizați pentru prezentare doar în cazul în care ceva nu merge bine).
probabil că va trebui să deschideți fișierul PDF în timpul prezentării în sine, deci iată cum puteți face acest lucru. Pentru a putea deschide fișierul PDF în timpul prezentării, trebuie să adăugați o acțiune la imagine.
- deschideți diapozitivul cu fișierul PDF pe care tocmai l-ați introdus.
- Faceți clic pe pictograma pentru ca PDF-ul să o aleagă.
- mergeți la meniul „Inserare” și găsiți fila „acțiune”.
- alegeți fila „click de Mouse” dacă doriți să deschideți fișierul manual sau „Mouse Over” dacă doriți să se deschidă atunci când indicați spre fișier.
- alegeți „Acțiune obiect” și apoi faceți clic pe „Deschidere”.
inserarea unui fișier PDF ca imagine
uneori aveți nevoie de o singură pagină a unui fișier PDF în prezentare. Într-un astfel de caz, puteți insera fișierul PDF ca imagine. Următorii pași descriu cum să faceți acest lucru, dar rețineți că acești pași sunt valabili numai pentru persoanele care utilizează PowerPoint 2013 sau 2016.
- deschideți fișierul PDF de care aveți nevoie pentru prezentare.
- deschideți prezentarea PowerPoint și găsiți diapozitivul la care doriți să adăugați un PDF.
- mergeți la fila „Inserare” și faceți clic pe „captură de ecran”.
- găsiți fișierul PDF în Windows disponibil și introduceți-l în prezentare ca imagine.

inserarea textului PDF și a graficelor într-o prezentare PowerPoint
o altă metodă de a încorpora PDF în Prezentarea PowerPoint este prin Adobe Acrobat. Rețineți că acest mod va funcționa numai pe PowerPoint 2003, 2007 și 2003 cu Adobe Reader versiunea 7. Deci, iată cum introduceți un text:
- deschideți fișierul PDF în Adobe Acrobat Reader.
- mergeți la „instrumente”, alegeți „Basic” și faceți clic pe „Select”.
- selectați textul din fișierul PDF pe care trebuie să îl copiați.
- mergeți la „editați” și copiați textul.
- găsiți diapozitivul la care doriți să adăugați textul copiat.
- apăsați Ctrl + V.
pentru inserarea graficelor în prezentare, procedura este următoarea:
- deschideți fișierul PDF în Adobe Acrobat Reader.
- faceți clic dreapta pe fișierul PDF pe care îl veți utiliza și faceți clic pe „Selectați instrumentul”.
- Faceți clic pe imaginea de care aveți nevoie pentru prezentare și apăsați Ctrl+C pentru ao copia.
- deschideți prezentarea și găsiți diapozitivul la care doriți să adăugați o imagine.
- apăsați Ctrl+V pentru a lipi imaginea.
cum se introduce un fișier PDF în PowerPoint pe Mac
din păcate, introducerea unui PDF ca obiect este imposibilă în aplicațiile Mac Office. Cu toate acestea, puteți încorpora în continuare grafică și text folosind aceeași procedură menționată mai sus.
o altă modalitate de a insera un PDF în prezentarea PowerPoint pe Mac este să conectați un fișier la prezentarea dvs. Iată cum puteți face asta:
- salvați fișierul PDF pe care trebuie să îl utilizați în aceeași locație ca prezentarea PowerPoint.
- deschideți diapozitivul în care doriți să adăugați un link la fișierul PDF.
- selectați textul sau imaginea la care urmează să conectați fișierul PDF
- mergeți la fila „Inserare”, alegeți „Hyperlink”, selectați „Pagină Web sau fișier”
- răsfoiți.
puteți deschide hyperlinkul făcând clic pe el, iar fișierul PDF va apărea pe diapozitiv.
cuvânt Final
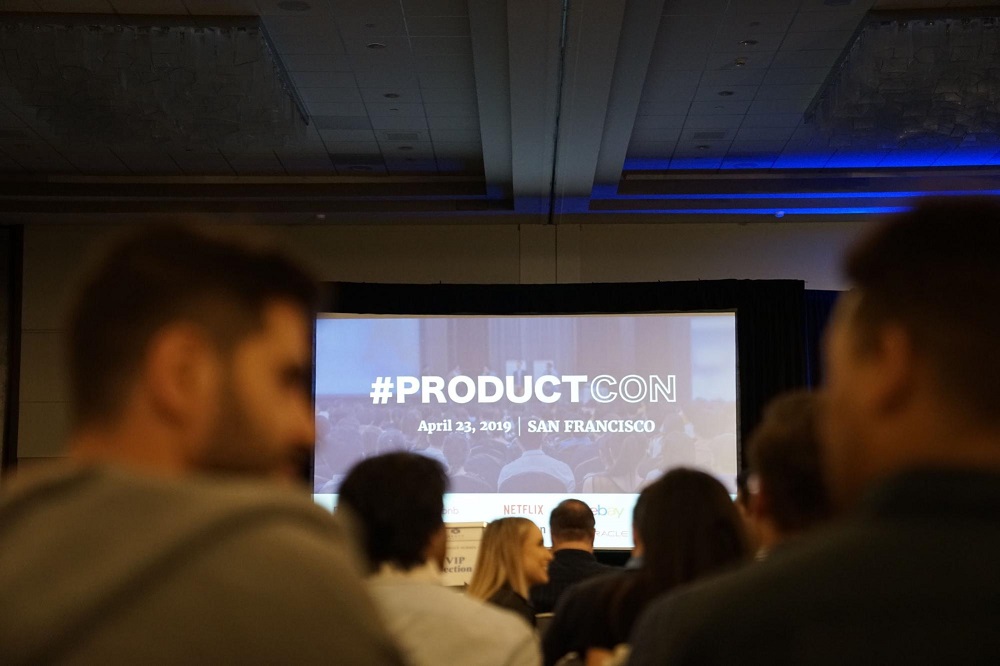
după cum puteți vedea, adăugarea fișierelor PDF la prezentarea PowerPoint nu este un proces complex. Cu toate acestea, dacă doriți să faceți prezentarea dvs. de afaceri cu adevărat fantezistă, ar trebui să luați în considerare obținerea unuia dintre aceste șabloane PowerPoint elegante.
template-uri PowerPoint moderne vin în diferite modele unice și ochi-prinderea, care va face prezentarea de afaceri memorabil și de succes. Dacă doriți să impresioneze partenerii de afaceri, un șablon PowerPoint frumos și elegant este, fără îndoială, mod de a merge.
Ei bine, face prezentarea de afaceri informativ, interesant, fantezie și de succes prin adăugarea unor fișiere PDF să-l și folosind un șablon PowerPoint minunat.
introduceți pdf în PowerPoint FAQ
aveți diferite moduri de a insera PDF în PowerPoint: inserați PDF ca obiect pe diapozitivul PowerPoint; Deschideți PDF în timpul prezentării; introduceți PDF în PowerPoint ca imagine; Introduceți text și grafică din PDF în PowerPoint. Puteți alege oricare dintre aceste opțiuni și puteți citi mai multe în postarea de mai sus.
nu este ușor nici aici. Puteți insera PDF în 3 moduri principale:
1. convertiți PDF într-un JPG, puteți utiliza servicii web sau programe online pentru a face acest lucru.
2. faceți capturi de ecran ale fiecărei pagini PDF (Dacă documentul este scurt).
3. faceți o captură de ecran a unei singure pagini și adăugați un link către întregul PDF.
alege un mod mai convenabil pentru tine)
una dintre modalitățile de a încorpora PDF în PowerPoint este să o deschideți în timpul unei prezentări de diapozitive. Pentru a face acest lucru, trebuie să deschideți diapozitivul cu obiectul PDF introdus în vizualizarea standard. Faceți clic pe imaginea sau pictograma fișierului PDF pentru ao selecta. Faceți clic pe fila Inserare și selectați acțiune. Selectați opțiunea convenabilă pentru a deschide fișierul PDF (cu un clic/ un cursor al mouse-ului.). Selectați acțiunea obiectului și faceți clic pe Deschidere.
există două moduri în care puteți introduce un PDF cu mai multe pagini în prezentarea dvs. Primul este atunci când aveți o pictogramă PDF pe care o puteți face clic și deschide. Acesta este modul în care o faci:
1. Accesați diapozitivul în care doriți să fie PDF-ul dvs.
2. Faceți clic pe fila Inserare din fereastra PowerPoint, apoi pe „obiect”.
3. Selectați” Creați Din fișier ” și găsiți fișierul PDF pe care doriți să îl inserați pe computer. Bifați opțiunea” Afișați ca pictogramă”, apoi faceți clic pe OK.
dacă nu bifați opțiunea” Afișați ca pictogramă”, veți putea vedea prima pagină a fișierului PDF pe diapozitiv. Deci, dacă doriți să afișați toate paginile documentului PDF cu mai multe pagini, puteți face următoarele:
1. Înainte de a introduce documentul PDF cu mai multe pagini, împărțiți fiecare dintre pagini în fișiere separate.
2. Accesați PowerPoint, repetați ghidul de mai sus pentru introducerea unui fișier PDF, dar nu bifați opțiunea „Afișați ca pictogramă”.
3. Acum va trebui să inserați fiecare fișier individual (de preferință, pe diapozitive separate), astfel încât să prezinte toate paginile PDF.
pentru a accesa documentul Word prin prezentarea PowerPoint:
1. Accesați prezentarea PowerPoint și selectați diapozitivul pe care doriți să îl plasați documentul Word. Faceți clic pe” Diapozitiv nou ” dacă doriți să fie pe noul diapozitiv.
2. Faceți clic pe fila” Insert ” => Object => Insert Object => Create from File.
3. Încărcați documentul Word făcând dublu clic. Acum faceți clic pe” Afișați ca pictogramă ” => OK.
4. Faceți dublu clic pe pictogramă pentru a deschide documentul Word.
dacă nu faceți clic pe” Afișați ca pictogramă”, conținutul cuvântului va fi inserat ca text pe diapozitiv.
pentru a insera un fișier Excel într-un PowerPoint:
1. Deschideți Powerpoint, creați o nouă prezentare sau deschideți proiectul existent.
2. Accesați fila Inserare = > obiect => Inserare obiect = > Creare din fișier.
3. Răsfoiți fișierele pentru a găsi documentul Excel necesar și faceți dublu clic pentru a insera.
4. Înainte de a închide fila Inserare obiect, bifați „Link” pentru a sincroniza posibilele actualizări.
există mai multe platforme online care vă ajută să convertiți un fișier PDF într-un fișier PPT. Dar vom rămâne la cel mai tradițional mod prin software-ul Acrobat DC:
1. Deschideți un fișier PDF Acrobat DC.
2. Faceți clic pe butonul” Export PDF ” situat în panoul din dreapta.
3. Selectați” Microsoft Powerpoint ” ca format de export. Faceți clic pe ” Export.”
4. Când există text în PDF, Acrobat îl va recunoaște automat. Salvați noul fișier.
Citește și
Design în PowerPoint: instrucțiuni pas cu pas despre cum să creați diapozitive minunate
25 șabloane de prezentare PowerPoint pentru afaceri
6 Reguli ale unei prezentări PowerPoint convingătoare
cum se citează o prezentare PowerPoint