hårdvarukonfiguration är inte så enkelt som programvarukonfiguration. När du installerar ett operativsystem på en dator är chansen att det kommer att kunna ställa in grundläggande drivrutiner och du kommer att ha ett fungerande system när du kommer till skrivbordet. Detsamma kan inte sägas för hårdvara.
om du väljer att bygga en anpassad dator eller ändra hårdvaran på en befintlig dator kan du behöva göra vissa ändringar i BIOS för att den nya hårdvaran ska fungera korrekt eller för att den ens ska upptäckas.
vad är AHCI?
AHCI är ett anslutningsläge för en SATA-anslutning. Det är ett nyare, modernare läge. Det äldre läget för SATA-anslutning är IDE och det används inte så ofta längre.
det nya AHCI-läget möjliggör snabbare dataöverföring via en SATA-anslutning. Det är viktigt när du använder en SSD-enhet som är ansluten via SATA-gränssnittet.
moderkort tenderar nu att standard till AHCI istället för IDE. Att ha AHCI aktiverat även om din SATA-anslutning inte är aktiv eller om du inte använder en SSD har ingen negativ inverkan på systemets prestanda.

aktivera AHCI-läge i BIOS
om du har installerat en SSD på moderkortet, eller om du har problem med att ställa in det, är det bra att kontrollera om AHCI är aktiverat eller inte. Om det inte är det, aktivera det och din SSD bör börja fungera normalt.
- Stäng av ditt system.
- slå på systemet och tryck på F2-tangenten för att starta till BIOS.
- gå till system-eller hårdvarukonfiguration (detta kommer att skilja sig beroende på BIOS).
- leta efter AHCIor SATA-läge.
- aktivera AHCI eller under SATA-läge, Ställ in det på AHCI.
- spara och avsluta BIOS.
- AHCI kommer att aktiveras.
aktivera AHCI i Windows 10
generellt sett är det inte bra att aktivera AHCI i Windows 10 men du kan använda den här metoden för att du inte kan hitta AHCI i BIOS.
- tryck på snabbtangenten Win+R för att öppna rutan Kör.
- i rutan Kör anger du
regeditoch trycker på Enter-tangenten. - navigera till den här tangenten:
HKEY_LOCAL_MACHINE\SYSTEM\CurrentControlSet\Services\iaStorV - dubbelklicka på värdet
Starttill höger. - ange dess värde till
0.

- navigera till den här nyckeln:
HKEY_LOCAL_MACHINE\SYSTEM\CurrentControlSet\Services\iaStorAV\StartOverride. Om den här nyckeln inte finns, leta efter den här nyckeln istället:HKEY_LOCAL_MACHINE\SYSTEM\CurrentControlSet\Services\iaStorAVC. - Välj
StartOveride key. - ändra värdet på
0till0om du hariaStorAV key. Ställ in värdet på3om du hariaStorAVC– tangenten.
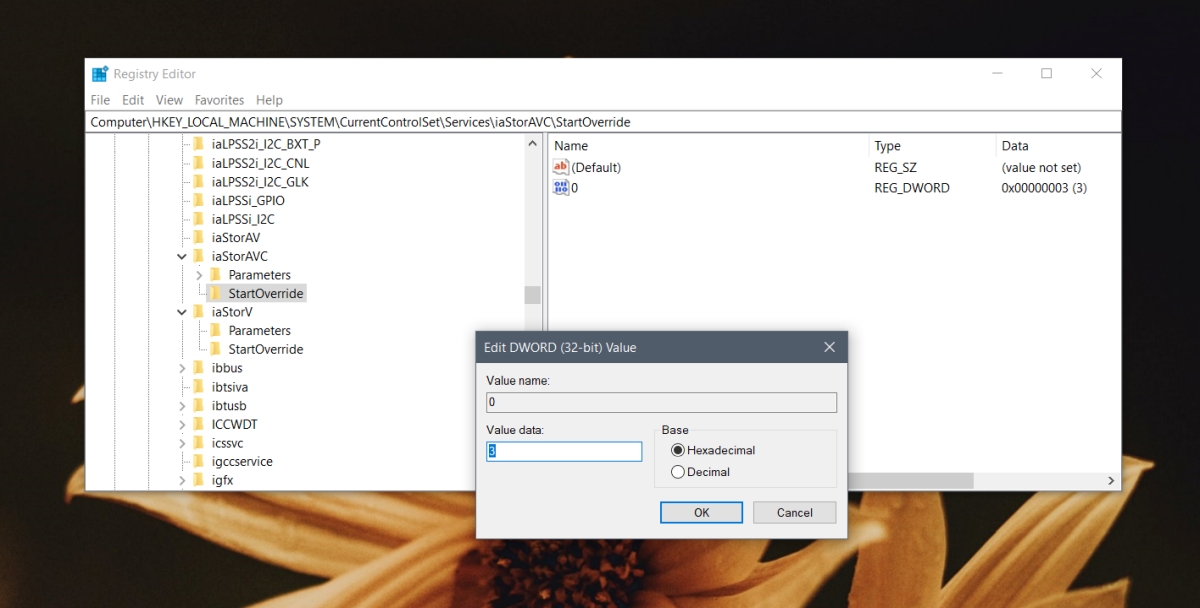
- navigera till den här nyckeln:
HKEY_LOCAL_MACHINE\SYSTEM\CurrentControlSet\Services\storahci - dubbelklicka på
Start– tangenten och ställ in dess värde till0.
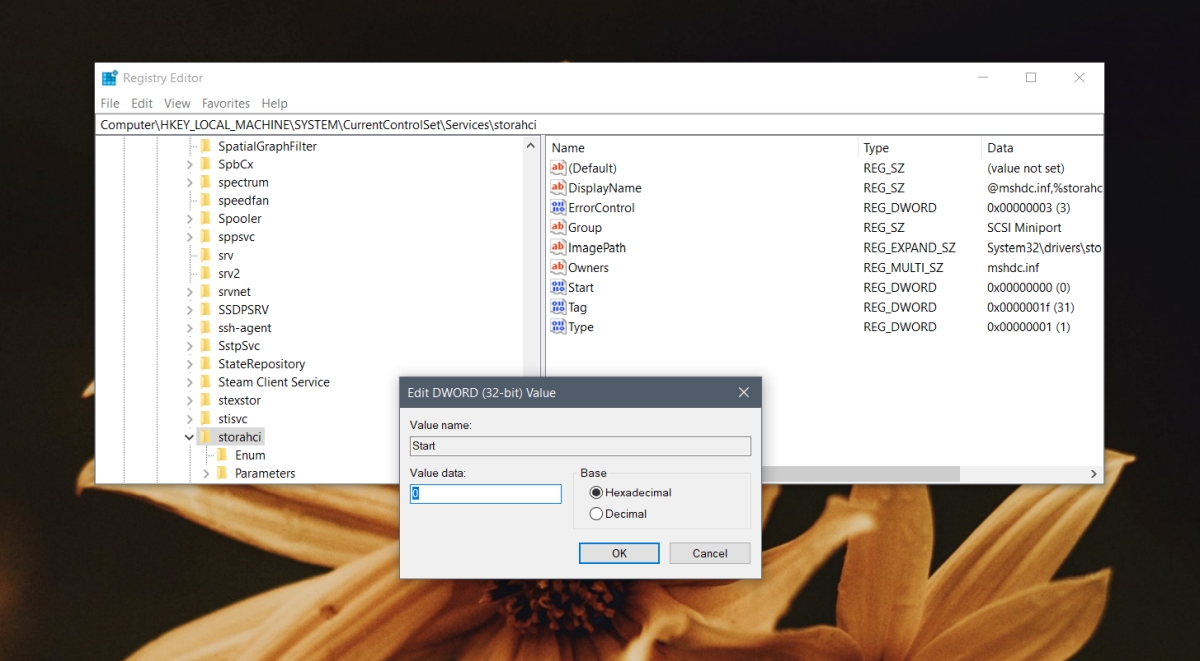
- navigera till den här tangenten:
HKEY_LOCAL_MACHINE\SYSTEM\CurrentControlSet\Services\storahci\StartOverride. Den här nyckeln kanske inte finns på ditt system. Om det inte är det, hoppa över det här steget och nästa. - dubbelklicka på värdet
0och ställ in värdet till0. - starta till din BIOS.
- aktivera AHCI i den.
slutsats
SATA tech är inte ny så det borde vara på ditt system även om det är några år gammalt. Att aktivera ACHI är bra för att få bästa hastighet från din SSD men även om du sitter fast med IDE kan din SSD fortfarande fungera. Prestandan kanske inte är densamma men i de flesta fall fungerar lagringsenheten.