
Windowsコンピュータにインストールされている言語パッケージによっては、Windows LiveメールなどのMicrosoftアプリでは、システム言語が既定の言語として設定される傾向が
Windows LiveメールはWindows Essentialsにバンドルされているため、Windows Essentialsの言語設定を変更する必要があります。
Windows Liveメールクライアントの言語設定を変更する場合は、この記事の手順に従って変更できます。
Windows Liveメールの言語を変更するにはどうすればよいですか?
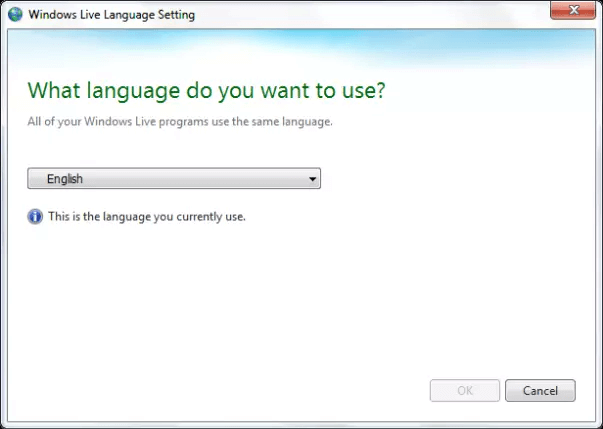
- Windowsキー+Rを押して実行を開きます。
- 実行ボックスに次のように入力し、OKをクリックします。
- langselector。exe
- これにより、Windows Essentialsの言語設定が開きます。
- Windowsの必須言語設定ウィンドウで。
- ドロップダウンメニューをクリックします。
- 言語のリストから目的の言語を見つけて選択します。
- OKをクリックして変更を保存します。
- コンピュータを再起動して変更を適用します。
- 再起動後、Windows Liveメールクライアントを開き、言語が希望の言語に変更されているかどうかを確認します。
Windows Live Essentialsの言語設定を変更すると、Windows LiveメールクライアントなどのWindows Liveアプリにのみ影響します。 ただし、システムの言語を完全に変更する場合は、多言語のWindowsライセンスが必要です。
コンピュータにプリインストールされているWindowsライセンスのほとんどは、単一言語ライセンスです。 ユーザーは、異なる言語でシステムを使用できるようにするには、個別に多言語ライセンスをアップグレードまたは購入する必要があります。
より多くのWindows10言語パックをインストールしたいですか? このガイドの簡単な手順に従って、その方法を学びます。
入力言語のみを変更したい場合は、Windowsライセンスをアップグレードせずに変更できます。 ここでそれを行う方法です。
- スタートをクリック
- 設定を選択します。
- 時間とランガージュに行きます。
- 左ペインから、言語タブを開きます。
- “優先言語”の下にある”優先言語を追加”ボタンをクリックします。
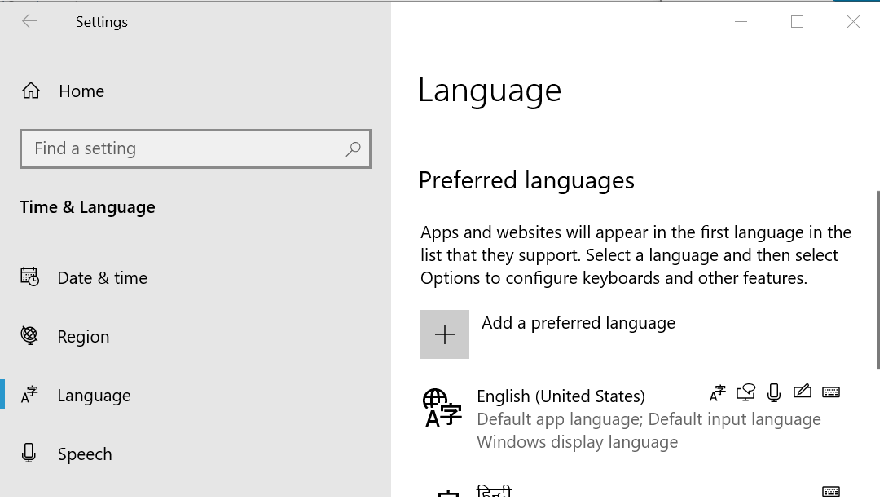
- で、インストールする言語を選択ウィンドウで、希望の言語を検索し、次へをクリックします。
- インストールをクリックします。
- Windowsは選択した言語パックをダウンロードしてインストールします。
- 言語パックがインストールされたら、言語セクションを再度開きます。
- 優先言語の下で、常にデフォルトとして使用する入力方法を選択をクリックします。
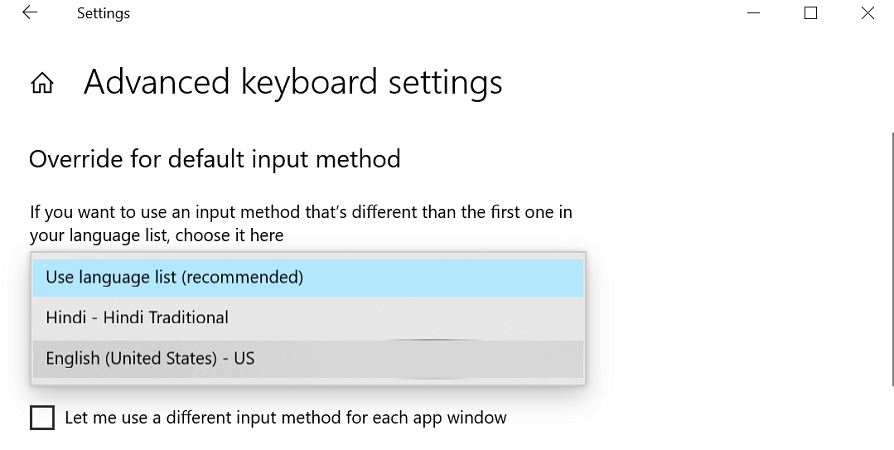
- デフォルトの入力方法の上書きの下で、ドロップダウンメニューをクリックし、新しくインストールされた言語を選択します。
- 入力言語を再度変更するには、手順8-9を繰り返します。
設定アプリを開くのに問題がある場合は、この記事を見て問題を解決してください。
Windows Liveメールの言語設定を変更できることは、電子メールクライアントを母国語で使用することを好むユーザーにとって便利です。 Windows Liveメールの言語を正常に変更するには、この資料の手順に従います。
他に質問や提案がある場合は、以下のコメントセクションに連絡することを躊躇しないでください。
も読む:
- Windows Liveメールは電子メールを送信していませんか? これらの修正を試してみてください
- Windows10でOutlook用Windows Liveメールを構成する方法
- Windows10用のWindows Liveメールをダウンロードするにはどうすればよいですか?
- windows10
- windows liveメール