あなたのMinecraftの遅れはありますか? 多くのゲーマーにとって、Windows10、8、7、およびMacでMinecraftをより速く実行することをお勧めします。 心配しないで、Minecraftをよりスムーズに実行するための手段がいくつかあります。 ちょうどあなたのMinecraftに適した方法のために移動します。

WindowsとMacでMinecraftをより速く実行するにはどうすればよいですか?
あなたのMinecraftの実行をより速くしたい場合は、一つはあなたのMinecraftの設定を変更することであり、他の一つは、あなたのデバイスがゲームでうまく動作 したがって、次の方法を1つずつ参照することをお勧めします。
:
- 1: Minecraftの最小要件を満たす
- 2:すべてのドライバを自動的に更新する
- 3:Minecraftのデフォルトのリソースパックを使用する
- 4: 基本的なMinecraftのビデオ設定を使用してください
- 5:低いMinecraftの解像度
- 6:タスクマネージャで不要なタスクを終了
- 7:Minecraftのための高優先順位を設定
方法1:最小要件を満たします
お使いのシステムが実行するMinecraftのをサポートしていない場合はもちろん、Minecraftの遅れが表示されますことは当然です。 そのため、システムのプロパティを確認して、少なくともゲームの最小システム要件を満たしていることを確認できます。 また、可能であれば、WindowsまたはMacでMinecraftをより高速に実行するために、Minecraftの最大要件を満たすこともできます。
Minecraftの最小システム要件:
| オペレーティングシステム | Windows7およびより高度 |
| Cpu | Intel Core i3-3210 3.2GHz/AMD A8-7600APU3.1GHzまたは同等のもの |
| HDD | 180MB~1GBの空き容量 |
| GPU | Intel HD Graphics4000またはAMD Radeon R5シリーズ|NVIDIA GeForce400シリーズまたは AMD Radeon HD7000シリーズ |
| RAM | 4GB |
システムのプロパティを確認する:
Minecraftの最小要件がわかったので、システムのプロパティを確認して、PCがこのゲームをサポートしているかどうかを確認することもできます。
1. デスクトップで、このPCを右クリックしてプロパティを開きます。
2. 次に、プロセッサ、RAM、システムタイプなどのシステム情報を確認できます。
今、最小限のMinecraftの要件を持つシステムプロパティと比較して、あなたはゲームをより速く実行するために何をすべきかのアイデアを持っているかもし たとえば、PCに不十分なRAMがある場合は、メモリ空間を増幅してみてください。
関連:Minecraftのスキンを変更する方法
方法2:すべてのドライバを自動的に更新
グラフィックドライバのようなドライバもゲーム体験に影響します。 したがって、あなたはより良い自動的にWindows10、8、7上のすべてのデバイスドライバを更新するために、自動およびプロのドライバツールを使用しようと ここでは、ドライバブースターは、ユーザーがトップドライバーツールとしてリストされているあなたを助けるために信頼性と効率的なツールになることができます。
1. ウンロード.Ie10ダウンロードWindows10.
2. スキャンをヒットします。 Driver Boosterは、お使いのPC上のすべてのドライバをスキャンするために開始されます。

3. その結果、Driver Boosterがあなたのためにすべての最新のドライバをダウンロードできるようにするために、今すぐ更新を見つけてください。

特に、グラフィックスドライバはゲームの問題と密接に関連していると言われているので、Display adaptersの下でディスプレイドライバを調べることもできます。
ドライバブースターがドライバをインストールするまで待ちます。 その後、Minecraftを再起動して再生して、よりスムーズに実行されるかどうかを確認できます。 このようにして、悪いコンピュータでもMinecraftをより速く実行することができます。
方法3: Minecraftのデフォルトのリソースパックを使用します
通常、リソースパッケージは、システム上のメモリにロードされますので、あなたは、リソースパッケージの基本的な設定を楽しむために、デフォルトのMinecraftのリソースパックを使用することができます。 そうすることで、Minecraftのは、MacやWindows上で高速に実行することができます。
1. Minecraftクライアントで、Options>Resource Packsを見つけます。
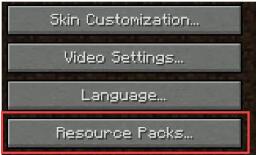
2. 次に、[既定のリソースパック]を選択します。
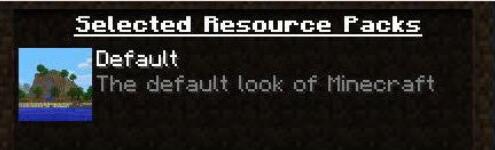
RAM内の最小限のリソースで、あなたは改善されたパフォーマンスでMinecraftをプレイすることができます。
関連:Windows上でMinecraftの音がない修正する方法10, 8, 7
方法4:基本的なMinecraftのビデオ設定を使用します
また、あなたはまた、minecraftの中の高度なビデオ設定は、Minecraftのがゆっくりと実行断絶作り、あまりにも多くのリソー したがって、ビデオ設定を調整する必要があります。 具体的には、Smooth Lightingや3D AnaglyphなどのMinecraft用の不要なビデオ設定をオフにする必要があります。
1. Minecraftで、オプション>ビデオ設定に移動します。
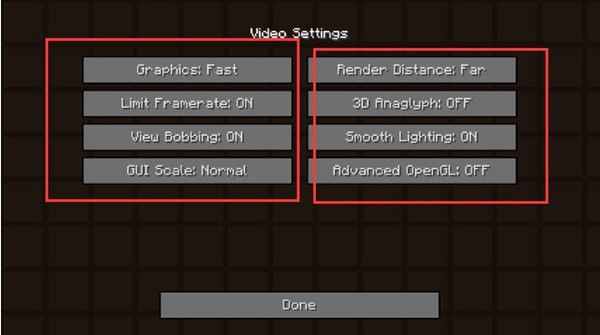
2. ビデオ設定では、基本的な設定のみをオンにして一部の設定をオフにします。
具体的には、グラフィックスを高速に設定し、派手ではありません
レンダリング距離:低いほど、より良い
滑らかな照明をオフ
3Dアナグリフをオフ
ボビングをオフに表示
雲をオフに設定
低い最大フレームレート。
3. 次に、変更を保存して有効にするには、完了を押します。
ここでは、Minecraft severが以前よりも速く実行されていることがわかります。
方法5:Minecraftの解像度を下げる
通常、Minecraftで適用する解像度が高いほど、より多くのリソースが占有され、Minecraftの遅れや凍結が発生します。 それを考慮すると、Minecraftに低解像度を採用しようとすることもできます。 このようにして、ゲームはできるだけ早く実行することができます。
1. Minecraftを開き、このプログラムの右上隅にあるメニューアイコンを押します。
2. 次に、options>Advanced settings>Add newを起動してみてください。
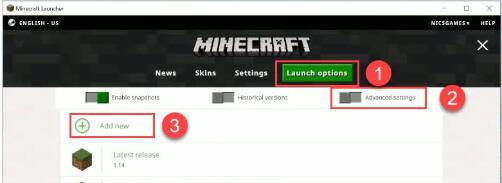
3. 次に、新しく追加された項目とクリック解像度に名前を付けます。
4. Minecraftの解像度を選択します。
ここでは、以前よりも低い解像度を使用することをお勧めします。 そして、低解像度が速く実行するMinecraftのためのより多くのリソースを割り当てることができるかどうかを確認するためにゲームを実行します。
方法6: タスクマネージャで不要なタスクを終了
Minecraftの基本設定に変更してより多くのRAMを空にすることとは別に、PCも必要なアプリケーションだけで実行されるようにすることもできます。 つまり、一部のプログラムを完全にオフにすることで、より多くのリソースをゲームに付与する必要があります。
1. タスクマネージャを開きます。
2. [プロセス]の下で、不要なプログラムを右クリックしてタスクを終了し、それを完全にオフにします。
windows10、8、7の最前線とバックグラウンドで実行されているプログラムがほとんどないため、Minecraftがよりスムーズに動作するかどうかを確認するためにゲー
方法7:Minecraftに高優先度を設定する
一方、Minecraftが主要なリソースと優先度を楽しむことができるように、Minecraftを高優先度で実行することもできます。 この意味では、当然のことながら、あなたはMinecraftの実行がスムーズにすることができます。
タスクマネージャの[プロセス]の下で、Minecraftを見つけて右クリックして、優先度を高く設定します。
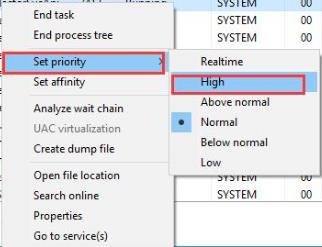
Minecraftに割り当てられたリソースを表示できます。 そして、このゲームは高速で動作します。
関連:Windows10でProgrmを高優先度に設定する方法
全体的に言えば、WindowsまたはMacでMinecraftをより速くまたはスムーズに実行するには、主にMinecraftの設定とシステムリソー 言い換えれば、あなたはゲームの設定を微調整することによってMinecraftの基本的な設定を使用し、より迅速に実行するためにMinecraftのを促すためにMinecraftのに多
その他の記事:
あなたのMinecraftの名前を変更する方法
MinecraftのOptifine Modをダウンロードする方法
Minecraftのは、Windows10、8、7にロードされません