czy twój Minecraft się opóźnia? Dla wielu graczy możesz chcieć uruchomić Minecraft szybciej w systemach Windows 10, 8, 7 i Mac. Nie martw się, Istnieją pewne środki, aby Minecraft działał płynniej. Po prostu przejdź do metody odpowiedniej dla Twojego Minecrafta.

jak uruchomić Minecraft szybciej na Windows i Mac?
jeśli chcesz, aby Minecraft działał szybciej, musisz przejść do dwóch części, w których jedna ma wprowadzić zmiany w Ustawieniach Minecraft, a druga ma zapewnić, że urządzenie działa dobrze z grą. Dlatego lepiej odwołaj się do następujących metod jeden po drugim i możesz również pominąć niektóre, jeśli są niepotrzebne dla twojego komputera.
:
- 1: spełnij minimalne wymagania Minecraft
- 2: Automatycznie aktualizuj wszystkie sterowniki
- 3: Użyj domyślnych pakietów zasobów Minecraft
- 4: Użyj podstawowych ustawień wideo Minecraft
- 5: niższa rozdzielczość Minecrafta
- 6: Zakończ niepotrzebne zadania w Menedżerze Zadań
- 7: Ustaw wysoki priorytet dla Minecrafta
Metoda 1: spełnij Minimalne wymagania
oczywiście, jeśli Twój system nie obsługuje uruchamiania Minecrafta, naturalne jest, że pojawi się opóźnienie Minecrafta. Możesz więc sprawdzić właściwości systemu, aby upewnić się, że przynajmniej spełnia minimalne wymagania systemowe gry. Jeśli to możliwe, aby Minecraft działał szybciej w systemie Windows lub Mac, możesz również spróbować spełnić maksymalne wymagania Minecrafta.
Minimalne wymagania systemowe dla Minecraft:
| System Operacyjny | Windows 7 i bardziej zaawansowane |
| procesor | Intel Core i3-3210 3.2 GHz / AMD A8-7600 APU 3.1 GHz lub odpowiednik |
| HDD | 180 MB do 1 GB wolnego miejsca |
| GPU | Intel HD Graphics 4000 lub AMD Radeon R5 series | NVIDIA GeForce 400 Series lub AMD Radeon HD 7000 series |
| RAM | 4GB |
sprawdź właściwości systemu:
teraz, gdy znasz minimalne wymagania gry Minecraft, możesz również sprawdzić właściwości systemu, aby sprawdzić, czy Twój komputer obsługuje tę grę.
1. Na pulpicie kliknij prawym przyciskiem myszy ten komputer, aby otworzyć Właściwości.
2. Następnie możesz zobaczyć informacje o systemie, takie jak procesor, pamięć RAM i typ systemu.
teraz, w porównaniu z właściwościami systemu z minimalnym wymaganiem Minecraft, możesz mieć pomysł, co zrobić, aby gra działała szybciej. Na przykład, jeśli na komputerze jest niewystarczająca PAMIĘĆ RAM, spróbuj zwiększyć przestrzeń pamięci.
podobne: jak zmienić skórkę Minecraft
Metoda 2: Automatycznie aktualizuj wszystkie sterowniki
takie sterowniki, takie jak Sterownik grafiki, również wpłyną na wrażenia z gry. Dlatego lepiej spróbuj użyć automatycznego i profesjonalnego narzędzia sterownika, aby automatycznie zaktualizować wszystkie sterowniki urządzeń w systemie Windows 10, 8, 7. Tutaj Driver Booster może być niezawodnym i wydajnym narzędziem, które pomoże ci, które jest również wymienione jako najlepsze narzędzie sterownika przez użytkowników.
1. Pobierz, zainstaluj i uruchom Driver Booster.
2. Hit Scan. Driver Booster rozpocznie skanowanie wszystkich sterowników na komputerze.

3. W rezultacie znajdź aktualizację teraz, aby umożliwić Driver Booster pobranie wszystkich najnowszych sterowników.

w szczególności mówi się, że sterownik grafiki jest ściśle związany z problemami z grą, więc możesz również spróbować znaleźć sterownik wyświetlacza w sekcji Karty graficzne.
poczekaj, aż Driver Booster zainstaluje sterowniki dla Ciebie. Następnie możesz ponownie uruchomić Minecraft i odtworzyć go, aby sprawdzić, czy działa płynniej. W ten sposób możesz sprawić, że Minecraft będzie działał szybciej nawet na złym komputerze.
Metoda 3: Użyj domyślnych pakietów zasobów Minecraft
Zwykle pakiety zasobów będą ładowane do pamięci systemu, więc możesz użyć domyślnych pakietów zasobów Minecraft, aby cieszyć się podstawowymi ustawieniami pakietów zasobów. W ten sposób Minecraft może również działać szybciej na komputerach Mac lub Windows.
1. W kliencie Minecraft sprawdź opcje > pakietów zasobów.
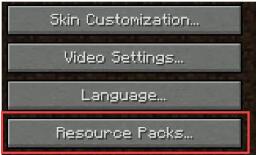
2. Następnie wybierz domyślne pakiety zasobów.
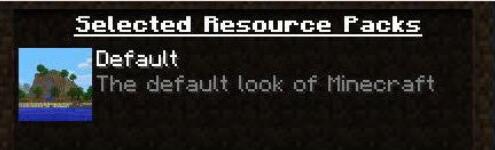
przy minimalnych zasobach w pamięci RAM możesz grać w Minecraft z lepszą wydajnością.
podobne: jak naprawić Minecraft Brak dźwięku w systemie Windows 10, 8, 7
metoda 4: Użyj podstawowych ustawień wideo Minecraft
poza tym możesz również spróbować użyć podstawowych ustawień wideo w Minecraft w przypadku, gdy zaawansowane ustawienia wideo w Minecraft zajmują zbyt dużo zasobów, dzięki czemu Minecraft sever działa powoli. Dlatego istnieje duża potrzeba dostosowania ustawień wideo. W szczególności należy wyłączyć niepotrzebne ustawienia wideo dla Minecraft, takie jak płynne oświetlenie i anaglyph 3D.
1. W grze Minecraft przejdź do opcji > Ustawienia wideo.
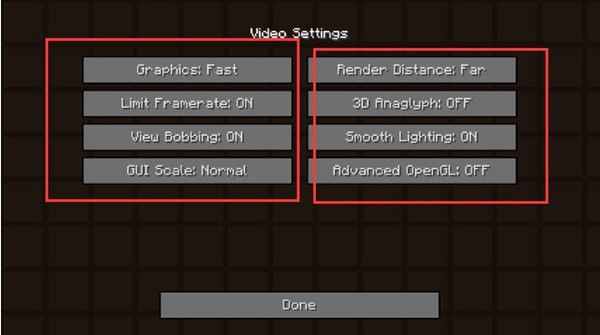
2. W Ustawieniach wideo wyłącz niektóre ustawienia z włączonymi tylko podstawowymi.
aby być konkretnym, Ustaw Grafikę na szybko, a nie fantazyjnie
odległość renderowania: im niższa, tym lepiej
płynne wyłączanie oświetlenia
3D anaglyph off
Zobacz wyłączanie
wyłączaj chmury
niższa Maksymalna liczba klatek na sekundę.
3. Następnie naciśnij Gotowe, aby zapisać zmiany i uzyskać efekt.
tutaj zauważysz, że Minecraft sever działa szybciej niż wcześniej.
metoda 5: niższa rozdzielczość Minecrafta
normalnie, im wyższa rozdzielczość zastosujesz w Minecrafcie, tym więcej zasobów zajmie, powodując opóźnienia w grze Minecraft, a nawet zamrożenie. Biorąc to pod uwagę, równie dobrze możesz spróbować przyjąć niższą rozdzielczość dla Minecrafta. W ten sposób gra może działać tak szybko, jak to możliwe.
1. Otwórz Minecraft i w prawym górnym rogu tego programu kliknij ikonę menu.
2. Następnie spróbuj uruchomić opcje > ustawienia zaawansowane > Dodaj nowy.
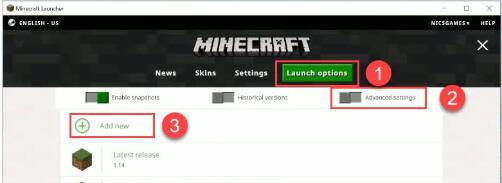
3. Następnie nazwij nowo dodany element i kliknij rozdzielczość.
4. Wybierz Rozdzielczość dla gry Minecraft.
tutaj lepiej użyć niższej rozdzielczości niż wcześniej. A następnie uruchom grę, aby sprawdzić, czy niższa rozdzielczość może przydzielić więcej zasobów do gry Minecraft, aby działać szybciej.
metoda 6: Zakończ niepotrzebne zadania w Menedżerze Zadań
oprócz opróżniania więcej pamięci RAM, zmieniając podstawowe ustawienia Minecraft, możesz również upewnić się, że Twój komputer działa również z tylko niezbędnymi aplikacjami. Oznacza to, że musisz przyznać więcej zasobów do gry, całkowicie wyłączając niektóre programy.
1. Otwórz Menedżera Zadań.
2. W obszarze procesy kliknij prawym przyciskiem myszy niechciane programy, aby zakończyć zadanie, aby całkowicie je wyłączyć.
z kilkoma programami działającymi w czołówce i tle systemu Windows 10, 8, 7, możesz równie dobrze zagrać w grę, aby sprawdzić, czy Minecraft może działać płynniej, jak chcesz.
metoda 7: Ustaw wysoki priorytet dla Minecraft
z drugiej strony możesz również zezwolić na uruchamianie Minecrafta z wysokim priorytetem, aby Minecraft mógł cieszyć się głównymi zasobami i priorytetem podczas uruchamiania. W tym sensie oczywiście możesz sprawić, że Minecraft będzie działał płynniej.
w Menedżerze Zadań, w obszarze procesy, dowiedz się i kliknij prawym przyciskiem myszy Minecraft, aby ustawić priorytet jako wysoki.
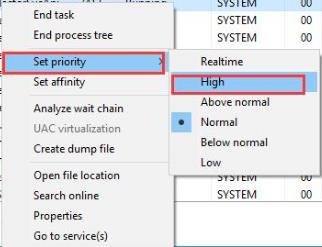
możesz przeglądać zasoby przydzielone do Minecraft. I ta gra będzie działać z dużą prędkością.
Related: Jak ustawić Progrm na wysoki priorytet w systemie Windows 10
Podsumowując, aby Minecraft działał szybciej lub płynniej w systemie Windows lub Mac, musisz głównie sprawdzić ustawienia Minecraft i alokację zasobów systemowych. Innymi słowy, powinieneś używać podstawowych ustawień w Minecraft, zmieniając ustawienia gry i przypisując więcej zasobów do Minecraft, aby zachęcić Minecraft do szybszego działania.
więcej artykułów:
jak zmienić nazwę Minecraft
jak pobrać Minecraft Optifine Mod
Minecraft nie ładuje się w systemie Windows 10, 8, 7