Sei pronto per il cambio dell’orologio? Se ti interessa prevenire il caos nella tua collezione, allora quella preparazione include il doppio controllo della data nella tua fotocamera. Ma se si finisce con un brutto momento o la data sulle immagini, ecco come risolvere questo problema con l’aiuto di Zoner Photo Studio.
Le informazioni sulle foto scattate sono memorizzate all’interno di quelle foto stesse, nei loro dati EXIF. Questi dati vengono creati contemporaneamente alle foto. EXIF contiene molti “metadati”, cioè informazioni. Varia dalla data e dall’ora in cui è stata scattata una foto, ai dati di esposizione precisi, alle informazioni sul bilanciamento del bianco e altro ancora. Con un po ‘ di immaginazione, puoi confrontare i dati EXIF con le informazioni sull’esposizione di stampa tra i fotogrammi della pellicola, come hanno fatto alcune vecchie fotocamere.
Praticamente ogni editor di foto può visualizzare i dati EXIF. Ma non tutti gli editor di foto ti consentono di modificare i dati EXIF. Ma se avete Zoner Photo Studio, allora siete tutti insieme qui.
Spostamento di tempi e date
Poiché questo programma può modificare i dati EXIF, non è un problema per risolvere male impostare tempi, date e altri metadati per le immagini. Il motivo più comune per la registrazione errata dei dati temporali è una batteria scarica: estrarre la batteria e le impostazioni della fotocamera vengono cancellate. È inoltre possibile incorrere in problemi quando si viaggia attraverso più fusi orari, o mix-up che circondano l’ora legale.
Proprio come Zoner Photo Studio può modificare in batch le immagini stesse, può anche modificare in batch i dati EXIF all’interno delle immagini. Per raggiungere lo strumento del programma per le date di modifica batch, utilizzare la voce EXIF Modifica batch del menu Informazioni o la scorciatoia da tastiera Ctrl+K. Ma dal momento che questo strumento riguarda solo le immagini che hai selezionato, assicurati di selezionare prima le immagini, quindi usa Batch Edit EXIF.
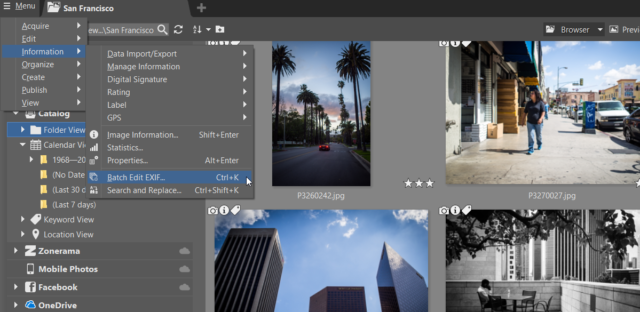
La funzione Batch Edit EXIF apre una finestra con sei schede: Informazioni di base, Origine, Parole chiave, Data e ora, informazioni personalizzate e Avanzate. Vogliamo il terzo, Data e Ora. Oltre a passare a questa scheda, è anche necessario attivare la scheda. Per fare ciò, fai clic sulla casella di controllo con il suo nome, vicino alla parte superiore della finestra. Puoi, se lo desideri, cambiare facilmente parole chiave e altre informazioni contemporaneamente a orari e date. Il controllo delle caselle per le altre schede non fa male a nulla; nessun dato viene scritto da nessuna parte a meno che non ne riempia alcuni.
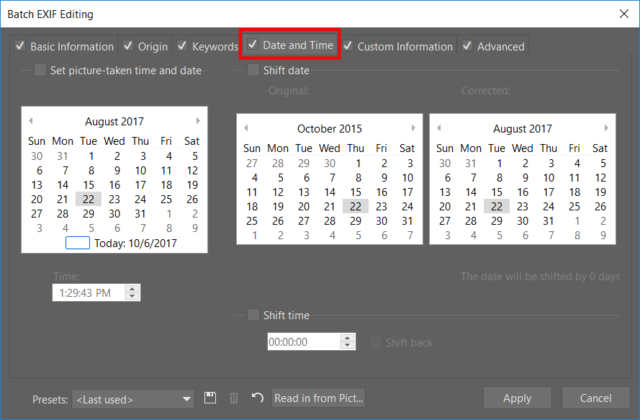
Nei casi in cui le immagini non hanno ancora un’ora e una data, è possibile utilizzare la parte sinistra della scheda per assegnarle. Attivare l’opzione Imposta l’ora e la data dell’immagine per farlo. Ma questa è solo una nota a margine. Qui vogliamo cambiare orari e date esistenti. Ecco a cosa serve la metà giusta. Utilizzare Shift date per spostare la data e Shift time per spostare l’ora. Il calendario qui a sinistra mostra le informazioni sulla data di creazione originale memorizzate nei dati EXIF delle immagini. Nel secondo calendario, scegli una nuova data per le immagini.
Utilizzare la data Shift in alto per modificare la data dell’immagine scattata. Usa Shift time in basso per cambiare l’ora, il minuto e il secondo quando è stata scattata una foto.
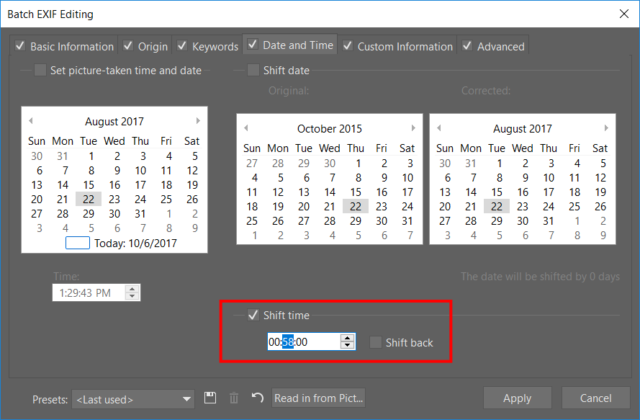
Non appena hai impostato la nuova data e ora, fai clic su Applica e i metadati vengono scritti su tutte le immagini selezionate. Poiché la finestra Batch Edit EXIF raccoglie più strumenti in un unico posto, assicurati di controllare due volte le impostazioni errate, ad esempio una descrizione con segno di spunta ma non valida, in tutte le altre schede che potresti avere contrassegnato. Per evitare completamente questo rischio, la cosa migliore che puoi fare è attivare solo la scheda con cui stai lavorando, la scheda Data e ora.
Se la tua fotocamera diventa un viaggiatore del tempo durante il cambio dell’orologio o le celebrazioni di Capodanno, prova Zoner Photo Studio 30 days gratuitamente e correggi le informazioni sui metadati.