Fa il vostro ritardo Minecraft? Per molti giocatori, potresti voler eseguire Minecraft più velocemente su Windows 10, 8, 7 e Mac. Non ti preoccupare, ci sono alcuni mezzi per voi per ottenere Minecraft per eseguire più agevolmente. Basta andare avanti per il metodo adatto per il vostro Minecraft.

Come eseguire Minecraft più velocemente su Windows e Mac?
Se si vuole rendere il vostro Minecraft correre più veloce, è necessario scendere a due parti, in cui l’uno è quello di apportare modifiche alle impostazioni Minecraft, e l’altro è quello di garantire il dispositivo funziona bene con il gioco. Pertanto, è meglio fare riferimento ai seguenti metodi uno per uno e si può anche saltare alcuni se non necessario per il vostro PC.
Metodi:
- 1: Soddisfare i requisiti minimi di Minecraft
- 2: Aggiornare automaticamente tutti i driver
- 3: Utilizzare Minecraft pacchetti di risorse predefinite
- 4: Utilizzo di Base di Minecraft Impostazioni Video
- 5: in Basso a Minecraft Risoluzione
- 6: Fine di Operazioni Inutili in Task Manager
- 7: Impostare la Priorità Alta per Minecraft
Metodo 1: Soddisfare i Requisiti Minimi
naturalmente, se il vostro sistema non supporta Minecraft per eseguire, è naturale che Minecraft in ritardo verrà visualizzato. Quindi puoi controllare le proprietà del sistema per assicurarti che soddisfi almeno i requisiti minimi di sistema del gioco. E se possibile, per rendere Minecraft più veloce su Windows o Mac, puoi anche provare a soddisfare i requisiti massimi di Minecraft.
Requisiti minimi di sistema per Minecraft:
| Sistema operativo | Finestre 7 e più avanzato |
| CPU | Intel Core i3-3210 3.2 GHz / AMD A8-7600 APU 3.1 GHz o equivalente |
| HDD | 180 MB a 1 GB di spazio disponibile |
| GPU | Intel HD Graphics 4000 scheda grafica AMD Radeon R5 serie | NVIDIA GeForce Serie 400 o AMD Radeon HD 7000 series |
| RAM | 4GB |
Controllare le proprietà del sistema:
Ora che avete conosciuto i requisiti minimi di Minecraft, si può anche verificare la proprietà del sistema per vedere se il tuo PC supporta questo gioco.
1. Sul desktop, fare clic destro su Questo PC per aprire Proprietà.
2. Quindi puoi vedere le informazioni di sistema come Processore, RAM e tipo di sistema.
Ora, rispetto alle proprietà del sistema con il requisito minimo di Minecraft, potresti avere un’idea di cosa fare per rendere il gioco più veloce. Ad esempio, se c’è RAM inadeguata sul tuo PC, prova ad amplificare lo spazio di memoria.
Correlati: Come cambiare Minecraft pelle
Metodo 2: Aggiornare automaticamente tutti i driver
Tali driver come il driver grafico influenzerà anche l’esperienza di gioco. Pertanto, è meglio provare a utilizzare uno strumento di driver automatico e professionale per aggiornare automaticamente tutti i driver di dispositivo su Windows 10, 8, 7. Qui Driver Booster può essere uno strumento affidabile ed efficiente per aiutarti, che è anche elencato come il miglior strumento di driver dagli utenti.
1. Scaricare, installare ed eseguire Driver Booster.
2. Hit Scan. Driver Booster inizierà a scansionare tutti i driver sul tuo PC.

3. Nel risultato, scopri Update Now per consentire a Driver Booster di scaricare tutti i driver più recenti per te.

In particolare, si dice che il driver grafico sia strettamente associato ai problemi del gioco, quindi puoi anche provare a scoprire il driver del display in schede video.
Attendere fino a quando Driver Booster installa i driver per voi. Dopo di che, è possibile rilanciare Minecraft e giocare per vedere se funziona più agevolmente. In questo modo, puoi rendere Minecraft più veloce anche in un computer difettoso.
Metodo 3: Utilizzare Minecraft Pacchetti di risorse predefinite
Normalmente, i pacchetti di risorse verranno caricati nella memoria del sistema, quindi è possibile utilizzare i pacchetti di risorse Minecraft predefiniti per godere delle impostazioni di base dei pacchetti di risorse. In tal modo, Minecraft può anche funzionare più velocemente su Mac o Windows.
1. In Minecraft client, scopri Opzioni > Pacchetti di risorse.
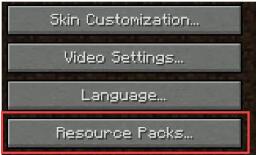
2. Quindi scegliere Pacchetti di risorse predefinite.
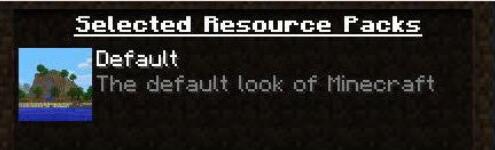
Con le risorse minime nella RAM, puoi giocare a Minecraft con prestazioni migliorate.
Correlati: Come Risolvere Minecraft Nessun Suono su Windows 10, 8, 7
Metodo 4: Utilizzare la Base di Minecraft Impostazioni Video
Inoltre, si può anche provare a utilizzare le impostazioni video di base in Minecraft nel caso in cui le impostazioni video avanzate in Minecraft prende troppo risorsa, fare Minecraft server è in esecuzione lenta. Quindi, c’è molto bisogno di regolare le impostazioni video. In particolare, devi disattivare alcune impostazioni video non necessarie per Minecraft come l’illuminazione fluida e l’anaglifo 3D.
1. In Minecraft, vai su Opzioni > Impostazioni video.
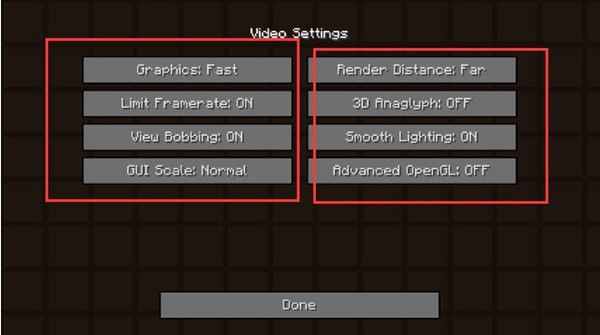
2. In Impostazioni video, disattiva alcune impostazioni con solo quelle di base.
Per essere precisi, impostare la grafica a veloce, non di fantasia
Render distanza: Il più basso, il migliore
Smooth Illuminazione off
3D Anaglifo off
View Bobbing off
Set Nuvole off
Lower max framerate.
3. Quindi premi Fatto per salvare le modifiche e avere effetto.
Qui, si noterà che Minecraft sever correre più veloce di prima.
Metodo 5: Bassa risoluzione Minecraft
Normalmente, la risoluzione più alta si applica in Minecraft, la risorsa più occuperà, causando ritardi Minecraft o addirittura il congelamento. Considerando che, si potrebbe anche provare ad adottare una risoluzione inferiore per Minecraft. In questo modo, il gioco può essere eseguito il più rapidamente possibile.
1. Apri Minecraft e, nell’angolo in alto a destra di questo programma, premi l’icona del menu.
2. Quindi provare a lanciare opzioni > Impostazioni avanzate > Aggiungi nuovo.
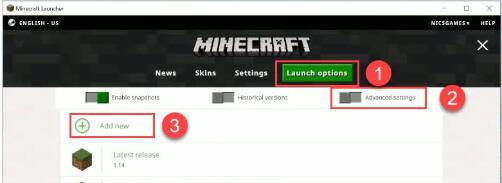
3. Quindi assegna un nome all’elemento appena aggiunto e alla risoluzione del clic.
4. Scegli una risoluzione per Minecraft.
Qui è meglio usare una risoluzione inferiore rispetto a prima. E poi eseguire il gioco per vedere se la risoluzione più bassa può allocare più risorse per Minecraft per correre più veloce.
Metodo 6: Termina le attività non necessarie in Task Manager
Oltre a svuotare più RAM passando alle impostazioni di base di Minecraft, potresti anche assicurarti che il tuo PC funzioni anche con le sole applicazioni necessarie. Vale a dire, è necessario concedere più risorse al gioco disattivando completamente alcuni programmi.
1. Apri Task Manager.
2. Sotto Processi, fare clic con il tasto destro del mouse sui programmi indesiderati per terminare l’attività per spegnerli completamente.
Con pochi programmi in esecuzione in prima linea e lo sfondo di Windows 10, 8, 7, si può anche giocare il gioco per verificare se Minecraft può funzionare più agevolmente come si desidera.
Metodo 7: Imposta alta priorità per Minecraft
D’altra parte, puoi anche consentire a Minecraft di funzionare con alta priorità in modo che Minecraft possa godere delle principali risorse e priorità in esecuzione. In questo senso, naturalmente, puoi rendere Minecraft più fluido.
In Task Manager, sotto Processi, scoprire e fare clic destro Minecraft per impostare la priorità più in alto.
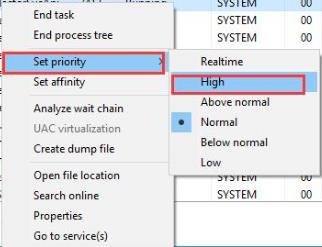
È possibile visualizzare le risorse assegnate a Minecraft. E questo gioco funzionerà ad alta velocità.
Correlati: Come impostare un Progrm ad alta priorità su Windows 10
Tutto sommato, nel complesso, per rendere Minecraft correre più veloce o più agevole su Windows o Mac, si sono principalmente per controllare le impostazioni di Minecraft e l’allocazione delle risorse di sistema. In altre parole, si suppone di utilizzare le impostazioni di base su Minecraft modificando le impostazioni del gioco e assegnare più risorse a Minecraft per sollecitare Minecraft per eseguire più rapidamente.
Altri articoli:
Come cambiare il tuo nome Minecraft
Come scaricare Minecraft Optifine Mod
Minecraft non verrà caricato su Windows 10, 8, 7