Votre Minecraft est-il en retard? Pour de nombreux joueurs, vous souhaiterez peut-être exécuter Minecraft plus rapidement sur Windows 10, 8, 7 et Mac. Ne vous inquiétez pas, il existe des moyens pour que Minecraft fonctionne plus facilement. Passez simplement à la méthode adaptée à votre Minecraft.

Comment exécuter Minecraft plus rapidement sur Windows et Mac?
Si vous souhaitez accélérer le fonctionnement de votre Minecraft, vous devez passer à deux parties, dans lesquelles l’une consiste à modifier les paramètres de votre Minecraft et l’autre à vous assurer que votre appareil fonctionne bien avec le jeu. Par conséquent, vous feriez mieux de vous référer aux méthodes suivantes une par une et vous pouvez également en ignorer certaines si cela n’est pas nécessaire pour votre PC.
Méthodes:
- 1: Répondre aux exigences minimales de Minecraft
- 2: Mettre à jour tous les pilotes automatiquement
- 3: Utiliser les packs de ressources par défaut Minecraft
- 4: Utilisez les Paramètres Vidéo de base de Minecraft
- 5: Résolution Minecraft inférieure
- 6: Terminez les Tâches inutiles dans le Gestionnaire des tâches
- 7: Définissez une priorité élevée pour Minecraft
Méthode 1: Répondez aux exigences minimales
Bien sûr, si votre système ne prend pas en charge Minecraft pour fonctionner, il est naturel que Minecraft soit en retard. Vous pouvez donc vérifier les propriétés du système pour vous assurer qu’il répond au moins à la configuration minimale requise du jeu. Et si possible, pour que Minecraft fonctionne plus rapidement sur Windows ou Mac, vous pouvez également essayer de satisfaire les exigences maximales de Minecraft.
Configuration minimale requise pour Minecraft:
| Système d’exploitation | Windows 7 et plus avancé |
| PROCESSEUR | Processeur Intel Core i3-3210 3,2 GHz / processeur AMD A8-7600 APU 3.1 GHz ou équivalent |
| Disque dur | 180 Mo à 1 Go d’espace disponible |
| GPU | Intel HD Graphics 4000 ou AMD Radeon série R5 / NVIDIA GeForce Série 400 ou AMD Radeon HD série 7000 |
| RAM | 4 Go |
Vérifiez les propriétés de votre système:
Maintenant que vous connaissez les exigences minimales de Minecraft, vous pouvez aussi bien vérifier les propriétés du système pour voir si votre PC prend en charge ce jeu.
1. Sur le bureau, cliquez avec le bouton droit sur Ce PC pour ouvrir les propriétés.
2. Ensuite, vous pouvez voir des informations système telles que le processeur, la RAM et le type de système.
Maintenant, par rapport aux propriétés du système avec l’exigence minimale de Minecraft, vous avez peut-être une idée de ce qu’il faut faire pour que le jeu fonctionne plus rapidement. Par exemple, s’il y a une RAM insuffisante sur votre PC, essayez d’amplifier l’espace mémoire.
Liés: Comment changer la peau Minecraft
Méthode 2: Mettez à jour tous les pilotes automatiquement
De tels pilotes comme le pilote graphique affecteront également l’expérience de jeu. Par conséquent, vous feriez mieux d’essayer d’utiliser un outil de pilote automatique et professionnel pour mettre à jour automatiquement tous les pilotes de périphériques sur Windows 10, 8, 7. Ici, Driver Booster peut être un outil fiable et efficace pour vous aider, qui est également répertorié comme le meilleur outil de pilote par les utilisateurs.
1. Téléchargez, installez et exécutez Driver Booster.
2. Appuyez sur Scan. Driver Booster va commencer à analyser tous les pilotes sur votre PC.

3. Dans le résultat, découvrez la mise à jour maintenant pour permettre à Driver Booster de télécharger tous les derniers pilotes pour vous.

En particulier, il est dit que le pilote graphique est étroitement associé aux problèmes du jeu, vous pouvez donc également essayer de trouver le pilote d’affichage sous Adaptateurs d’affichage.
Attendez que Driver Booster installe les pilotes pour vous. Après cela, vous pouvez relancer Minecraft et y jouer pour voir s’il fonctionne plus facilement. De cette façon, vous pouvez faire fonctionner Minecraft plus rapidement même dans un mauvais ordinateur.
Méthode 3: Utilisez les packs de ressources par défaut Minecraft
Normalement, les packages de ressources seront chargés dans la mémoire du système, vous pouvez donc utiliser les packs de ressources Minecraft par défaut pour profiter des paramètres de base des packages de ressources. Ce faisant, Minecraft peut également fonctionner plus rapidement sur Mac ou Windows.
1. Dans le client Minecraft, découvrez les Packs de ressources Options >.
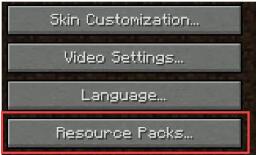
2. Choisissez ensuite Packs De Ressources par défaut.
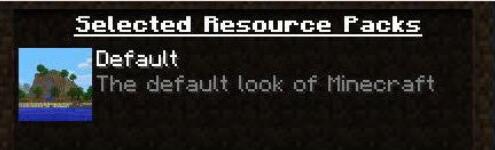
Avec le minimum de ressources en RAM, vous pouvez jouer à Minecraft avec des performances améliorées.
Connexes: Comment réparer Minecraft Sans son sous Windows 10, 8, 7
Méthode 4: Utilisez les paramètres vidéo de base de Minecraft
En outre, vous pouvez également essayer d’utiliser les paramètres vidéo de base de Minecraft au cas où les paramètres vidéo avancés de Minecraft prennent trop de ressources, ce qui rend Minecraft sever lent. Par conséquent, vous avez beaucoup besoin d’ajuster les paramètres vidéo. Plus précisément, vous devez désactiver certains paramètres vidéo inutiles pour Minecraft comme un éclairage fluide et un Anaglyphe 3D.
1. Dans Minecraft, accédez à Options > Paramètres vidéo.
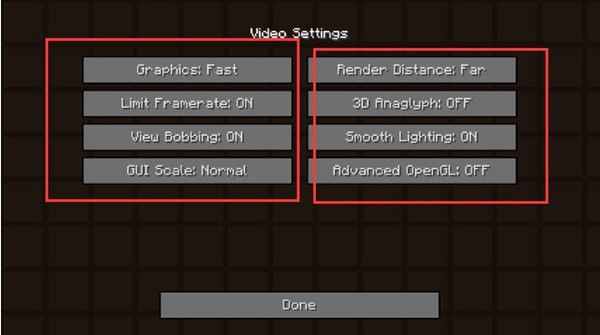
2. Dans Paramètres vidéo, désactivez certains paramètres avec uniquement ceux de base activés.
Pour être précis, définissez les graphiques sur rapide, pas fantaisiste
Distance de rendu: Le plus bas est le meilleur
Éclairage doux désactivé
Anaglyphe 3D désactivé
Vue en mouvement désactivé
Désactivation des nuages
Fréquence d’images maximale inférieure.
3. Appuyez ensuite sur Terminé pour enregistrer les modifications et prendre effet.
Ici, vous remarquerez que Minecraft sever fonctionne plus vite qu’auparavant.
Méthode 5: Résolution Minecraft inférieure
Normalement, plus la résolution que vous appliquez dans Minecraft est élevée, plus elle occupera de ressources, provoquant ainsi des retards ou même un gel de Minecraft. Considérant cela, vous pourriez aussi bien essayer d’adopter une résolution inférieure pour Minecraft. De cette façon, le jeu peut fonctionner aussi rapidement que possible.
1. Ouvrez Minecraft, et dans le coin supérieur droit de ce programme, appuyez sur l’icône de menu.
2. Essayez ensuite de lancer options > Paramètres avancés > Ajouter nouveau.
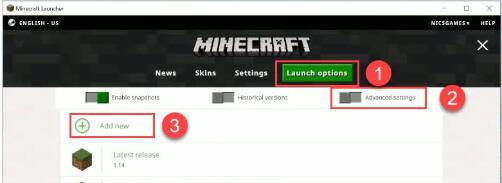
3. Nommez ensuite l’élément nouvellement ajouté et la résolution de clic.
4. Choisissez une résolution pour Minecraft.
Ici, vous feriez mieux d’utiliser une résolution inférieure à celle d’avant. Et puis lancez le jeu pour voir si la résolution inférieure peut allouer plus de ressources pour que Minecraft fonctionne plus rapidement.
Méthode 6: Mettez fin aux tâches inutiles dans le Gestionnaire des tâches
En plus de vider plus de RAM en passant aux paramètres de base de Minecraft, vous pouvez tout aussi bien vous assurer que votre PC fonctionne également avec les applications nécessaires. C’est-à-dire que vous devez accorder plus de ressources au jeu en désactivant complètement certains programmes.
1. Ouvrez le Gestionnaire des tâches.
2. Sous Processus, cliquez avec le bouton droit sur les programmes indésirables pour terminer la tâche afin de les désactiver complètement.
Avec quelques programmes en cours d’exécution au premier plan et en arrière-plan de Windows 10, 8, 7, vous pouvez aussi bien jouer au jeu pour vérifier si Minecraft peut fonctionner plus facilement que vous le souhaitez.
Méthode 7: Définissez une priorité élevée pour Minecraft
D’autre part, vous pouvez également autoriser Minecraft à fonctionner avec une priorité élevée afin que Minecraft puisse profiter des principales ressources et de la priorité en cours d’exécution. En ce sens, naturellement, vous pouvez rendre Minecraft plus fluide.
Dans le Gestionnaire des tâches, sous Processus, découvrez Minecraft et cliquez avec le bouton droit de la souris pour définir une priorité aussi élevée.
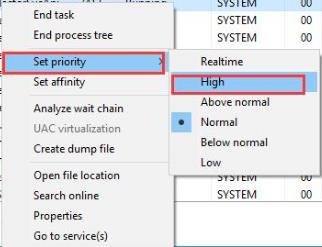
Vous pouvez afficher les ressources allouées à Minecraft. Et ce jeu fonctionnera à grande vitesse.
Connexes: Comment définir un Progrm à haute priorité sur Windows 10
Dans l’ensemble, pour que Minecraft fonctionne plus rapidement ou plus facilement sur Windows ou Mac, vous devez principalement vérifier les paramètres Minecraft et l’allocation des ressources système. En d’autres termes, vous êtes censé utiliser les paramètres de base de Minecraft en modifiant les paramètres du jeu et en attribuant plus de ressources à Minecraft pour inciter Minecraft à fonctionner plus rapidement.
Plus d’articles:
Comment changer votre nom Minecraft
Comment Télécharger Minecraft Optifine Mod
Minecraft Ne se Chargera pas sous Windows 10, 8, 7