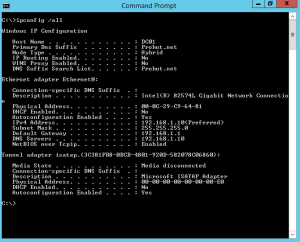Comment changer l’adresse IP à partir de l’invite de commande
Dans cet article, nous allons apprendre les étapes pour attribuer une adresse IP à Windows Server 2012 R2 à partir de l’invite de commande. Nous utiliserons la commande Netsh pour changer une adresse IP. IP (Internet Protocol) est une identification de votre ordinateur. Il est nécessaire que les ordinateurs communiquent avec teach other. Il existe plusieurs façons de modifier l’adresse IP, en plus de cela, vous pouvez attribuer une adresse IP statique à votre ordinateur ou une adresse IP dynamique à votre ordinateur. Un serveur DHCP est requis si vous souhaitez attribuer une adresse IP dynamique à votre serveur.
1. Faites un clic droit sur démarrer et sélectionnez l’invite de commande (admin).
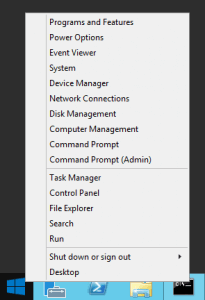
2. Dans la fenêtre de contrôle de compte d’utilisateur, cliquez sur « Oui » pour ouvrir l’invite de commande.
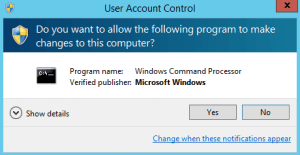
3. Tapez la commande « ipconfig » pour vérifier une adresse IP de votre ordinateur. Cela affiche une adresse IP APIPA. APIPA est un « Adressage IP Privé automatique », ce qui conclut que notre ordinateur n’est pas capable de communiquer avec le serveur DHCP car nous n’avons actuellement aucun DHCP dans notre environnement.
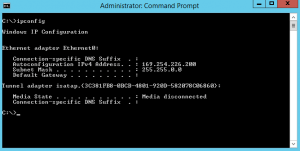
4. Pour attribuer une adresse IP à notre ordinateur, tapez « Netsh ». Il affichera la console « netsh > ». Tapez ensuite « Interface IP » cela changera la console en « interface ipv4 netsh ».
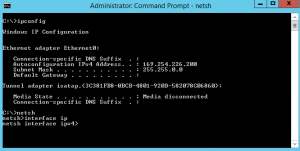
5. Tapez la commande « définir l’adresse » Ethernet0 « statique 192.168.1.10 255.255.255.0 192.168.1.1 ». Dans cette commande, « Ethernet0 » est le nom de notre adaptateur Ethernet. Comme nous attribuons une adresse IP statique, nous devons donc mentionner une adresse IP et un masque de sous-réseau. 192.168.1.10 est une adresse IP que nous voulons attribuer et 255.255.255.0 est un masque de sous-réseau. En plus de l’IP, nous attribuons également une passerelle à cet ordinateur après le masque de sous-réseau, nous pouvons définir la passerelle qui est 192.168.1.1 dans cet exemple.
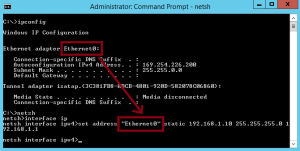
6. De plus, nous devons définir les informations DNS. Tapez une commande « set dnsservers » Ethernet0 « static 192.168.1.10 primary » pour définir le DNS principal. Ici, « Ethernet0 » est le nom de notre carte réseau et 192.168.1.10 est l’adresse IP du DNS.
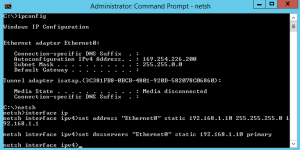
7. Tapez « Exit » pour quitter la console ipv4 de l’interface netsh.
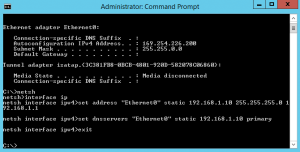
8. Tapez « ipconfig/all » pour vérifier que l’adresse IP statique, le masque de sous-réseau, la passerelle par défaut et l’adresse IP du serveur DNS sont attribués.